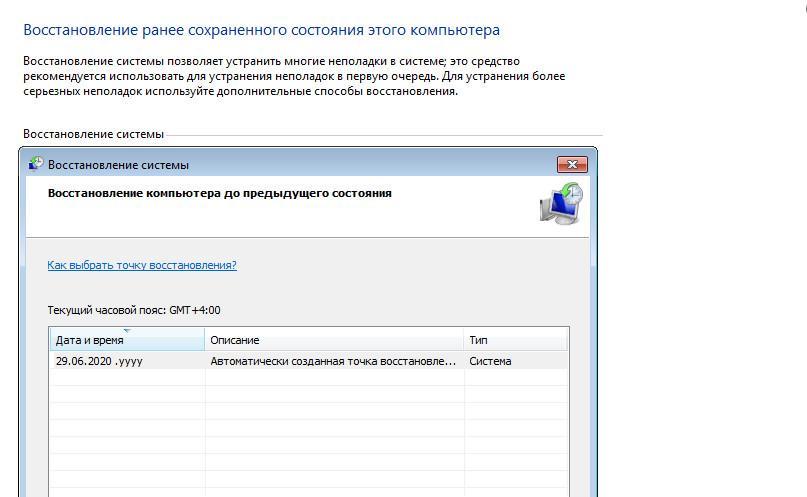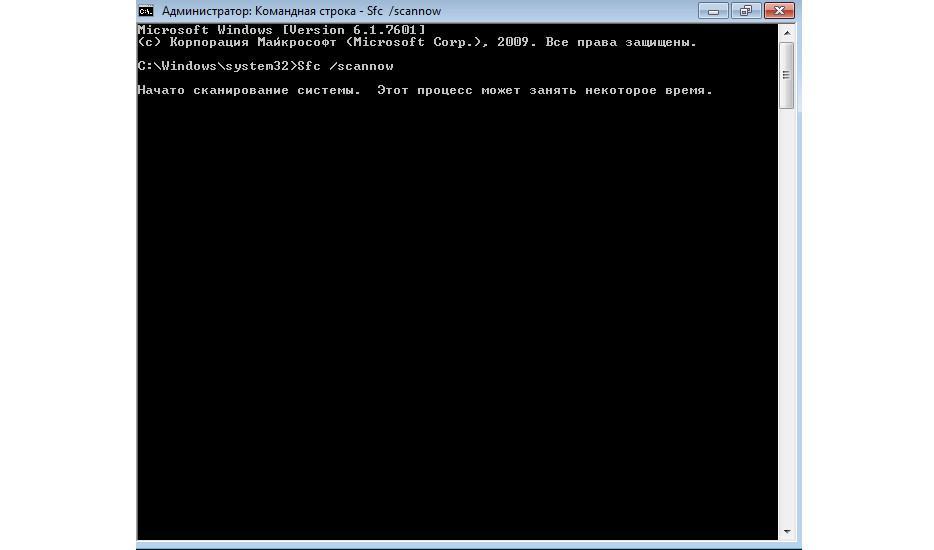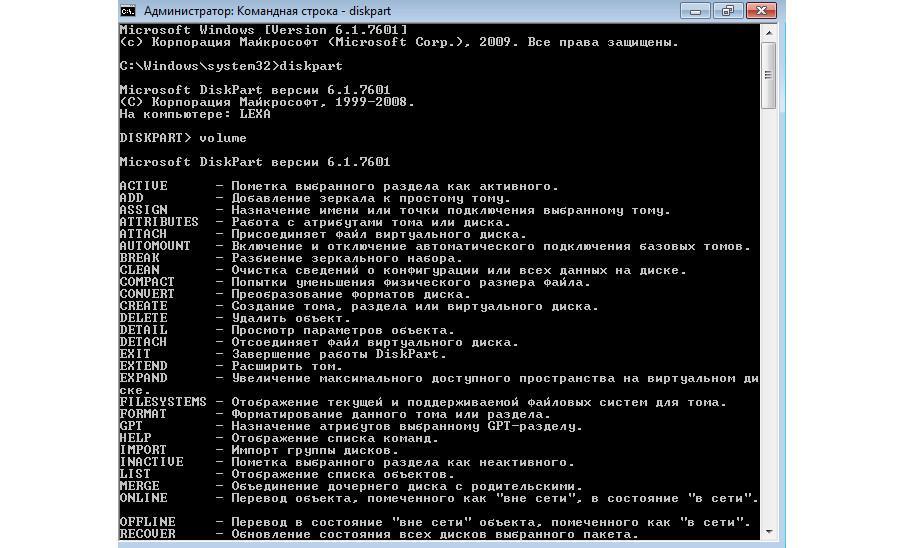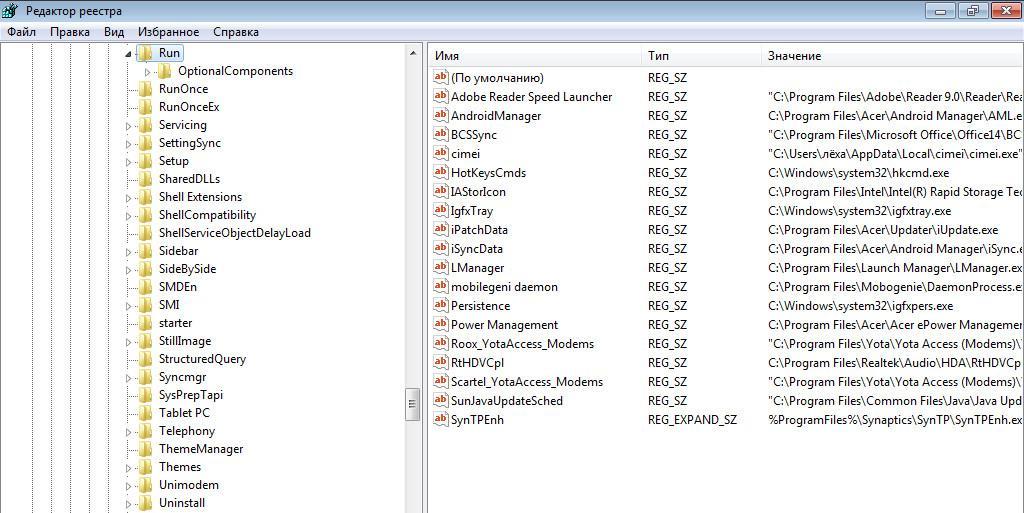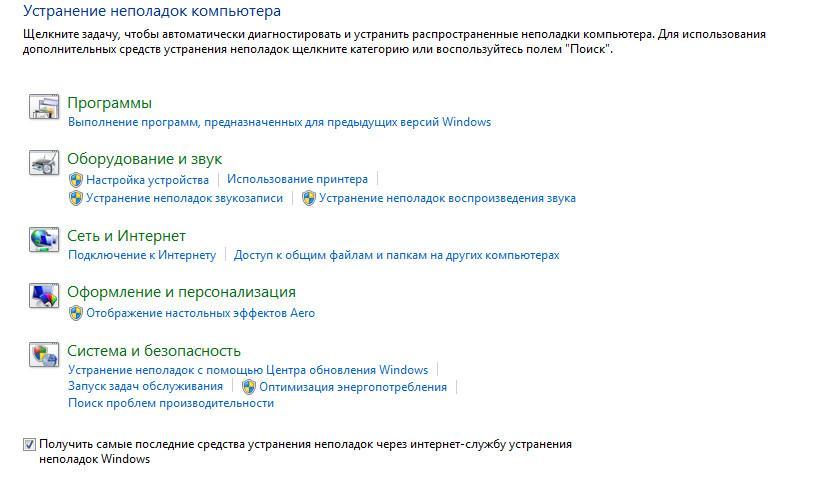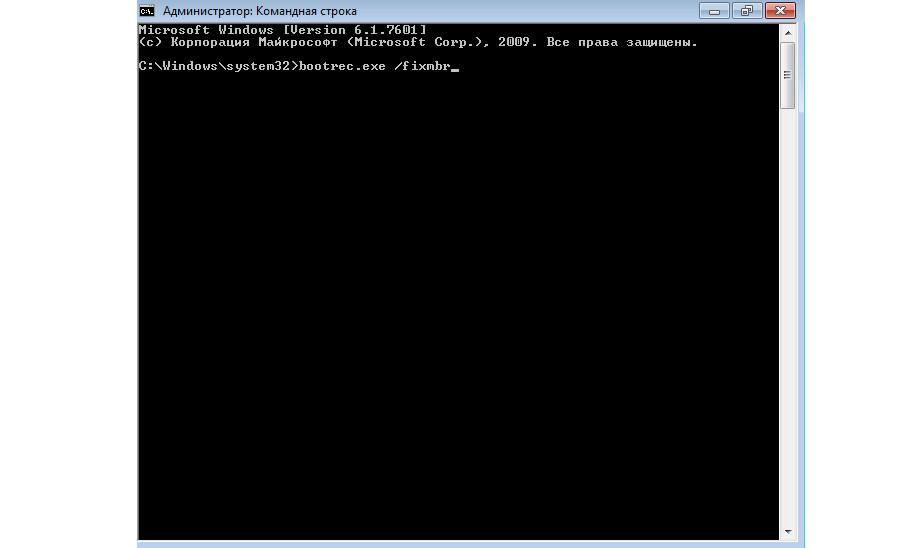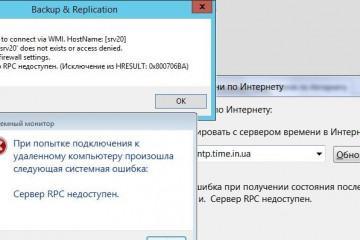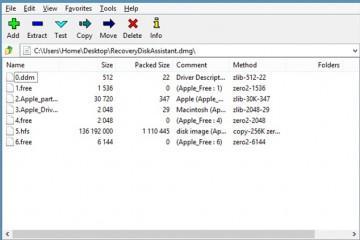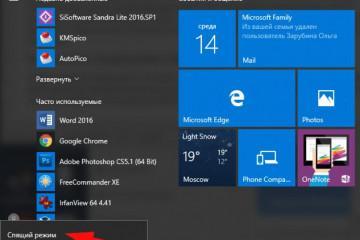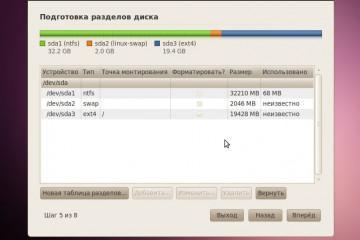Восстановление виндовс 7 через командную строку
Содержание:
Пользователи персональных компьютеров под управлением виндовс 7 могут столкнуться с различными проблемами: сбои во время запуска ОС, ошибки при открытии утилит или невозможность воспользоваться некоторыми функциями из-за повреждения исполняемых файлов. Сбои могут возникнуть из-за аппаратных или программных неполадок. Если нет возможности войти в систему, необходимо использовать консоль отладки. Как воспользоваться консолью восстановления на Windows 7, ниже подробно рассказано.
Восстановление виндовс 7 через консоль отладки «CMD»
Консоль командной строки является штатным инструментом ОС. С ее помощью, можно вводить команды, которые помогут пользователю проверить состояние персонального компьютера, узнать технические характеристики устройства, просканировать сетевые настройки и отключить некоторые компоненты Windows. Помимо этого, владельцы ноутбуков могут запустить через консоль средство диагностики и восстановления файлов и параметров ОС.
Когда нужно использовать восстановление ОС
Восстановление нужно запускать в следующих случаях:
- повреждение целостности файлов конфигурации. При повреждении файлов конфигурации могут случаться программные сбои. Некоторые критически важные фоновые процессы и службы могут перестать правильно функционировать;
- вредоносное программное обеспечение может негативно влиять на работу ОС. Могут наблюдаться сбои в работе служб и приложений. Часто из-за вирусов система вылетает в BSOD, и пользователь видит синий «экран смерти»;
- ошибки после инсталляции обновлений. В некоторых случаях после автоматической установки апдейтов и патчей для ОС могут наблюдаться сбои: персональный компьютер постоянно перезагружается или просто выключается.
Список средств восстановления
Чтобы пользователи персональных компьютеров смогли вернуть работоспособность ОС, разработчики предусмотрели несколько вариантов восстановления компонентов и параметров.
Когда и как открыть
В первую очередь, если наблюдаются проблемы с файловой системой или работой жесткого диска, необходимо воспользоваться штатным инструментом виндовс — утилитой Diskpart. Открыть данное программное обеспечение можно с помощью командной стройки:
- Перейти в стартовое окно и ввести в поисковой строке «CMD». Далее следует нажать на «Запустить, используя расширенные права доступа».
- Прописать исполняемый код с наименованием «Diskpart».
- Далее появится сообщение о том, что началась загрузка утилиты. Чтобы начать сканирование, требуется прописать команду «diskpart с:» (последняя буква означает диск, который система должна просканировать).
- Чтобы утилита могла проанализировать сектора локального тома, нужно ввести букву «Y» и нажать на клавиатуре «Enter».
Если наблюдается проблема с запуском служб и программного обеспечения, нужно воспользоваться функцией сканирования системы и восстановления файлов. Для этих целей предназначена штатная утилита SFC. Также с ее помощью можно восстановить сетевые настройки, если они слетели:
- Пользователю требуется открыть командную строку с расширенными правами пользователя.
- В окне консоли отладки следует прописать исполняемый код с наименованием «sfc scannow».
- После этого на экране появится сообщение о том, что началось сканирование системы на предмет выявления неполадок. В завершении отобразится уведомление о том, что утилита нашла критические неполадки, которые могут быть устранены. Для продолжения необходимо щелкнуть на клавишу «Enter».
- Далее потребуется перезагрузить устройство.
Как правило, повреждение файлов реестра наблюдается при активности троянских программ и руткитов. Они скрытно встраиваются в ОС и меняют настройки ключей реестра. Чтобы их устранить:
- Необходимо открыть консоль отладки с расширенными правами доступа и ввести в главном окне исполняемую команду «Config».
- После этого появится уведомление о том, что утилита выполнит копирование и восстановление файлов реестра. Далее требуется ввести команду с наименованием «MD Temp».
- Затем понадобится выполнить копирование основных компонентов и параметров реестра. Следует последовательно указать следующие исполняемые коды: «BCD-Template Temp», «COMPONENTS Temp», «DEFAULT SAM», «SECURITY», «SOFTWARE», «SYSTEM». Перед каждым вводом кода нужно указывать префикс «Copy». Пример: «Copy System».
Если нарушена работоспособность ОС по причине неправильной инсталляции драйверов, нужно выполнить откат системы с использованием точки восстановления:
- Требуется открыть панель параметров: перейти в стартовое окно и в левой колонке выбрать соответствующий раздел.
- Далее нужно выбрать раздел «Безопасность» и прокрутить список вниз.
- Необходимо найти пункт «Восстановить компьютер к предшествующему состоянию».
- Нажать на кнопку «Запуск».
- Выбрать вкладку «Далее».
- Кликнуть по параметру «Автоматическая точка».
- Появится уведомление о том, что отметить восстановление невозможно. Нажать «Готово», компьютер будет перезагружен, и произойдет откат к предыдущему состоянию.
Дополнительные варианты устранения неполадок
Инструкция:
- Нужно выполнить рестарт системы.
- Нажать клавишу «F8».
- С помощью клавиш со стрелками на клавиатуре необходимо выбрать «Устранения неисправностей».
- Появится окно «Восстановления ранее сохраненного состояния ПК». Далее следует отметить чекбокс «Восстановить компьютер к исходному состоянию».
- Нужно щелкнуть «Далее», и устройство будет перезагружено.
Работа с утилитой Bootrec.exe
Многие пользователи спрашивают, как выполнить восстановление виндовс 7 через командную строку. Необходимо воспользоваться штатной утилитой Bootrec.exe. Данная программа предназначена для восстановления менеджера загрузки ОС.
Bootrec.exe — FixMbr — Enter
Инструкция:
- Нужно создать загрузочную флешку с Windows Live и подключить ее к разъему USB 2.0.
- В БИОС выставить загрузку с «Floppy».
- Далее появится окно «Параметры», где нужно выбрать пункт «CMD».
- В окне консоли командной строки следует ввести исполняемый код «Bootrec.exe».
- После этого следует указать команду «FixMbr». С ее помощью будут заменены поврежденные файлы загрузчика.
- В завершении нужно нажать «Enter».
Как создать сектор загрузки
Для создания сектора загрузки нужно использовать код «bootrec.exe /fixmbr». Далее начнется процесс перезаписи поврежденных файлов. Пользователю будет предложено перезагрузить ПК.
Как отключить Bootrec.exe
Инструкция:
- Загрузить консоль отладки с расширенными правами доступа.
- Далее следует ввести исполняемый код «set bootstatuspolicy ignoreallfailures».
Как восстановить среду загрузки (если Bootrec.exe не помог)
Восстановление операционной системы виндовс 7 через командную строку возможно с помощью штатной программы bcdboot.exe.
Работа с утилитой bcdboot.exe
Инструкция:
- Нужно вставить загрузочный диск в дисковод.
- После рестарта на экране появится окно «Параметры системы». Нужно выбрать «Восстановление» и отметить чекбокс «Командная строка».
- Ввести код «bcdboot.exe d:(буква тома, где находятся файлы менеджера загрузки ОС)\windows».
- Далее следует указать язык загрузчика, используя код «/l Russian».
- Затем нужно прописать «/m C://Windows/System32/Boot».
- Щелкнуть на «Enter».
Способы запуска командной строки
Пользователи могут загрузить консоль с помощью безопасного режима и Windows Live. Помимо этого, запуск выполняется через стартовое меню.
Через стандартное меню
Инструкция:
- Открыть стартовое окно в панели задач.
- Перейти в пункт «Программы».
- Прокрутить список вниз и найти директорию «Служебные».
- Кликнуть по ярлыку «CMD».
В безопасном режиме
Инструкция:
- Нужно выполнить рестарт системы и после перезагрузки нажать «F8».
- Далее в пункте «Настройки» требуется выбрать «Загрузка с поддержкой командной строки».
- Перейти в стартовое окно и выбрать «CMD».
С помощью загрузочного диска
Инструкция:
- Нужно вставить в дисковод диск Windows Live или создать загрузочную флешку.
- Далее необходимо выставить в параметрах БИОС загрузку с «Floppy».
- После перезагрузки отобразится меню восстановления. Требуется отметить чекбокс «CMD».
- Нажать «Готово».
Восстановление системы нужно производить в ситуации, когда были повреждены файлы конфигурации. Если наблюдаются проблемы с менеджером загрузки, необходимо воспользоваться штатными утилитами bootrec.exe или bcdboot.exe. Запустить консоль командной строки допускается с помощью стартового меню, через безопасный режим или диск восстановления.