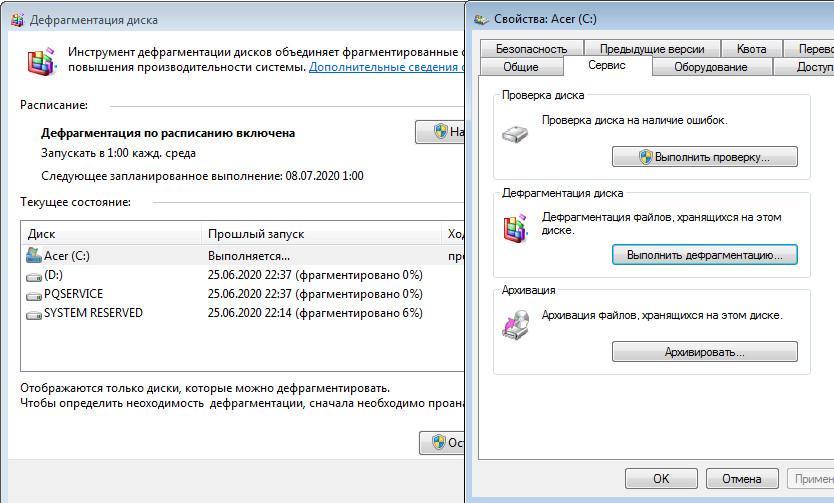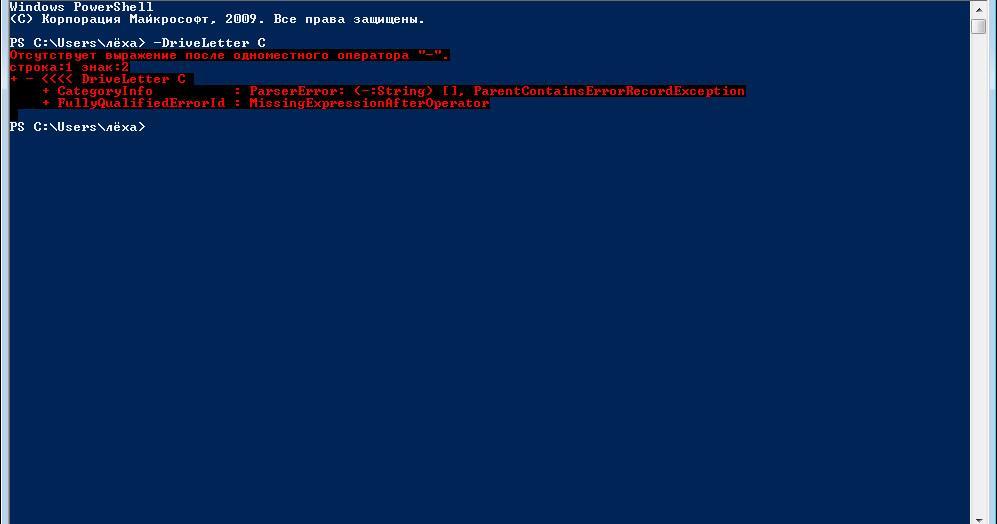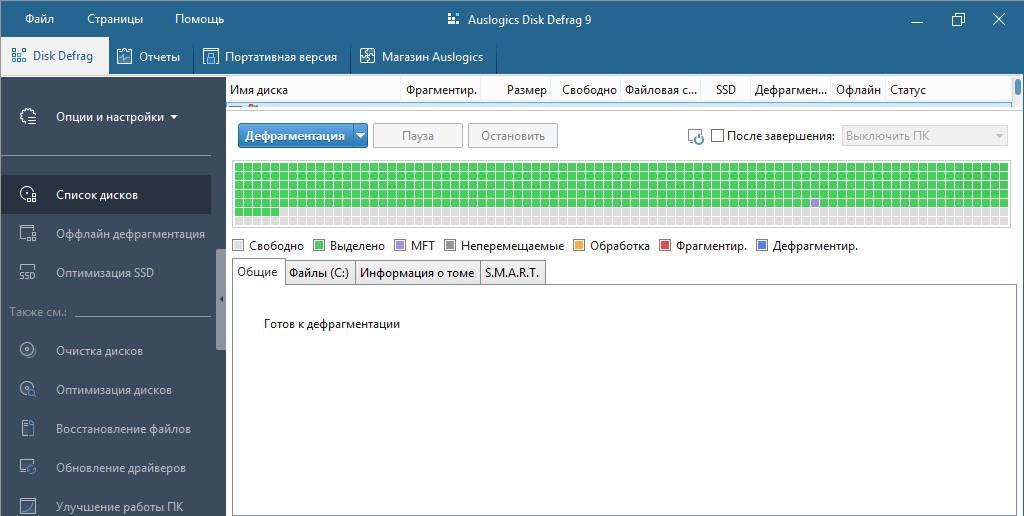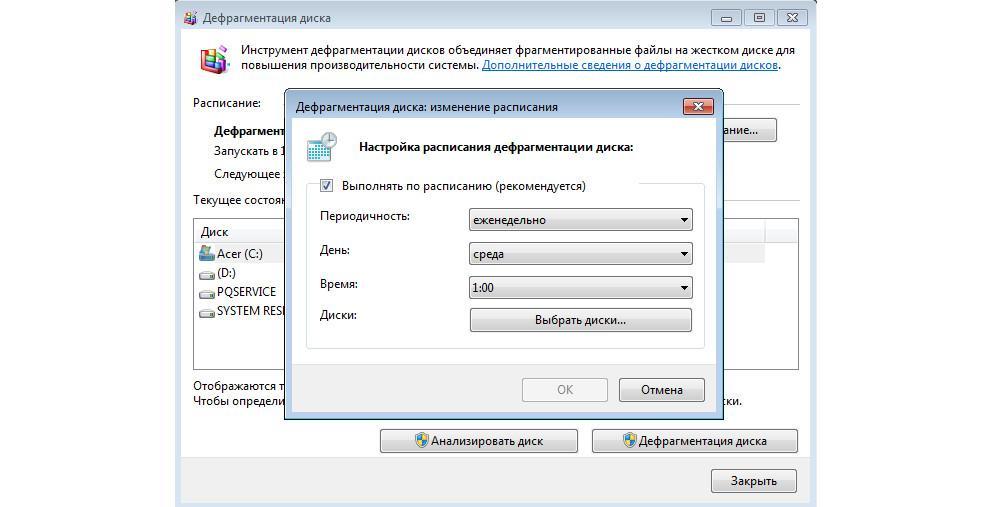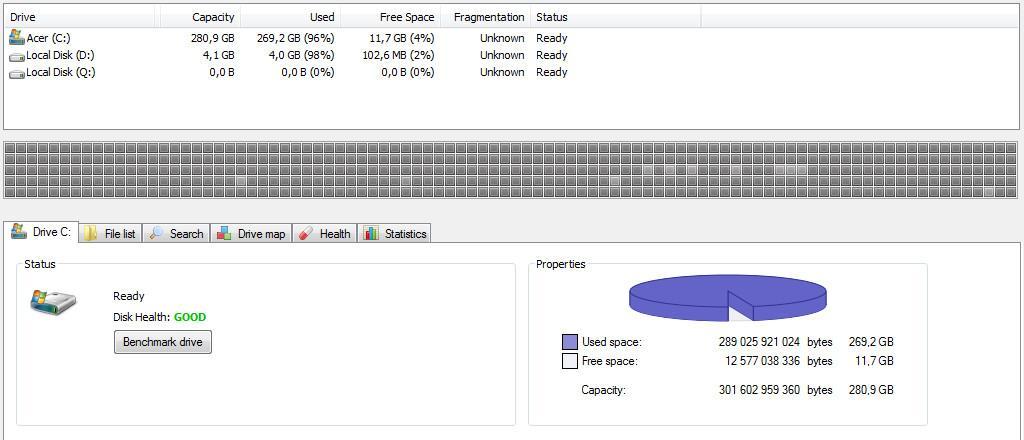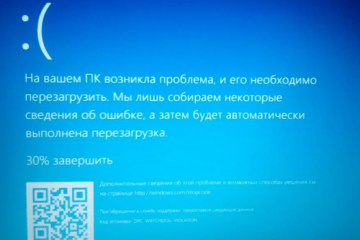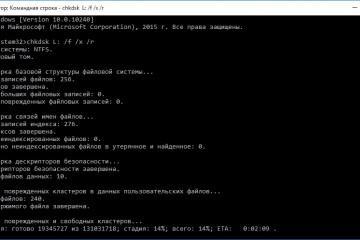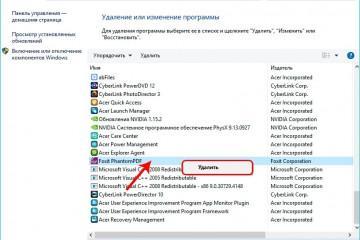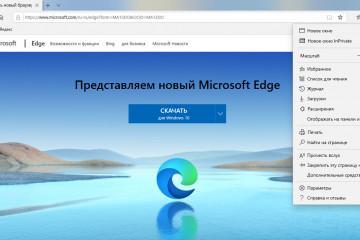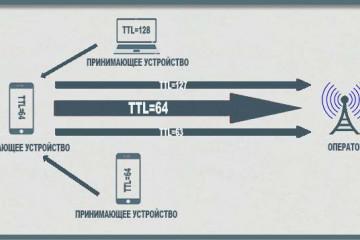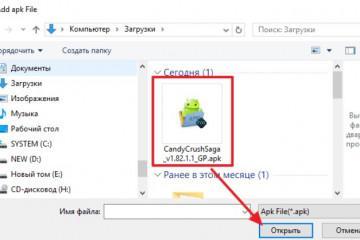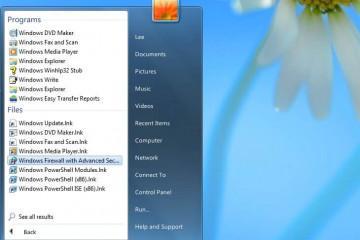Дефрагментация диска на Windows 10 — как запустить функцию
Содержание:
- Что такое дефрагментация
- Как сделать дефрагментацию на Виндовс 10
- Сколько проходов в дефрагментации Windows 10
- Дефрагментация с помощью специальных программ
- Auslogics Disk Defrag: свой метод дефрагментации и оптимизация дисков SSD
- Smart Defrag: перезаписывает файлы с учётом частоты их использования
- Как настроить автоматическую дефрагментацию дисков в Windows 10
- Дефрагментация SSD накопителя: чем отличается от обычной и как её проводить
Когда на жесткий диск записывается информация, она разбивается на несколько частей – фрагментов. Каждый фрагмент помещается в специальную ячейку, которая именуется кластером. Для того, чтобы сохранить и записать простой текстовый документ, не нужно много свободного места и ячеек. В свою очередь, если пользователь сохраняет на винчестер игру, она размещается сразу в нескольких ячейках. Когда владелец персонального компьютера производит деинсталляцию какого-либо приложения, кластеры освобождаются. Постоянный цикл чтения и записи провоцирует ситуацию, когда операционная система при сохранении файла на жесткий диск не может найти несколько свободных идущих подряд кластеров. Тогда элемент записывается в свободные ячейки, которые расположены далеко друг от друга. Это уменьшает производительность персонального компьютера и приводит к появлению большого количества фрагментов. Для устранения проблемы стоит разобраться, как сделать дефрагментацию на Виндовс 10.
Что такое дефрагментация
В первую очередь, нужно разобраться, что представляет собой фрагментация. Для простоты понимания, лучше всего взять пример из жизни – работу библиотекаря. Винчестер представляет собой полки, где размещаются книги. В свою очередь, чтобы выдать одну книгу, библиотекарю нужно собрать ее из листочков, которые находятся на разных полках. Все это требует большого количество времени, а если представить, что читателей много и каждому нужно найти книгу, то эффективность работы снижается. То же самое происходит и с операционной системой: чтобы собрать файл воедино, требуется большое количество времени, и вследствие этого, производительность ПК падает.
Дефрагментация выполняет сортировку и размещает фрагменты в кластерах, которые находятся рядом с друг другом. Благодаря данному процессу, части файла будут представлять собой единое целое, что позволит ПК работать быстрее.
Как сделать дефрагментацию на Виндовс 10
Дефрагментацию можно выполнить разными способами:
- через настройки винчестера;
- с помощью консоли командной строки;
- с помощью консоли отладки и управления PowerShell.
Через свойства жестких дисков
Инструкция:
- Необходимо найти на рабочем столе ярлык «Компьютер».
- Далее следует открыть «Проводник» и перейти в раздел локальных томов.
- Затем следует кликнуть по локальному системному тому ПКМ и в диалоговом окне выбрать «Свойства».
- На панели инструментов нужно выбрать вкладку «Обслуживание».
- В контекстном меню нажать на кнопку «Дефрагментация».
- В меню «Состояние» необходимо нажать «Провести сканирование диска».
- После того, как будет выполнена проверка состояния локального тома станет активной вкладка «Дефрагментация».
- Требуется щелкнуть по кнопке «Выполнить».
Процесс может занять несколько часов, а в завершении потребуется рестарт ОС.
Через консоль «CMD»
Многие пользователи спрашивают, как на ОС Виндовс 10 сделать дефрагментацию диска? Делать это можно через командную строку, запущенную с расширенными правами доступа:
- Необходимо открыть стартовое окно и нажать на поисковую строку.
- В поиске нужно прописать запрос «CMD».
- В диалоговом меню нажать «Запустить с расширенными правами доступа».
- В окне консоли прописать исполняемый код «defrag c» (последняя буква означает наименование локального системного тома).
- Для выполнения дефрагментации нужно прописать исполняемую команду с наименованием «defrag C: M».
Через PowerShell
Инструкция:
- Необходимо перейти в стартовое меню и нажать на поисковую строку.
- В строке поиска требуется указать ключевой запрос с наименованием «PowerShell».
- Затем, в диалоговом окне выбрать «Запустить с расширенными правами доступа».
- Для того, чтобы проанализировать диск на количество фрагментов, требуется ввести ключевую команду «-DriveLetter C (метка локального тома) -Analyze –Verbose».
- Далее в окне консоли появится сообщение о текущем состоянии жесткого диска: количество свободного пространства, процент фрагментации и максимальный размер ячеек. Если процент фрагментации большой (свыше 10), то следует ввести исполняемый код «DriveLetter C –Verbose». С помощью данной команды, будет запущена штатная утилита операционной системы «Defrag».
Сколько проходов в дефрагментации Windows 10
Пользователи персональных компьютеров часто спрашивают, сколько проходов в дефрагментации Windows 10? Проход представляет собой сканирование и последующую оптимизацию кластеров жесткого диска или твердотельного накопителя. Количество проходов будет напрямую зависеть от того, какое количество фрагментов будет обнаружено при анализе винчестера. Если фрагментация составляет менее 10%, то процесс займет от 10 минут до 1 часа. В той ситуации, когда значение колеблется от 10 до 40%, то на дефрагментацию будет затрачено 1-3 часа. Если пользователь никогда не использовал штатную утилиту «Defrag» и диск полностью захламлен, то процесс может длиться больше суток.
Дефрагментация с помощью специальных программ
Для того, чтобы пользователи смогли правильно выполнять оптимизацию винчестера на ноутбуке, были разработаны специальные утилиты, которые позволяют произвести дефрагментацию в автоматическом или ручном режиме.
Auslogics Disk Defrag: свой метод дефрагментации и оптимизация дисков SSD
После установки данной утилиты, автоматически включаются службы, которые будут проводить анализ диска в фоновом режиме. Данное программное обеспечение имеет расширенный функционал. С его помощью можно дефрагментировать внешний накопитель, HDD и SDD.
Инструкция:
- После установки программы в главном окне необходимо найти раздел «Имя».
- Выделить нужный локальный том и кликнуть «Дефрагментация».
- После этого в контекстном меню необходимо нажать на кнопку «Анализ».
- Во вкладке «Общие» будет отображаться информация о состоянии жесткого диска.
- После окончания проверки появится сообщение о том, что требуется провести дефрагментацию.
- Необходимо кликнуть по вкладке «Дефрагментация и оптимизация».
- Процесс может занять несколько часов в зависимости от состояния винчестера.
Smart Defrag: перезаписывает файлы с учётом частоты их использования
Данное программное обеспечение позволяет перераспределить элементы, хранящиеся на винчестере с учетом частоты их использования.
Инструкция:
- Необходимо скачать ПО с официального сайта разработчиков.
- Произвести инсталляцию утилиту в корень локального тома.
- После установки требуется запустить программное обеспечение с расширенными правами доступа.
- В главном окне следует выбрать вкладку «Умная дефрагментация».
- Далее нужно отметить чекбоксы с наименованием локальных томов, которые нужно проанализировать.
- В завершении нужно нажать «Приоритет файлов» и «Готово».
Puran Defrag: интеллектуальный движок для дефрагментации
Многие пользователи спрашивают, как дефрагментировать диск на ОС Windows 10? Можно воспользоваться утилитой Puran Defrag, которая использует виртуальный движок для оптимизации персонального компьютера.
Инструкция:
- Необходимо скачать программное обеспечение с проверенного источника.
- Установочные файлы нужно скопировать на рабочий стол.
- Инсталляция проводить в корень локального системного диска.
- Утилиту требуется запустить с расширенными правами доступа.
- В главном окне нужно отметить чекбоксы с наименованием тома, который нужно просканировать.
- После анализа жесткого диска, требуется нажать на кнопку «Начать».
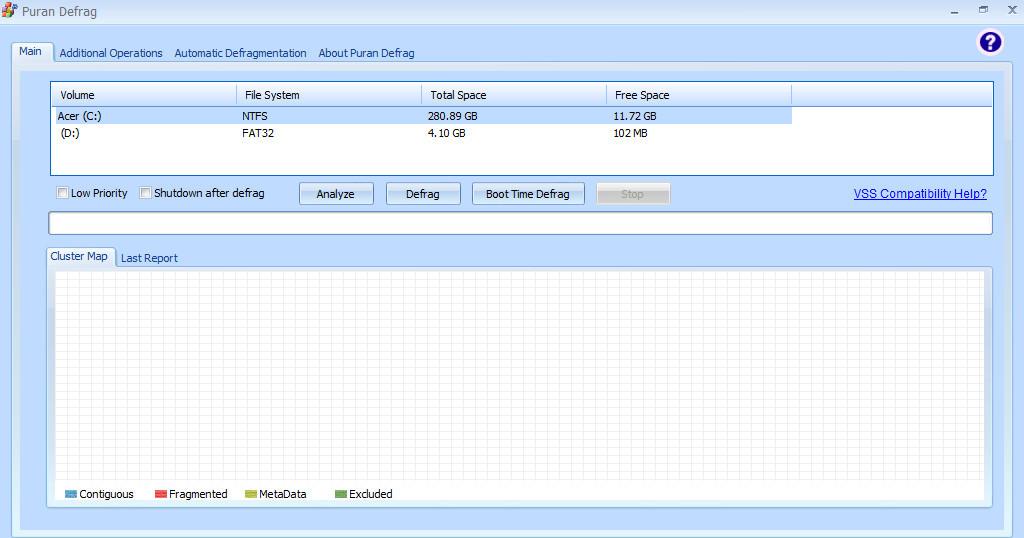
Интеллектуальный движок данной утилиты проводить умную дефрагментацию, чтобы оптимизировать файловую систему
Как настроить автоматическую дефрагментацию дисков в Windows 10
Настройка производиться с помощью штатных средств операционной системы. Пользователи могут включить дефрагментацию при запуске ОС или создать задачу в планировщике.
Как включить автоматическую дефрагментацию на Виндовс 10
Инструкция:
- Необходимо перейти в «Проводник».
- Далее следует открыть раздел локальных томов.
- Кликнуть по системному диску ПКМ и в диалоговом окне нажать «Свойства».
- После этого нужно выбрать раздел «Дефрагментация».
- Затем необходимо щелкнуть по вкладке «Настроить».
- Отметить чекбокс «Использовать расписание».
- В пункте «Период» указать: «ежедневно» или «еженедельно».
- В строке «День» нужно определить день недели, когда будет производиться дефрагментация. По умолчанию – это среда.
- В пункте «Время» требуется указать временной промежуток, когда будет запускаться утилита «Defrag».
- В завершении следует нажать кнопку «Ок».
Как отключить автоматическую дефрагментацию диска в Windows 10
Инструкция:
- В окне утилиты «Defrag» нужно нажать «Настроить».
- Требуется снять отметку с чекбокса «Использовать расписание».
- Потребуется выполнить рестарт ОС.
Дефрагментация SSD накопителя: чем отличается от обычной и как её проводить
Накопитель SSD хранит информацию в специальных ячейках флэш-памяти. Помимо этого, все твердотельные накопители оснащены специальными контроллерами, которые помогают оптимизировать состояние ячеек и полностью удаляют из них информацию, а не перезаписывают ее, как в случае с HDD. Дефрагментация для SSD не требуется, так как встроенный контроллер оптимизирует состояние кластеров и полностью удаляет из них информацию.
Дефрагментация диска позволяет увеличить производительность ОС. Для выполнения данной процедуры можно использовать штатные инструменты Виндовс или стороннее программное обеспечение. Дефрагментировать диск рекомендуется не реже 1 раза в месяц. Использовать утилиту «Defrag» для оптимизации SSD не нужно, так как твердотельные накопители оснащены встроенным контроллером TRIM, который оптимизирует кластеры флэш-памяти.