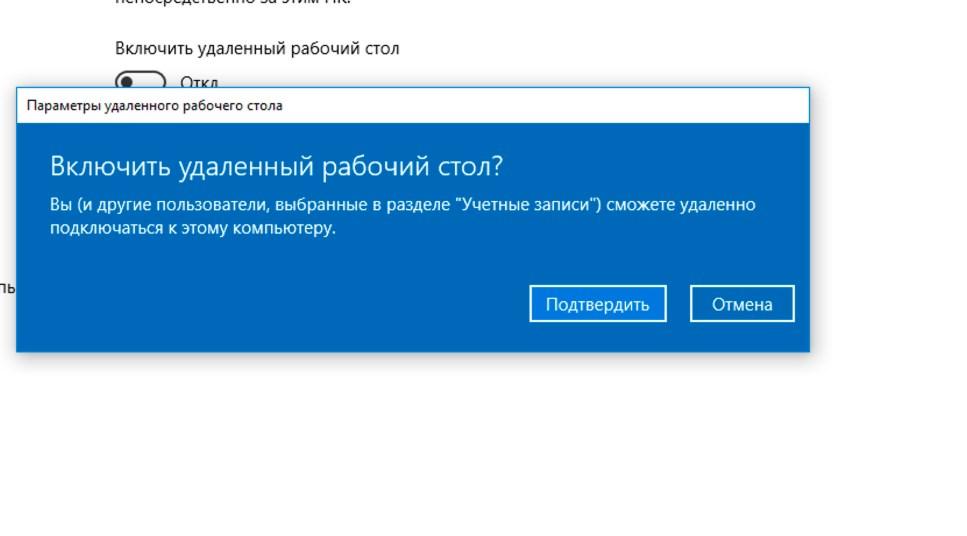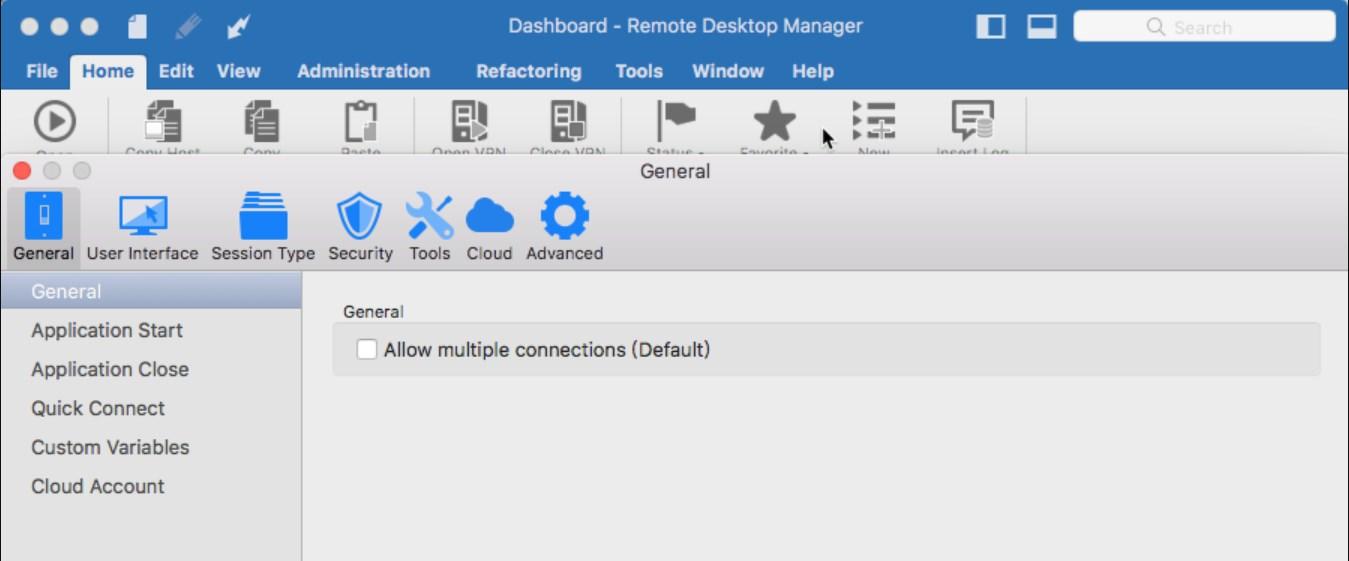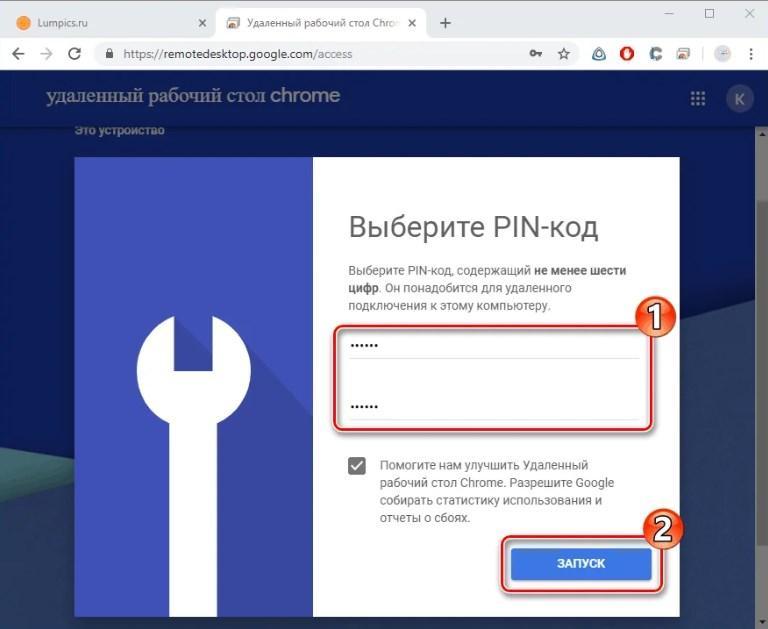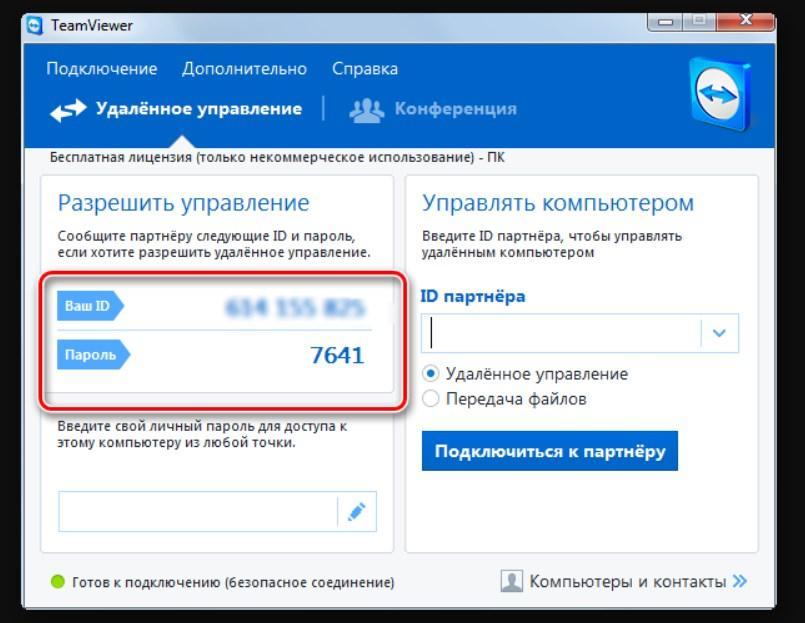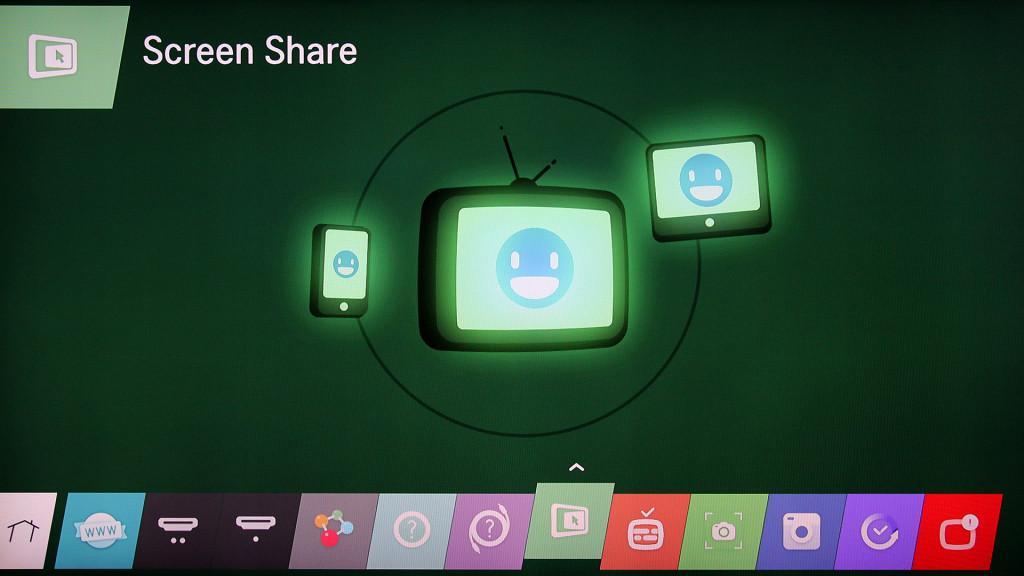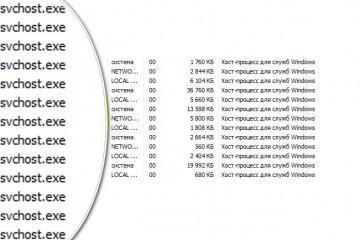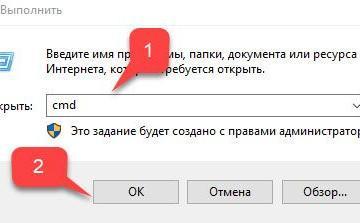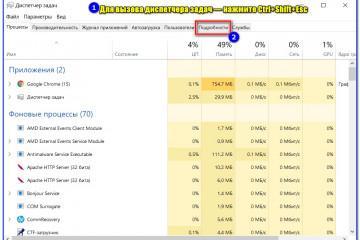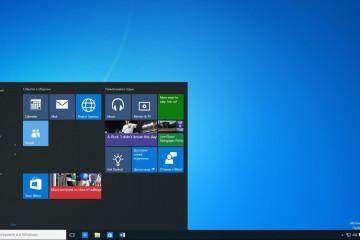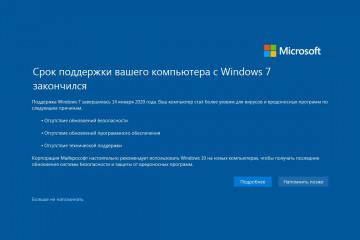Удаленный рабочий стол RDP для Windows
Содержание:
Для максимального комфорта в процессе использования ПК нужно знать о большинстве его функциональных возможностей, например, удаленном рабочем столе. Использование RDP Server Windows, или удаленного доступа к компьютеру, обеспечивает попадание к пользовательским данным будучи на расстоянии со своим ПК. Это встроенная в операционную систему опция, использование которой не вызывает особых сложностей у пользователей с разным уровнем подготовки. Также существует и большое разнообразие сторонних утилит, используемых с этой же целью.
Удаленный рабочий стол в Windows: что это такое, какие возможности дает RDP
Встроенная служба Windows используется для управления ПК, который физически находится на расстоянии от юзера. Управлять стационарным компьютером или ноутбуком можно как по локальной сети, так и Глобальной, то есть из любой точки планеты. Обычным пользователям данная опция может пригодиться в следующих ситуациях:
- если пользователю, например, необходимо воспользоваться сторонней программой, которую нельзя устанавливать на рабочий компьютер. Таким образом у RDP клиента для Windows будет возможность подключиться к домашнему ПК, где установлено требуемое ПО;
- если во владении пользователя есть сервера, осуществлять контроль за работой которых можно из любого место, главное — наличие стабильного интернет-соединения;
- пользователем был забыт важный документ, электронная версия которого хранится на рабочем/домашнем компьютере. Единственная сложность — при плохой скорости интернет-соединения поиски удаленных файлов не очень эффективны.
Есть альтернатива в подключении удаленно к любому ПК на операционной системе виндовс — использование сторонних программ, например, VNC Connection, Ammyy Admin, TeamViewer и др.
Методы активации доступа по RDP
Подключение к удаленному рабочему столу Windows может осуществлять несколькими способами. При этом речь может идти как о встроенной службе в ОС, так и о сторонних RD Client для Windows 10 и других версий.
С особенностями использования некоторых программ стоит ознакомиться более детально.
Microsoft Remote Assistance
Удаленный помощник Microsoft Remote Assistance — это встроенная в операционную систему утилита, использование которой позволяет сопрячь между собой несколько компьютеров на операционной системе Windows без использования сторонних приложений.
К перечню функций относят возможность параллельной работы нескольких пользователей, полный доступ к ПК и текстовый чат.
Инструкция по использованию выглядит так:
- Запустить программу. После запуска тапнуть ПКМ и из выпадающего списка выбрать раздел «Запуск от имени администратора».
- В отобразившемся окне на экране нажать на строку «Пригласить того, кому вы доверяете для оказания помощи». Если на экране отобразится уведомление, что ПК не настроен, то потребуется нажать на «Исправить» и следовать подсказкам системы.
- Когда все подготовительные мероприятия выполнены, нужно выбрать способ приглашения, кликнув «Сохранить приглашение как файл». Заполнить все пустые поля и задать пароль.
В завершении необходимо принимающей стороне отправить все данные и ждать запроса на подключение.
Как подключиться к другому компьютеру и видеть его экран по RDP
При использовании встроенной службы последовательность действий во всех версиях операционной системы виндовс не изменяется, единственно отличие — могут изменяться точные названия разделов и подразделов в настройках, но пользователь может сориентироваться интуитивно. Прежде всего необходимо произвести настройку внутреннего ПК, к которому нужно удаленно подключиться.
RDP Windows на ПК c 32х или 64-разрядной ОС активируется следующим способом:
- На своем стационарном компьютере или ноутбуке, нетбуке открыть «Пуск», затем «Панель управления». В версиях ОС 8.1 и 10 предпочтительнее открыть «Панель управления» нажатием ПКМ на иконку «Пуск», в выпадающем списке тапнуть на нужный подраздел.
- Конечная точка — «Система», где потребуется нажать на кнопку «Выбрать пользователей». Отобразится на экране форма, где нужно указать учетные записи на компьютере, которым разрешено осуществлять удаленное подключение.
- Чтобы изменения вступили в силу, пользователю необходимо нажать на кнопку «Применить».
Во избежание появления системных ошибок пользователю настоятельно рекомендуется не отклоняться от пошаговой инструкции правильного использования Home Device.
Преимущества и недостатки использования RDP
При использовании Windows Remote Desktop у пользователей формируются как положительные, так и отрицательные впечатления. Одно из основных достоинств встроенной службы в том, что она адаптирована для работы на всех версиях операционной системы Windows (XP, 7, 8, 8.1, 10), а также нет необходимо дополнительно устанавливать альтернативное программное обеспечение.
Что касается недостатков, то прежде чем подключиться, юзер должен выйти со всех учетных записей на том компьютере, которым предстоит пользоваться. Также отсутствует возможность подключаться к ПК скрыто.
Удаленный рабочий стол Windows — это удобный инструмент, который может пригодиться как опытному, так и начинающему пользователю ПК. Сложностей в процессе эксплуатации возникнуть не должно, если строго следовать описанным инструкциям. В целях безопасности пользовательских данных стоит знать, что скачивать сторонние приложения нужно с проверенных источников или официальных сайтов разработчиков. Такой подход существенно сокращает вероятность поразить операционную систему вредоносными программами и компонентами.