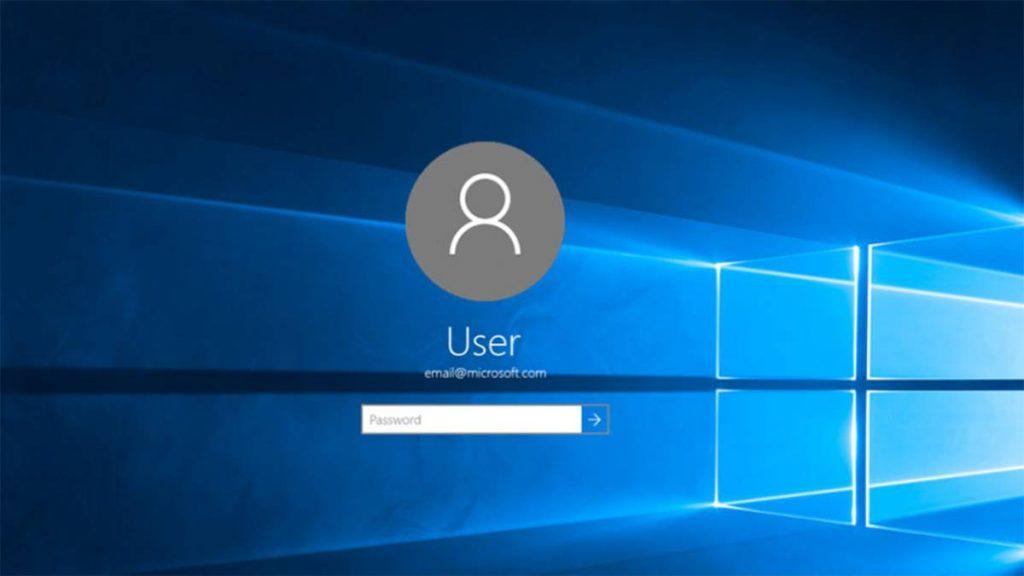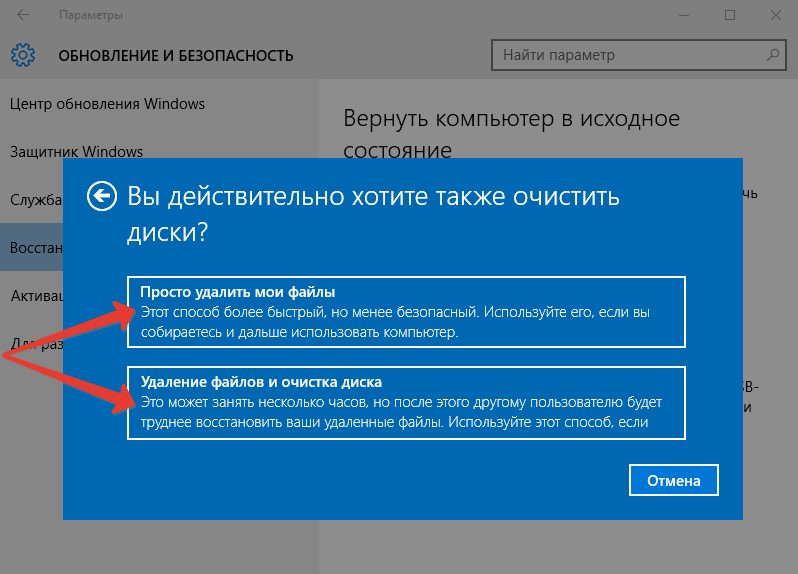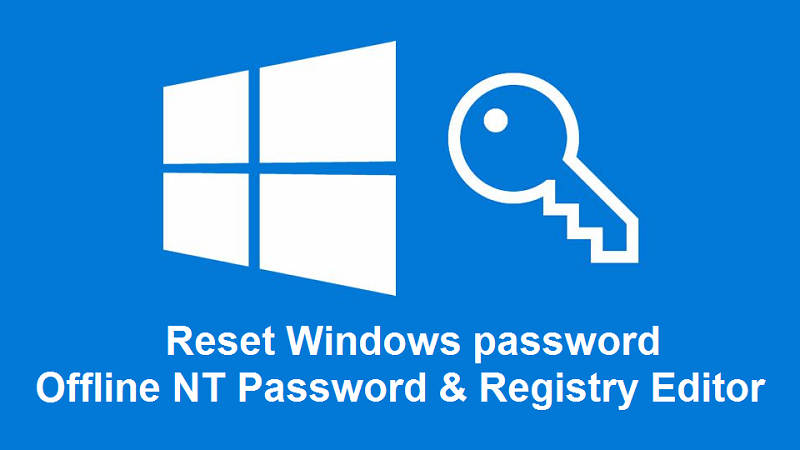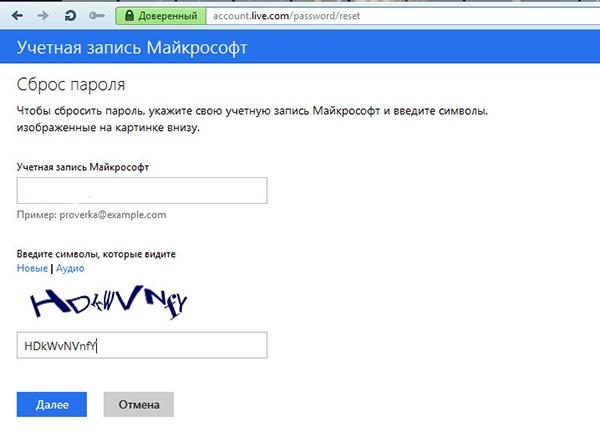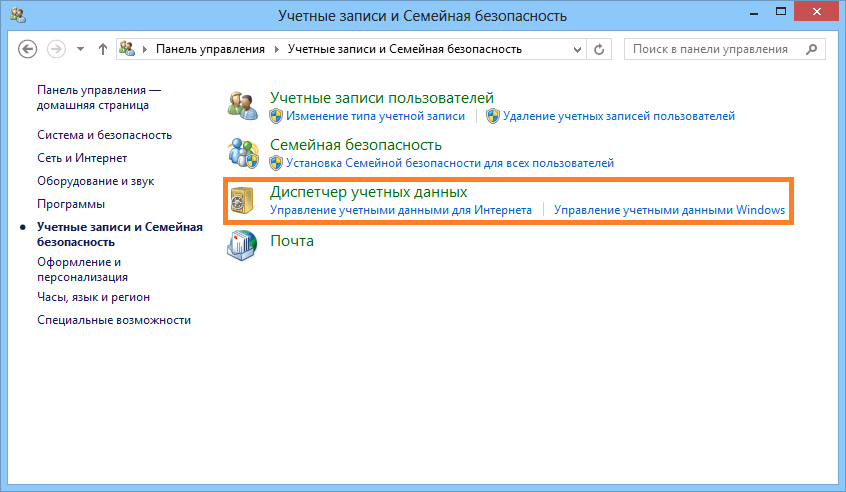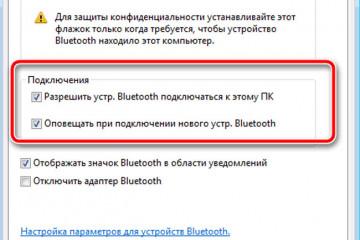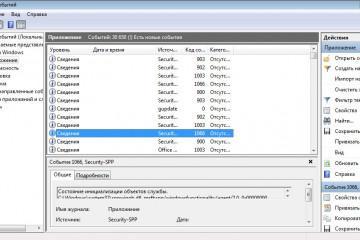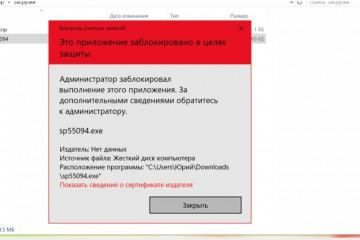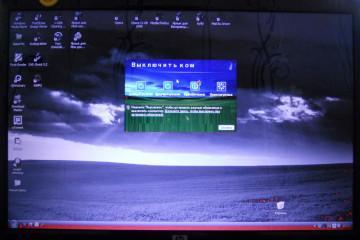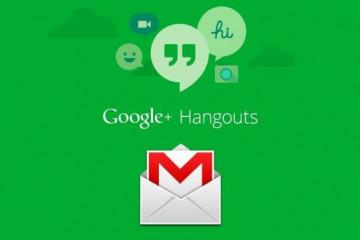Как убрать пароль при входе в Windows 8
Содержание:
Пароль на компьютер ставится с целью защитить персональные данные. Чтобы быть полностью уверенным, стараются подобрать 8-значный код из букв разного регистра и цифр. Он не должен означать никаких имен, памятных дат. Даже есть программы, специально разработанные для того, чтобы помочь человеку создать «неубиваемый» код. И вот, когда комп под надежной защитой, может случиться неприятность: потеря пароля из-за банальной забывчивости. Что делать, чтобы снести защиту? Обращаться к специалистам?
Без паники, даже если пароль утерян
Нет доступа к компьютеру из-за того, что password утерян? Ситуация неприятная, но некритичная. Есть два варианта, как убрать пароль при входе в Windows 8:
- Удалить пароль инструментами Windows 8.
- Воспользоваться специальными программами для удаления кода.
Как убрать пароль инструментами Windows 8
Чтобы снести защиту, используя инструменты Windows 8, нужно:
- Подключить ноутбук к сети.
- Загрузить в дисковод установочный диск.
- На рабочем столе входа в систему навести курсор на значок питания, кликнуть по нему правой кнопкой мыши.
- После появления меню одновременно зажать Shift и выбрать вкладку «Перезагрузка».
- В следующем появившемся окне кликнуть «Выбор действия», после чего открыть вкладку «Диагностика»;
- В «Диагностике» выбрать команду «Вернуть в исходное состояние».
- Кликнуть по кнопке «Далее» и подождать восстановления системы.
- В появившемся окне с командами выбрать пункт «Просто удалить мои файлы».
После удаления защитного кода таким способом потребуется повторная настройка рабочего стола, создание учетной записи и установка программ.
Если без помощи специальных программ не обойтись
Забыть случайный набор букв и цифр – дело нехитрое. Для тех, кто не знает, как в Windows 8 отключить пароль при входе, понимающие программисты разработали специальные приложения. Online NT Password & Registry Editor – одна из таких программ. Чтобы удалить password с её помощью, необходимо:
- Создать загрузочную флешку с Online NT Password & Registry Editor.
- После загрузки программы подключить накопитель к компьютеру.
- Запустить загрузку с флешки.
- На появившемся экране нажать Enter.
- На втором экране выбрать раздел с установленными файлами Windows.
- Через несколько минут появится окно со списком команд, из которого нужно выбрать Password reset и нажать на клавиатуре 1.
- В следующем окне нужна команда edit user data and passwords, запускаемая снова вводом 1.
- Дальше появится список пользователей, из которого выбрать нужную запись и ввести соответствующую цифру.
- Нажать Enter.
- Определиться с необходимой командой: сбросить пароль, разблокировать пользователя или назначить администратором.
- Ввести цифру, соответствующую команде (чтобы удалить пароль, нужно ввести 1).
- После уведомления о сбросе пароля и возврата в меню со списком пользователей нажать Enter.
- Затем ввести «q» и «y», чтобы сохранить изменения.
После сброса password с помощью программы Edit user data and passwords, нужно достать флешку и выполнить перезагрузку.
Скачать программу для создания флешки можно на официальном сайте .
Как сбросить password аккаунта Microsoft
Вход в операционную систему Виндовс 8 может быть защищен как локальным паролем, так и password аккаунта Microsoft. Как на Виндовс 8 убрать пароль к записи Microsoft?
Создание новой учетной записи с правами администратора
Чтобы иметь возможность отключать пароль учетной записи, нужно войти в систему как администратор. Для этого понадобится создание локальной записи:
- Выполнить загрузку компьютера с помощью установочного диска.
- После появления рабочего окна нажать комбинацию клавиш Shift + F10 для вызова командной строки.
- В нее ввести команду «notepad», чтобы узнать букву установочного диска;
- Вызвать приложение «Блокнот».
- В «Блокноте» выбрать «Файл» – «Открыть».
- После этого запустить «Компьютер» и найти на С-диске установленные файлы Виндовс 8.
- Вернуться в командную строку, чтобы ввести «copy c:\windows\System32\utilman.exe c:\ и copy c:\windows\system32\cmd.exe c:\windows\system32\utilman.exe».
- Завершить вводом Yes.
Теперь необходимо выполнить перезагрузку компьютера. После включения можно приступать к созданию нового пользователя с правами администратора. Для этого нужно:
- На рабочем экране нажать на значок в левом нижнем углу, чтобы вызвать «Центр специальных возможностей».
- Ввести «net user Chaser /add».
- Дать имя новому пользователю, после чего набрать «netplwiz».
- В появившемся окне со списком пользователей нужно выбрать новую запись и кликнуть на «Свойства».
- Затем выбрать «Членство в группах».
- Поставить отметку напротив «Администратор».
- Чтобы учетная запись вступила в силу, необходимо нажать «Применить».
Непосредственная смена password аккаунта Microsoft
Новый пользователь с правами администратора успешно зарегистрирован. Теперь можно переходить к смене пароля:
- В окне «Учетные записи пользователей» выбрать вкладку «Сменить пароль».
- Ввести дважды новый password и нажать Ok.
- Выполнить перезагрузку.
- Нажав на стрелочку, выбрать нового зарегистрированного пользователя.
- Ввести пароль для этого пользователя.
Сброс password учетной записи Майкрософт
Выполнив вход в операционную систему как новый пользователь, можно заняться сменой password к аккаунту Microsoft:
- Запустить браузер.
- В поисковике ввести.
- Выбрать «Сбросить пароль».
- Отметить причину проблемы «Я не помню свой пароль».
- Ввести логин аккаунта Microsoft.
- Понадобится подтверждение, что действия выполняет не робот.
- Нажать «Далее».
- Отметить, куда будет отправлен код безопасности (на электронную почту или номер телефона, привязанные к данной учетной записи).
- После получения ввести 7-значный код.
- Указать и подтвердить новый password.
- Выполнить перезагрузку.
После смены пароля вход можно выполнять с любого устройства под старой учетной записью Microsoft с вводом новой защитной комбинации.
Чтобы удалить ненужную запись, нужно зайти в «Диспетчер учетных записей», который находится в разделе «Учетные записи и семейная безопасность».
Удаление пароля локальной учетной записи Windows 8 за ненадобностью
Несмотря на желание защитить данные компа, иногда возникают случаи, когда постоянное введение пароля может причинять неудобства. Тогда его нужно убирать с компьютера или ноутбука. Как это сделать:
- Нажать комбинацию клавиш Windows + R.
- В появившейся строке задать команду «netplwiz».
- Кликнуть Ok.
- Убрать отметку напротив пункта «Требовать ввод имени пользователя и пароля».
- Ввести пароль пользователя в строке в нижней части рабочего окна.
- Сохранить изменения нажатием кнопки Ok.
Выполнив эти действия, больше не нужно вводить пароль при включении и режиме «Спать».
Настройка автоматического входа на ноутбуке или компьютере
Автоматический вход в систему – еще один способ доступа к файлам без ввода защитного кода. Для такого доступа необходимо зарегистрировать аккаунт Microsoft в реестре:
- Нажать Win+R.
- После чего ввести «regedit» – Enter;
- Перейти к разделу HKLM\SOFTWARE\Microsoft\Windows NT\CurrentVersion\ Winlogon.
- Затем два раза нажать на DefaultUserName.
- Ввести имя записи и нажать Ok.
- Выполнить двойной щелчок по строке DefaultPassword.
- Ввести пароль и завершить нажатием Ok.
Выполнив все действия, необходимо выйти из реестра и перезагрузить устройство. Теперь вход в систему будет осуществляться автоматически.
Надежный пароль – это защита персональных данных любого устройства (компьютера, ноутбука, планшета, телефона). На случай забывчивости пользователя в операционной системе заложены механизмы восстановления доступа. Однако, устанавливая защиту, стоит позаботиться о сохранности комбинации, чтобы в последствии не искать способы, как снять пароль с компьютера, ноутбука Windows 8.