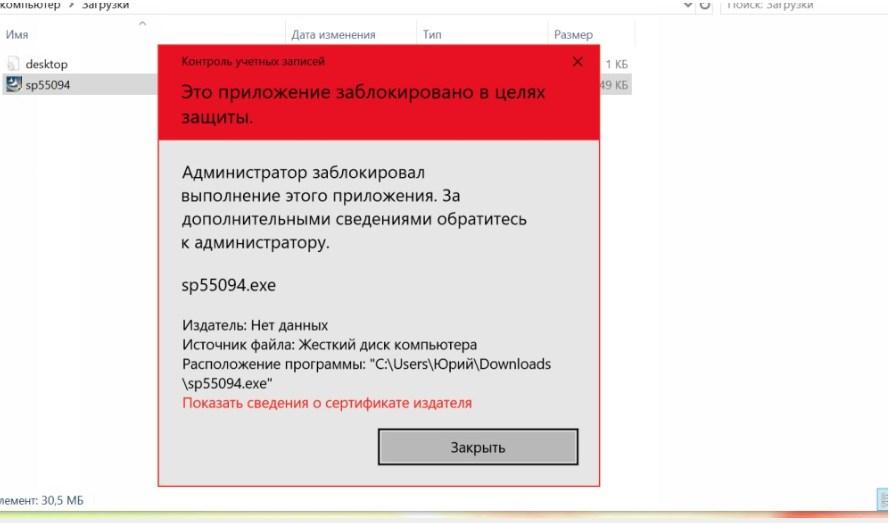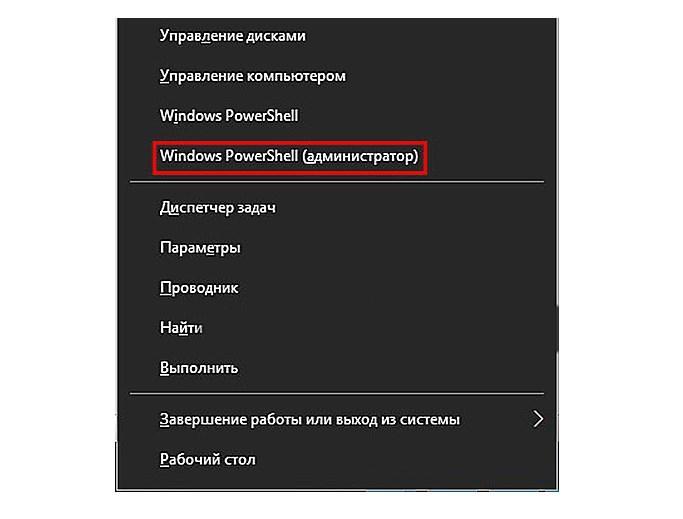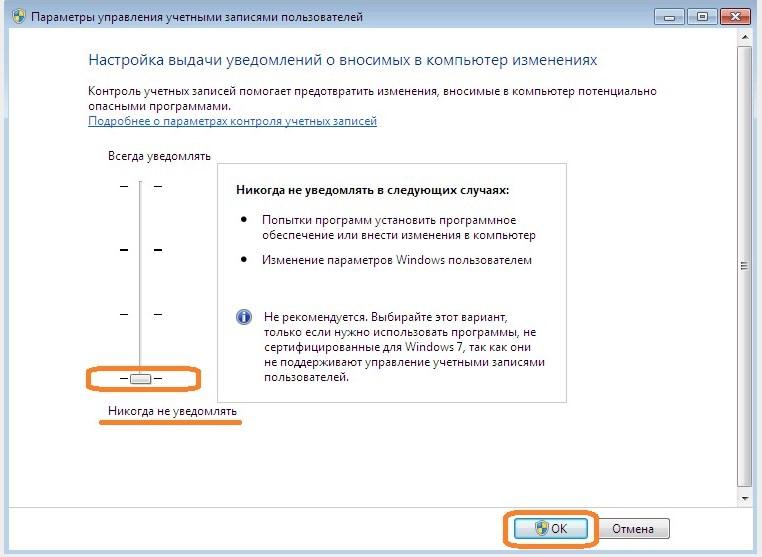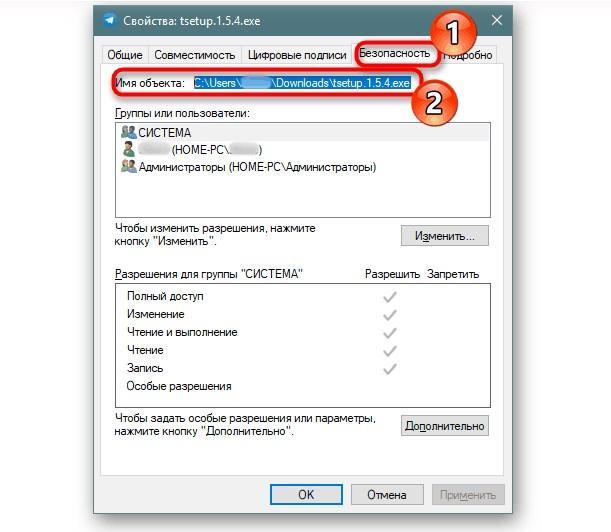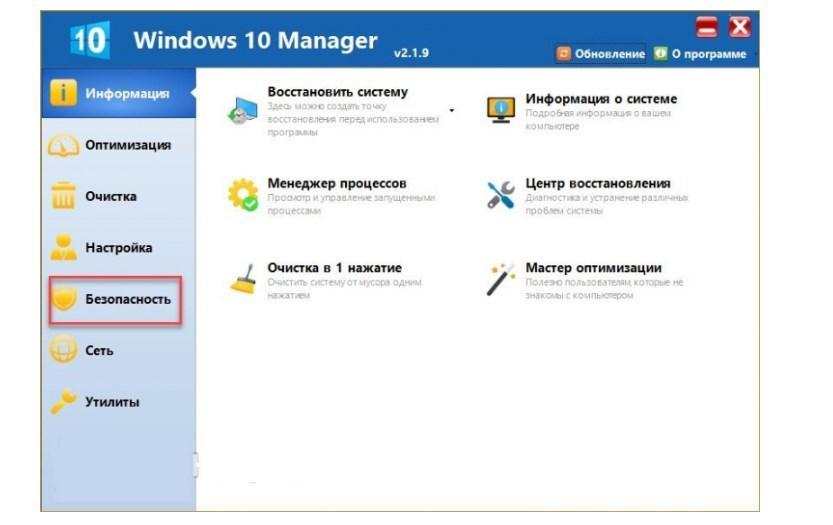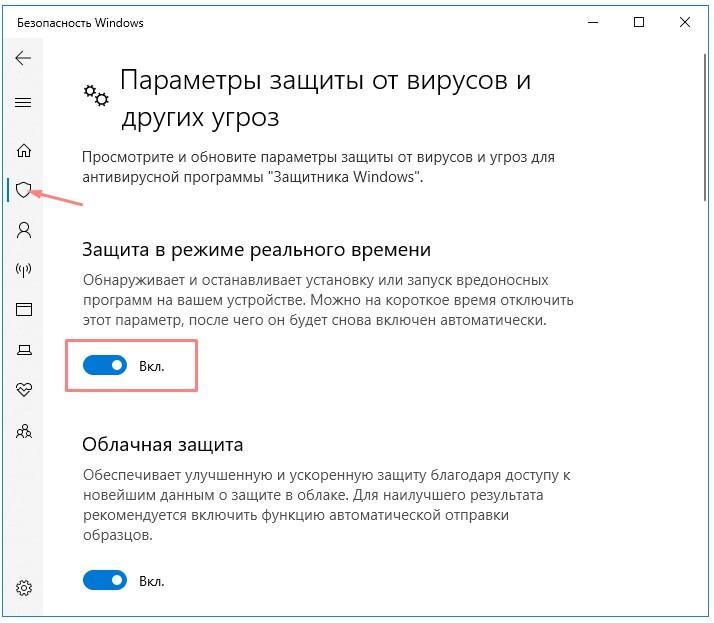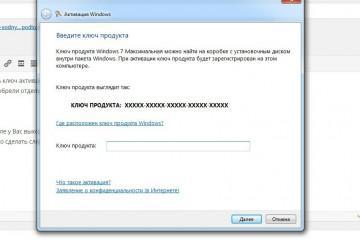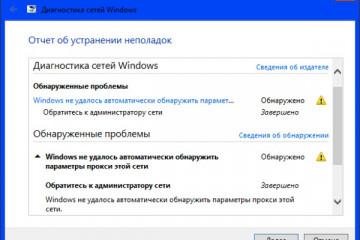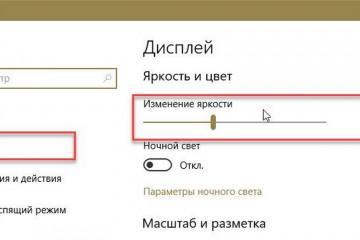Администратор заблокировал выполнение этого приложения в Windows 10
Содержание:
- «Это приложение заблокировано в целях защиты» — что это за сообщение системы
- Запуск от имени администратора
- Деактивация блокировки приложений в редакторе локальной групповой политики
- Запуск с использованием командной строки
- Использование для решения возникшей проблемы дополнительного ПО
- Деактивация антивирусной программы
Операционные системы оснащены большим количеством возможностей и инструментов, например, в Windows 10 есть встроенная защита. Именно поэтому практически все обладатели стационарных компьютеров и ноутбуков сталкиваются с проблемой, когда в операционной системе Windows 10 администратор заблокировал выполнение этого приложения.
«Это приложение заблокировано в целях защиты» — что это за сообщение системы
Если ОС Windows 10, это приложение заблокировано в целях защиты, как отключить? Существует несколько способов, как решить проблему. Но прежде пользователю необходимо ознакомиться с основными причинами активации встроенной защиты Виндовс.
Одна из причин, когда у сторонней программы или приложения, которое пытается установить пользователь на ПК, повредилась или истекла цифровая подпись. Если, конечно, речь идет на 100 % безопасных программных обеспечениях, где вероятность «подхватить» вирусы отсутствует.
Цифровая подпись – это сертификат, выдаваемый корпорацией Microsoft. Наличие сертификата указывает на полную безопасность использования ПО. Разработчики различных программ и игр постоянно отправляют заявки в Майкрософт для получения этого сертификата. После одобрения разработчики обязаны регулярно обновлять его по истечении срока давности и при серьезных обновлениях.
Также Windows 10 не дает запустить программу, если само стороннее приложение представляет собой потенциальную угрозу операционной системе. В таких ситуациях цифровые подписи поддельные и алгоритмы встроенной защиты способны это заподозрить. Также подпись может отсутствовать вообще или быть запрещенной ОС.
Запуск от имени администратора
Если контроль учетных записей Windows 10 блокирует программу, то «блокиратор» можно деактивировать от имени Administrator. Во всех версиях операционной системы Windows, начиная с версии XP, она оснащена «Администратор» – это скрытая учетная запись, обладающая наивысшим приоритетом. Если пользователь включит учетку от имени админа, то ему удастся снять запрет на запуск программы.
Инструкция, как исправить ситуацию, выглядит следующим образом:
- Запустить командную строку на правах администратора.
- В отобразившейся на экране форме ввести команду «net user Администратор /active:yes», если же используется английская версия операционной системы, то команда выглядит так: «net user Administrator /active:yes».
- Как только будет отправлен запрос, пользователю необходимо вернуться в окно выбора пользователей и авторизоваться в системе под скрытой учетной записью «Администратор», которая только что отобразилась.
- Без каких-либо ограничений установить стороннее программное обеспечение.
Что же делать после установки сторонних программ? Настоятельно рекомендуется выйти из скрытой учетной записи, поскольку она обладает большим списком прав, что при неправильном использовании ПК может крайне отрицательно сказаться на его работоспособности. Чтобы в домашних условиях деактивировать скрытую учетную запись, в командной строке необходимо ввести «net user Администратор /active:no», после чего нажать на клавишу Enter.
Деактивация блокировки приложений в редакторе локальной групповой политики
Эффективный способ обойти запрет – это воспользоваться инструментом Local Group Policy Editor. Однако этот способ эффективен для обладателей версий Windows 10 Enterprise и Professional. Для Windows Home эта инструкция бессмысленна.
Порядок действий:
- В строку системного поиска нужно вписать слово «Выполнить».
- По окончании поиска кликнуть по соответствующему значку правой кнопкой, отобразится выпадающий список, где нужно выбрать «Run As Administrator».
- На экране отобразится форма, где нужно будет ввести команду «gpedit.msc», затем на клавиатуре нажать Enter.
- В левой части экрана отобразится список разделов. Пользователю нужно будет пройти путь: «Computer Configuration» — «Windows Configuration» — « Security Settings» — « Local Policies» — « Security Settings».
- Далее, нужно будет перейти во вкладку «Контроль учетных записей». Двойным кликом раскрыть меню.
- Напротив строки «Выкл.» поставить галочку и сохранить внесенные изменения.
- Перезагрузить операционную систему.
Если все шаги были выполнены в строгой последовательности, программа должна запуститься.
Запуск с использованием командной строки
Если Windows 10 блокирует установку программ, можно разблокировать его при помощи командной строки. Прежде всего пользователю необходимо найти фактическое месторасположение программы. Для этого нужно навести курсор мышки на ярлык «Мой компьютер», расположенный на «Рабочем столе», кликнуть правой кнопкой и выбрать раздел «Свойства». На экране отобразится небольшое окно, где из доступных опций потребуется найти и перейти во вкладку «Рабочая папка». Скопировать оттуда все данные.
Далее, последовательность действий выглядит так:
- Чтобы выключить защиту, для начала нужно вписать в системный поиск «Command Line», после чего нажать на клавиатуре Enter.
- На экране компьютера отобразится значок, по которому нужно кликнуть правой кнопкой мышки и из доступных опций выбрать «Run As Administrator».
- Чтобы вставить ранее скопированные фрагменты, воспользоваться сочетанием клавиш «Ctrl + V», затем нажать Enter.
Если вся последовательность действий была выполнена верно, блокировка должна отключиться, а программа запуститься.
Использование для решения возникшей проблемы дополнительного ПО
Чтобы ваш системный администратор не ограничил доступ Windows 10, можно воспользоваться дополнительным программным обеспечением. Возобновить работу программ, если заблокирован диспетчер устройств Windows 10, или деактивировать действие сертификатов можно с помощью утилиты «Windows 10 Manager».
Прежде чем приступить к запуску нужного приложения, дополнительное ПО необходимо скачать с официального сайта разработчиков и установить на свой компьютер. После установки программы, нужно придерживаться следующей инструкции:
- Запустить дополнительное программное обеспечение, которое было только что установлено. В окне программы найти вкладку «Безопасность», перейти в нее.
- После отображения доступных инструментов в этой вкладке, необходимо найти и кликнуть на «Безопасность системы».
- В разделе «Система» потребуется найти значение «Отключить предупреждение системы..» и перевести его в положение «включено». Для применения внесенных изменений, их нужно сохранить.
Чтобы окончательно «отключить» встроенную защиту, необходимо перезагрузить компьютер.
Деактивация антивирусной программы
MMC exe может быть заблокировано администратором Windows 10 при некорректной работе Windows 10. Поэтому рекомендуется временно деактивировать работу стороннего антивируса, чтобы проверить удалось ли решить проблему.
Для отключения антивирусной программы необходимо навести курсор мышки на системную трею и щелкнуть правой кнопкой. Если эта опция недоступна или неактивна, то сделать это можно непосредственно в настройках программы или добавить исключение. Для этого в разделе «Проверка» найти и перейти в раздел «Добавить исключение», затем «Добавить папку».
Как можно увидеть, существует немало способов, которые позволяют обходить запреты центра защиты Windows 10. Все они просты в реализации, справиться под силу даже начинающему пользователю, главное строго следовать инструкциям, описанным выше.