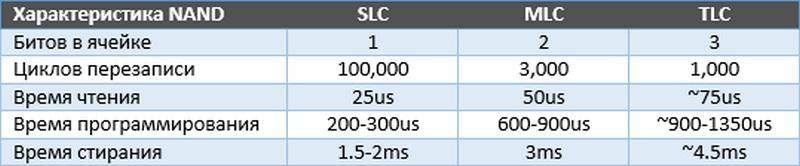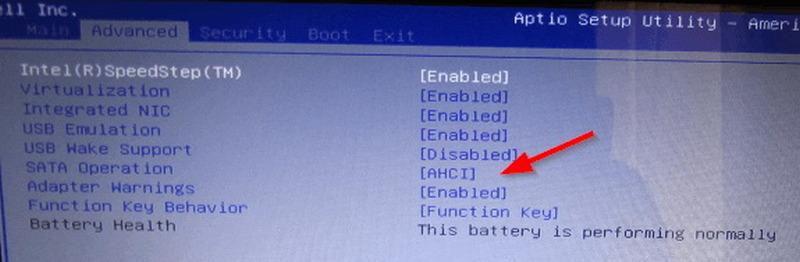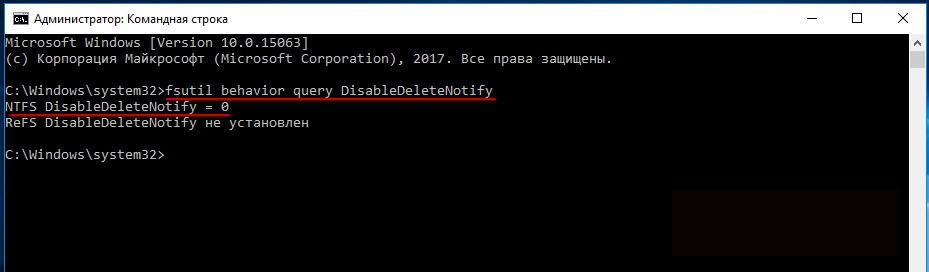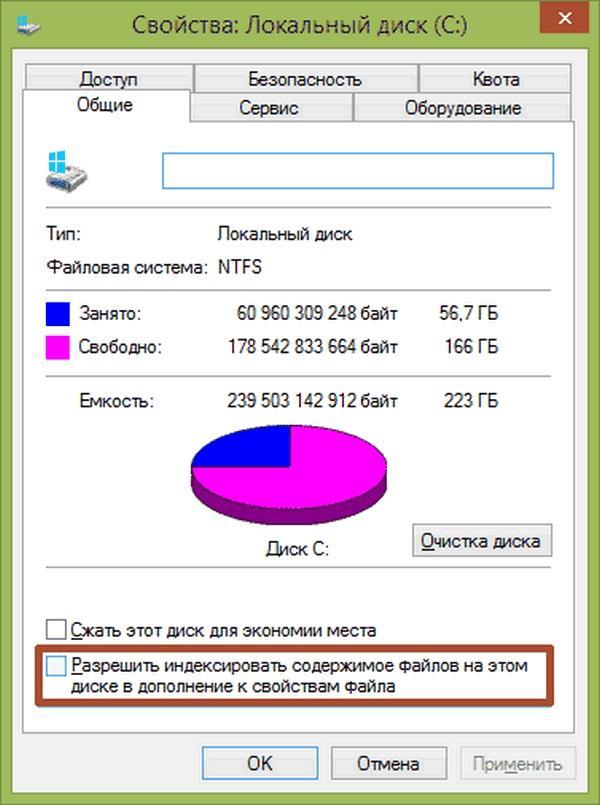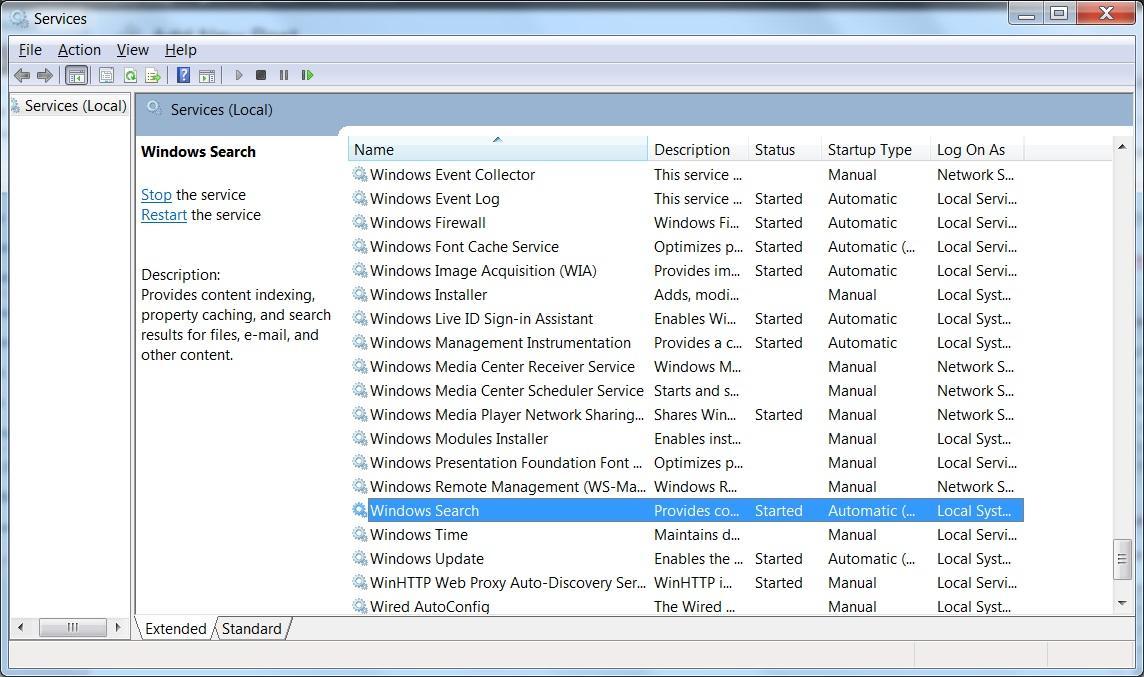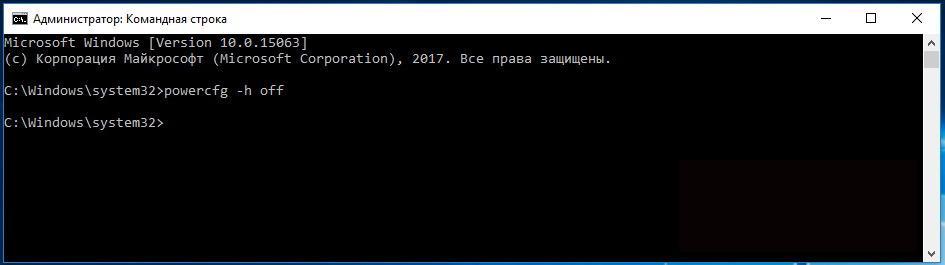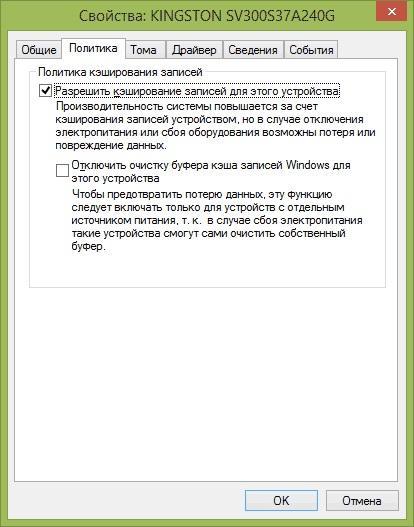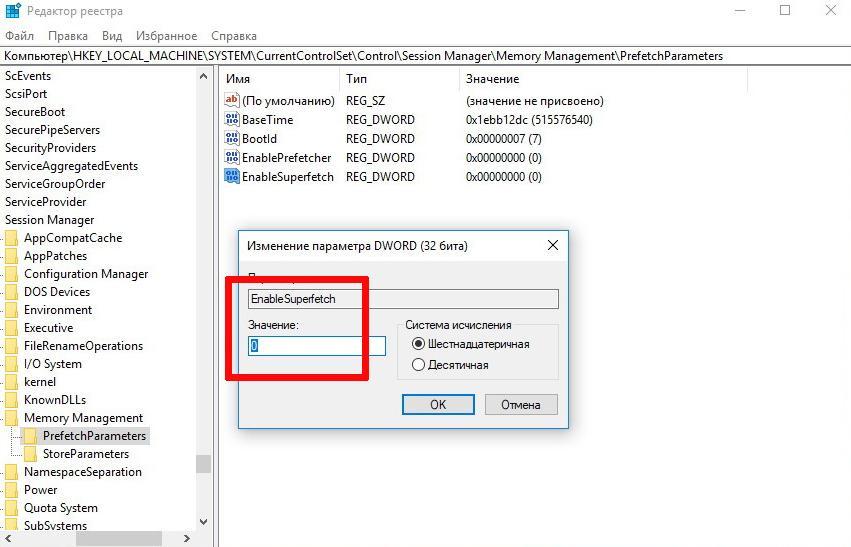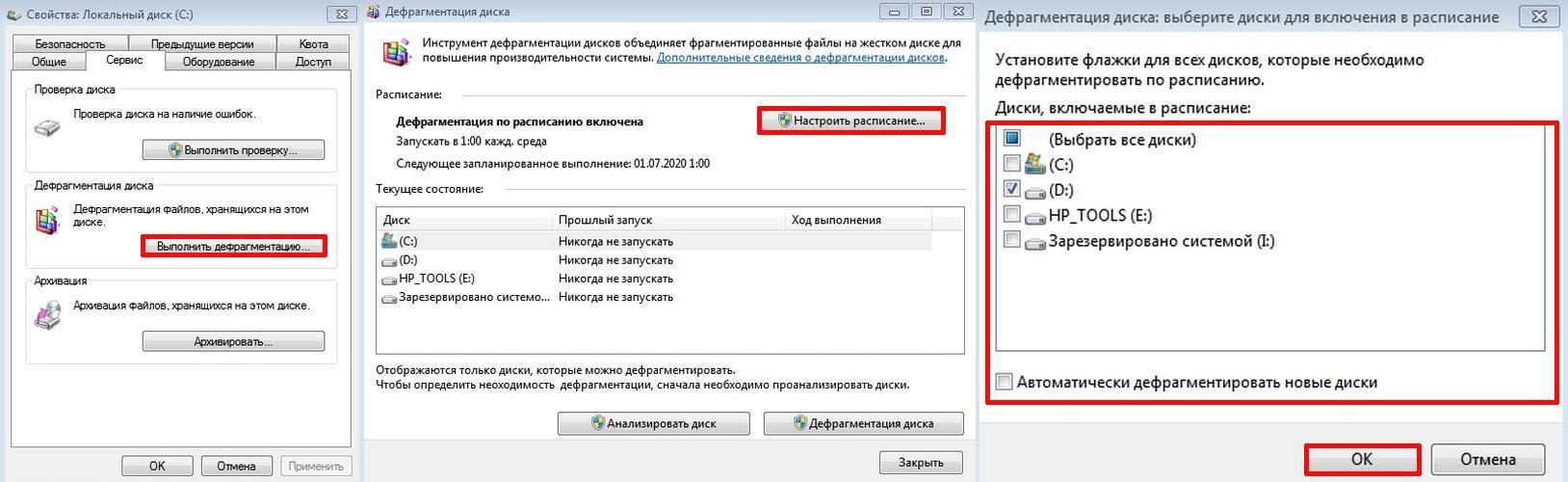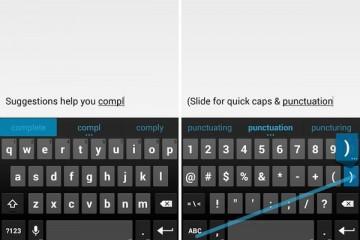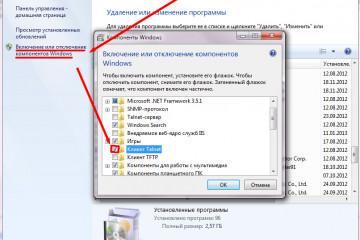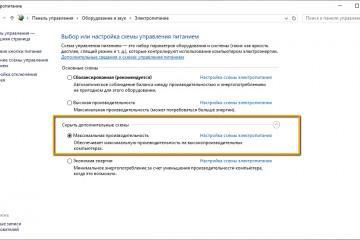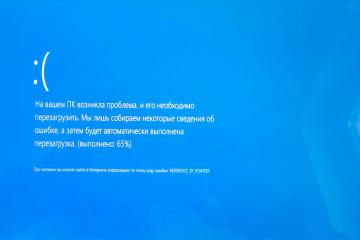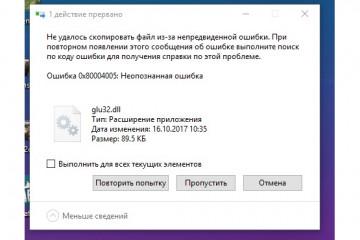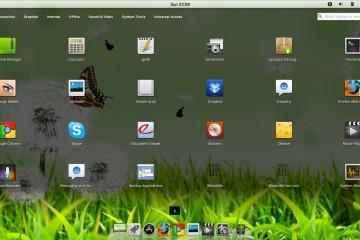Настройка SSD Windows 7 — как отключить дефрагментацию
Содержание:
Твердотельные накопители обладают большой скорость обработки данных, поэтому система с их помощью работает быстрее, в том числе она быстро грузится и выключается. Но для максимально быстрой работы SSD необходимо правильно настроить систему, так как Windows 7 изначально оптимизирована на работу с обычными ЖД. В данной статье разобраны настройки системы, позволяющие продлить эксплуатационный срок SSD. Каждый пользователь ПК должен знать, как настроить SSD диск для Windows 7, если хочет, чтобы его ПК работал шустрее.
Что такое SSD, чем отличается от жесткого диска
SSD — это начальные символы фразы «Solid State Drive», которая переводится как «твердотельный диск». В таком накопителе используются микросхемы. Проще говоря, в SSD нет механических дисков, так как вместо них используются микрочипы-контроллеры, на которых хранится информация.
Отличается SSD от HDD следующим:
- устройством и принципом работы. Как говорилось выше, SSD — это накопитель на микросхемах, а HDD — это механический, вращающийся магнитный диск. Проще говоря, первый накопитель состоит из микросхем и платы, а второй — из покрытого магнитным слоем диска, небольшого электромотора, шлейфов, считывающей головки и платы;
- скоростью чтения и записи. SSD работает за счет микросхем, поэтому твердотельные накопители обладают большой скоростью обработки данных. Сегодня даже самые дорогостоящие HDD не способны работать с данными на скорости выше 150 Мб/сек. Недорогой по цене SSD может показывать скорость работы 550 Мб/сек, что выше показателя HDD в 3,5 раза. Дорогостоящие SSD, подключающиеся с помощью PCI Express, способны работать с данными на скорости выше 1000 Мб/сек, что открывает множество перспектив для ПК и другой цифровой техники. Это позволяет избавиться от долгого процесса записи огромных массивов данных даже на внешние твердотельные накопители. Благодаря такой скорости обработки данных SSD позволяет существенно ускорить работу ПК. Например, он станет быстрее загружаться, в том числе будет шустрее открываться установленный на него софт. При этом система станет быстрее отвечать на любые действия пользователя;
- способностью переносить механические удары и встряски. Любому опытному пользователю ПК известно, что жесткие диски HDD боятся механических ударов и других перегрузок. Если уронить такой диск на пол, то, скорее всего, его придется выкидывать в помойку, если же специалисты не смогут его восстановить. А такие работы стоят тоже недешево. HDD может выдержать перегрузку 70 G в процессе работы и 350 G в период хранения. Для SSD перегрузка 1500 G — не проблема. На первый взгляд этот показатель может показаться незначительным, потому что ПК в редких случаях можно уронить на пол. Для нетбука же или ноутбука этот параметр важен. Поэтому для них надежность жесткого диска очень существенна, так как ноутбук периодически подвергается небольшим встряскам;
- энергопотреблением. Еще одним преимуществом SSD является низкое энергопотребление. HDD в среднем требуется 4 Вт электроэнергии, когда он простаивает, и 6 Вт в процессе работы. SSD накопителю требуется 0,5-1,3 Вт, когда он простаивает, и 0,5-3 Вт в процессе работы. Разница существенная, что очень актуально для нетбуков и ноутбуков;
- шумностью. Так как SSD работает за счет микросхем, и в нем не используются движущиеся элементы, он работает бесшумно;
- весом. HDD диск много весит, что очень ощутимо на нетбуках и ноутбуках. В среднем такой жесткий диск весит 100 г, в то время как масса SSD в 2 раза меньше;
- надежностью. Многие говорят, что HDD самые надежные. В реальности это не совсем так. Незначительное преимущество в данном плане у них есть, но разница незначительная. Сегодня можно купить SSD, на которые предоставляют 10 лет гарантии, что является большим показателем;
- ценой. Еще один главный показатель — это цена. Самыми доступными являются HDD диски, потому что SSD пока еще стоят очень дорого.
Какие виды SSD существуют
Работа твердотельных накопителей зависит от марки контроллера и типа NAND памяти. Причем в разных SSD может использоваться один тип контроллера, но скорость их работы может быть разной (это связано с прошивкой). Контроллер разделяет имеющуюся в SSD память на ячейки, при этом количество бит, записываемых в одну ячейку, определяет тип NAND памяти. Именно по этому показателю отличаются SSD. Сегодня используют три типа NAND памяти: SLC, MLC и TLC.
SLC
Такая память хранит в одной ячейке 1 бит данных — ноль или единицу. Это самая дорогостоящая NAND-память. Большая стоимость связана со сложностью изготовления этих накопителей. К минусам также относят небольшую вместимость — в среднем около 60 Гб. Поэтому их используют в основном для установки системы, но могут они устанавливаться и в CD-ром.
Данный твердотельный накопитель производительнее и надежнее остальных, потому что ячейка памяти в нем перезаписывается реже, что значительно продлевает срок службы SSD. С помощью данной технологии удается перезаписывать ячейку памяти до 100 000 раз.
MLC
Такой тип памяти состоит из многоуровневых ячеек, поэтому позволяет записывать сразу 2 бита данных, что теоретически уменьшает ее ресурс в 2 раза. В реальности ресурс SSD с MLC памятью еще меньше. Изначально производители говорили о 10 000 циклах перезаписи, после чего данный показатель уменьшили до 3000.
Тем не менее, MLS SSD сейчас самые распространенные на мировом рыке. Их выбор огромен, причем их емкость может достигать более 1 Тб. Да и стоимость их меньше дорогих SSD SLC.
TLC
Тип памяти TLC хранит в одной ячейке 3 бита данных. Это говорит об очень плотном размещении информации в NAND памяти. Получается, что она более экономная. Такую память используют во флешнакопителях, для которых срок службы (количество перезаписи данных) неважная характеристика. Технология TLC самая дешевая, поэтому используется многими компаниями.
Нужна ли особая настройка SSD Windows 7
Для увеличения срока службы твердого накопителя Windows 7 нужно настроить, так как она заточена на работу с HDD. Ниже перечислены основные настройки ССД-дисков на Виндовс 7, которые нужно изменять.
Как оптимизировать твердотельный накопитель
Ниже перечислены самые эффективные способы оптимизации системы под SSD.
AHCI SATA
С помощью данной технологии удается задействовать опцию TRIM на Windows 7 SSD. Она активируется в БИОС ПК, нетбука или ноутбука.
Делается это так:
- Запускают консоль «Выполнить».
- Вводят в нее «regedit» и нажимают «Enter» или «Ок».
- Открывают последовательно: «HKEY_LOCAL_MACHINE» — «System» — «CurrentControlSet» — «Services» — «Storahci».
- Тут изменяют значение ErrorControl на 0.
- Переходят в ветку «StartOverride» и меняют ее значение на 0.
- Далее перезапускают ПК и заходят в БИОС. Для каждого компьютера предусмотрены определенные клавиши (или комбинации клавиш). Чаще всего это кнопки «Ctrl», «Del», «F1», «F2» и «F10».
- Открывают тут «storage configuration», после чего в «SATA port» или «SATA Option» (название зависит от версии БИОС) выставляют параметр AHCI.
- После проверяют работоспособность данной функции уже в Windows. Для этого открывают «Панель управления» — «Диспетчер устройств» — «IDE ATA/ATAPI controllers». Тут должно отобразиться устройство «Standard SATA AHCI Controller».
Благодаря этому ПК будет видеть установленный на него твердотельный накопитель.
TRIM
Изначально данная функция включена в Windows 7, но стоит посмотреть, действует ли она. Эта опция после удаления файлов информирует SSD о том, что используемая ранее область памяти теперь свободна, и ее можно освободить для записи и хранения новых данных. Если она выключена, то через некоторое время скорость работы ССД упадет.
Проверяют TRIM в седьмой Windows так:
- Запускают командную строку.
- Вводят в нее «fsutil behavior query disabledeletenotify». Должно появиться сообщение «DisableDeleteNotify = 0», которое говорит о том, что опция действует.
- Если же будет сообщение «DisableDeleteNotify = 1», то данный инструмент неактивен. Поэтому требуется ввести в консоль «fsutil behavior set DisableDeleteNotify 0», а потом повторить действия первого и второго пункта.
Индексация
Эта служба позволяет быстро находить нужные файлы на диске при наличие большого массива данных на нем, но она уменьшает ресурсы SSD, соответственно, ее необходимо отключить.
Для этого:
- Открывают «Мой компьютер».
- Далее открывают свойства SSD.
- После в небольшом окошке убирают галочку рядом с «Разрешить индексирование содержимое файлов на этом диске».
Служба поиска
Эта опция позволяет быстро находить нужную информацию в больших массивах данных. Это требуется для HDD, так как производительности SSD хватает, чтобы ее не использовать.
В этом случае настройка Виндовс 7 под SSD заключается в таких действиях:
- Открывают «Панель управления» — «Система и безопасность» — «Администрирование» — «Управление ПК».
- Далее открывают «Службы».
- После открывают там настройки службы «Windows search» и отключают ее.
Гибернация
Данный энергосберегающий режим позволяет быстро возобновлять работу системы, так как данные из оперативки записываются на HDD.
Деактивируют этот режим так:
- Запускают cmd.exe.
- Вводят в эту консоль «powercfg -h off».
Кэширование записи
С помощью этой опции удается повысить производительность ССД.
Для активации этой опции и оптимизации SSD диска в Windows 7 требуется:
- Открыть командную консоль.
- Ввести в нее «devmgmt.msc».
- Открыть «Дисковые устройства» и развернуть «Свойства» SSD.
- Далее требуется открыть вкладку «Политика».
- Потом нужно установить галочку рядом с «Разрешить кэширование записей для данного устройства».
Prefetch и Superfetch
Prefetch-технология позволяет заранее размещать в память часто используемый софт, что упрощает его запуск. Superfetch-технология отличается от первой тем, что ПК угадывает программы, которые будет открывать пользователь, поэтому она заранее загружает их в память.
Для этого данные службы требуется настраивать так:
- Нужно открыть консоль «Выполнить».
- После ввести в нее «regedit».
- Далее необходимо развернуть последовательно в ветке: «HKEY_LOCAL_MACHINE» — System» — «CurrentControlSet» — «Control» — «Session Manager» — «Memory Management» — «PrefetchParameters».
- Потом требуется найти там значения EnablePrefetcher и EnableSuperfetch и изменить их на 0.
Файл подкачки
Данный файл по умолчанию записывается в системный раздел. Отключив файл подкачки, можно существенно ускорить SSD. Если накопитель используется в паре с HDD, то можно настроить систему так, чтобы подкачиваемые данные записывались на HDD. Идеальным вариантом будет наличие двух SSD в системе, на первом можно разместить файл подкачки, а на втором систему.
Можно также настроить работу ССД утилитами, таким как SSD Mini Tweaker или Tweak-SSD. Эти программы-оптимизаторы разработаны специально для настройки твердотельных накопителей.
Как отключить дефрагментацию SSD в Виндовс 7
Выключается дефрагментация стандартными средствами системы, ниже описана данная процедура.
Что это такое
Дефрагментацию жесткого диска — это упорядочивание секторов HDD диска, которое позволяет повысить скорость считывания данных и сократить количество механических движений считывающей головки ЖД. Это связано с тем, что каждый файл записывается частями на произвольные сектора HDD. ССД работает иначе, поэтому эту функцию необходимо отключать.
Как выключить
Отключается дефрагментация SSD так:
- Открывают «Мой компьютер».
- Кликают на требуемый раздел диска ПКМ и в открывшемся списке выбирают вкладку «Свойства».
- Далее в открывшемся небольшом окошке жмут на «Сервис», выбирают «Выполнить дефрагментацию».
- Появится следующее окно, где жмут на «Настроить расписание» (позволяет изменить план расписания дефрагментации).
- Убирают галочку напротив нужных дисков, чтобы запретить им дефрагментацию. Если регулярно подсоединяют к ПК или ноутбуку внешние твердотельные накопители, то убирают галочку напротив «Автоматически дефрагментировать новые диски». Потом нажимают «Ок», чтобы выключить данную функцию.
Установка драйверов для твердотельного накопителя
Для корректной работы SSD необходимо установить на ПК или ноутбук самый свежий драйвер для контроллера жестких дисков. Если в ПК используется SATA-контроллер компании Intel, то необходимо установить на него Intel Rapid Storage, который лучше скачать с сайта компании «Интел». После этого можно выполнить установку Виндовс 7 на ССД.
Таким образом, между ССД и HDD существенная разница. Первый вариант дисков появился недавно, но уже завоевал популярность среди пользователей, второй — до сих пор еще используется, хоть и выдает сбои. Какой тип выбрать, каждый решает сам. В любом случае нужно взвесить все «за» и «против».