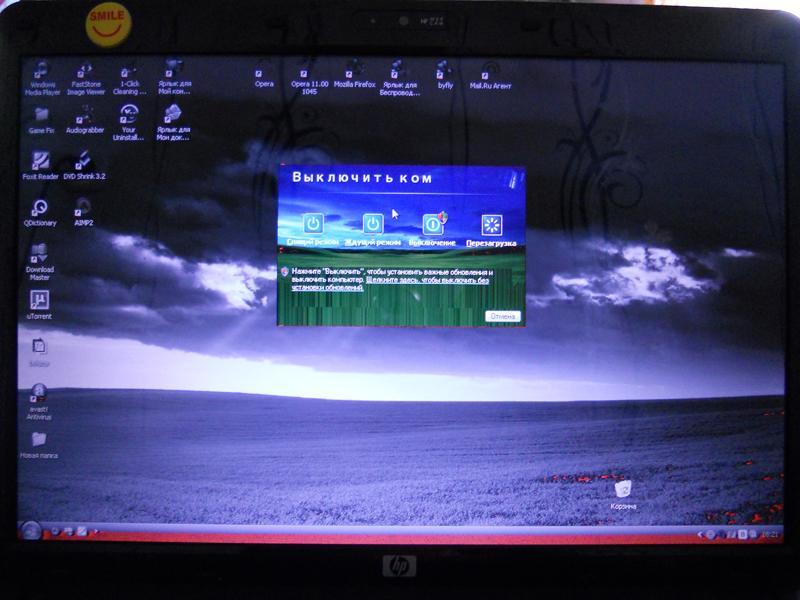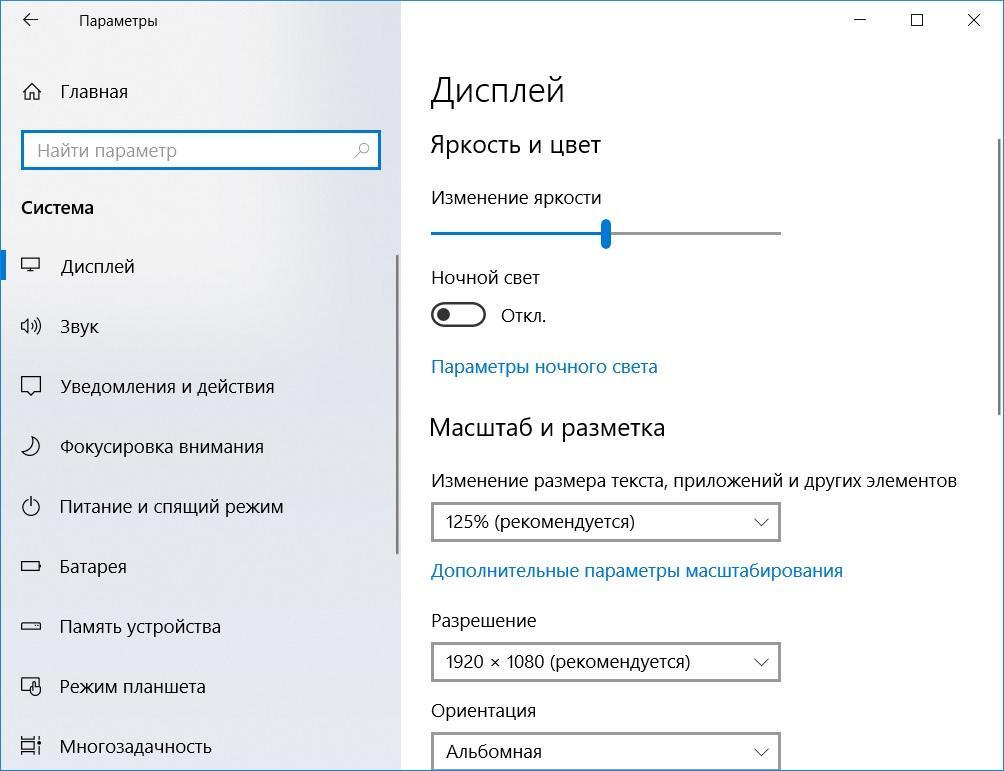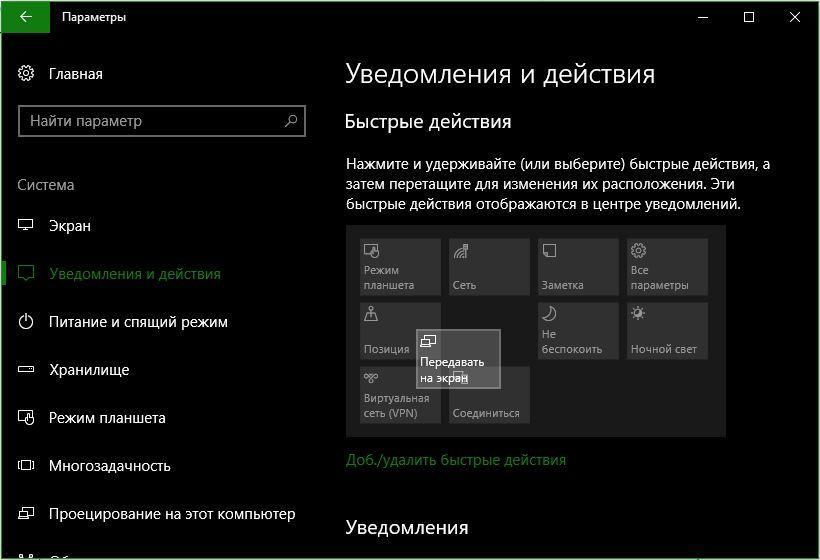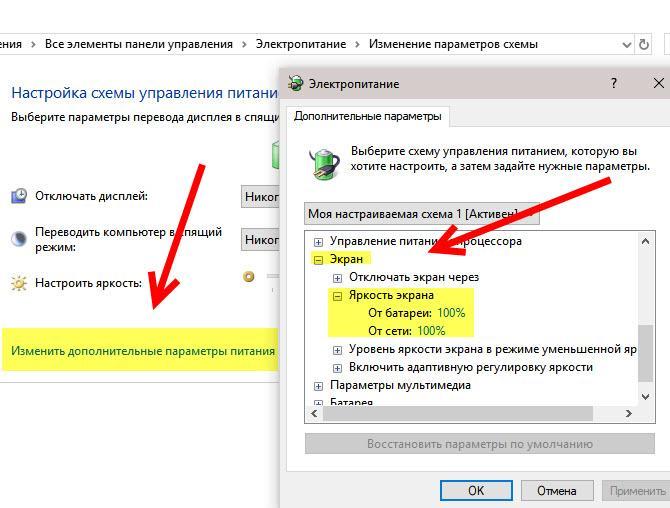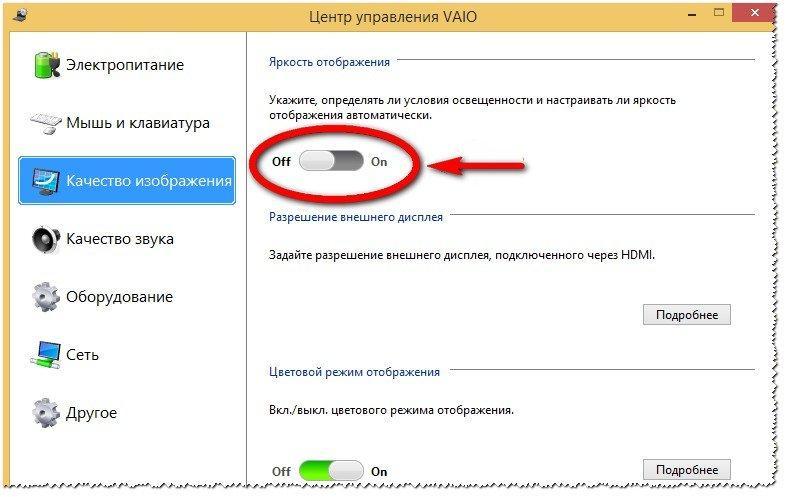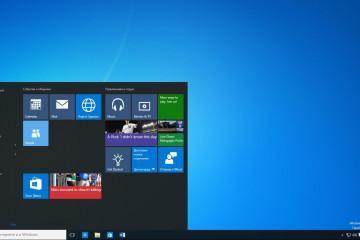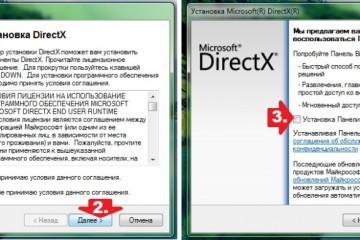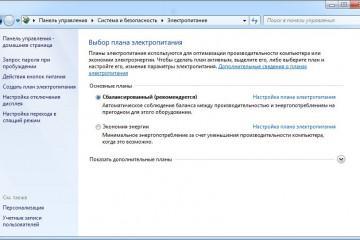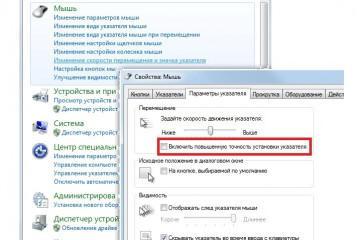Как увеличить или уменьшить яркость экрана на виндовс 10
Содержание:
- Увеличение или уменьшение яркости экрана на Windows 10
- Как отрегулировать яркость экрана через «Параметры» в Windows 10
- Использование «Центра действий» с целью корректировки уровня яркости
- Увеличение яркости экрана при помощи «Центра мобильности»
- Изменение яркости экрана в Windows 10 с помощью горячих клавиш
- Изменение яркости экрана в настройках питания
- Можно ли сделать так, чтобы яркость изменялась автоматически
От правильной настройки дисплея зависит многое, особенно при постоянной работе за компьютером. Неверно подобранный уровень яркости отрицательно воздействует на глаза или быстро разряжает аккумулятор ноутбука, работающего в автономном режиме. Чтобы не задаваться вопросом, как увеличить яркость экрана на виндовс 10, достаточно ознакомиться с основными методиками решения проблемы.
Увеличение или уменьшение яркости экрана на Windows 10
Регулировка яркости экрана на домашнем компьютере является одной из самых обсуждаемых тем у пользователей. Показатель может самопроизвольно снижаться при замене отдельных аппаратных частей, после переустановки нового программного обеспечения и самой операционной системы, при перенастройке BIOS и проч. В каждом из указанных случаев возникает самопроизвольное увеличение уровня яркости, для правильной отладки нужно найти источник проблемы.
К распространенным предпосылкам возникновения дисфункции экрана относят:
- полная неработоспособность лампы подсветки. При рабочем девайсе слабая картинка становится одной из причин. Для проверки берут фонарь и светят в монитор, в нем должен отобразиться рабочий стол. Ситуация часто встречается на устаревших мониторах, бывших длительное время в употреблении. Вопрос решается заменой лампы подсветки;
- установку новой утилиты. Если отклонения возникли после этой процедуры, то источником проблемы является перестановка параметров под влиянием программы. Для восстановления функциональности достаточно открыть параметры устройства и вернуть все в прежнее состояние;
- адаптивное изменение яркости экрана. Присутствует во всех операционных системах старше Windows 8. Ее включение и выключение напрямую связано с работой устройства от сети или батареи. Чтобы остановить автоматическую подстройку, достаточно ее отключить;
- влияние освещенности. Отдельные поднастройки монитора подчиняются командам от подразделов «Система», «Параметры» и «Дисплей». Они реагируют на свет в комнате и могут повышать или уменьшать значения;
- характеристики видеокарты. В них нужно отключить функцию энергосбережения экрана;
- «Службу наблюдения за датчиками». Она обладает правом повышения и понижения параметров отображения картинок, способна менять первоначальные параметры;
- аппаратную поломку. Найти источник дисфункции смогут только в сервисном центре. К специалистам обращаются только после попыток самостоятельно регулировать и при отсутствии эффекта от проведенных манипуляций (увеличивать или снизить параметры).
Неправильная отладка системы электропитания в ноутбуках также отзывается на уровне яркости монитора. После проверки параметров необходимо выставить верные значения или сбросить их к первоначальной заводской установке.
Можно ли это сделать из операционной системы
Для внесения индивидуальных параметров необходимо в подразделе «Цвет и яркость» включить функционал «Автоматически». Тестовые сообщения на экране станут видны вне зависимости от окружающих условий. Даже при его использовании можно перемещать ползунок «Регулирования яркости встроенного экрана» для отладки показателей яркости (она будет увеличиваться или уменьшаться).
Разработчики обращают внимание на следующие нюансы:
- на настольных компьютерах с внешним монитором ползунок «Установки яркости для встроенного экрана» может не отображаться. В этом случае для уменьшения можно воспользоваться кнопками на устройстве;
- указанный функционал присутствует в операционной системе виндовс в сборке 1903. В более ранних вариантах для отладки необходимо перейти из «Параметров» в «Систему» и «Экран» и там сделать нужные процедуры;
- если ползунок не функционирует и не виден, то можно обновить драйвера видеокарты. Необходимо зайти в «Диспетчер устройств» и выбрать видеоадаптер. В его свойствах выбирают «Обновить» и ожидают завершения процесса.
Существуют и другие методы отладки проблем с видимостью картинки на мониторе. С их помощью можно улучшить качество картинки, понизить яркость или увеличивать светлые оттенки.
Как отрегулировать яркость экрана через «Параметры» в Windows 10
Как повысить яркость монитора на Windows 10? Процедура занимает немного времени и подчиняется следующему алгоритму:
- Нужно зайти в «Параметры Windows» через одновременное нажатие сочетания «Win + I». Альтернативный вариант входа — через значок шестеренки в меню «Пуск».
- Из блока «Система» перемещаются в «Экран». Там проводят регулировку флажка «Отладка яркости» на желаемый уровень.
Использование «Центра действий» с целью корректировки уровня яркости
Процесс проходит по схеме:
- На панели задач нажимают на ярлык «Центр действий».
- В открывшемся «Центре уведомлений и действий» активируют пункт «Развернуть».
- Из полученного списка выбирают «Быстрые действия» и находят нужную секцию, помогающую изменить параметры яркости монитора.
Увеличение яркости экрана при помощи «Центра мобильности»
Данная методика может использоваться только владельцами ноутбуков, но есть способ, позволяющий активировать опцию и на стационарном компьютере. Как можно настроить яркость монитора на Windows 10:
- Одновременно нажимают на «Win + X» или наводят стрелку мыши на «Пуск».
- В появившемся контекстном меню ищут «Центр мобильности» и кликают по нему.
- На мониторе возникнет окно, в первом его блоке будет присутствовать функционал со стандартной полоской регулирования. При помощи передвижения ползунка можно проводить отладку.
Если процедуру нужно провести на обычном компьютере, то придется произвести маленькую редакцию реестра. Настраивать его нужно по схеме:
- Одновременно нажимают кнопки «Win + R».
- В возникшем окне пишут команду «regedit», действие подтверждается клавишей «Ввод».
- С левой стороны окна будет расположено дерево из папок, в нем необходимо найти подраздел «HKEY_CURRENT_USER».
- Дальше открывают находящуюся внутри подпапку «Software».
- В появившемся длинном списке ищут «Microsoft» и в контекстном меню жмут на «Создать», затем на блок «Раздел».
- Формируют две папки, вложенные одна в другую. Первую называют «MobilePC», вторую — «MobilityCenter». На последнюю жмут ПКМ, кликают на «Создать» и выбирают «Параметр DWORD».
- Параметру назначают имя «RunOnDesktop», открывают сформированный файл и присваивают значение «единица», действие подтверждают кнопкой «Ок».
Редактор реестра закрывается, и параметры вступают в силу.
Изменение яркости экрана в Windows 10 с помощью горячих клавиш
Отдельные устройства изначально оснащены специальным функционалом. Клавиатура позволяет как уменьшить на компьютере Windows 10 яркость экрана, так и увеличить ее. На некоторых ноутбуках также присутствует клавиша «Fn», которую можно использовать в сочетании с переходом «вверх» или «вниз» для проведения отладки.
Изменение яркости экрана в настройках питания
Как еще можно изменить яркость на виндовс 10? На отдельных устройствах можно воспользоваться всплывающим меню батареи. В области уведомлений панели задач нажимают на ярлык аккумулятора, на мониторе появляется необходимая утилита. Там же находится точка регулирования яркости. Чтобы провести отладку, достаточно простого клика.
Второй вариант проходит по схеме:
- После открытия «Панели управления» переходят в подраздел «Оборудование и звук», из него в блок «Электропитание».
- С правой стороны внизу будет расположен ползунок, отвечающий за показатели яркости. Передвигая его, можно произвести отладку.
Можно ли сделать так, чтобы яркость изменялась автоматически
Современные мониторы оснащены специальными датчиками, которые помогают автоматическому определению показателей освещенности в помещении и выбору оптимального уровня. Функционал по умолчанию всегда отключен, редкие пользователи регулярно переносят свой персональный компьютер с места на место. Но если владельцу приходится работать с устройством в разных комнатах, то для решения проблемы нужно выполнить ряд последовательных действий:
- Через системную поисковую строку ищут панель управления и открывают ее.
- Переходят в подраздел «Электропитание», жмут на блок «Регулирование схемы электропитания».
- На экране возникнет список, в нем выбирают «Экран» и перемещаются в подраздел «Включение адаптивной отладки». Рядом устанавливают значение «Включить» и сохраняют все внесенные сведения.
Автоматическая отладка отрегулирована. Для проверки ее работоспособности можно изменить показатели освещенности в помещении, установить компьютер в другое место или включить яркий верхний свет.
Чтобы не искать ответов на вопрос, как правильно увеличить яркость на ноутбуке Windows 10, достаточно воспользоваться вышеуказанными рекомендациями по регулированию. Если ни один из предложенных вариантов не сработал, пользователю лучше обратиться в сервисный центр. Его специалисты протестируют устройство и найдут первоначальный источник неполадок.