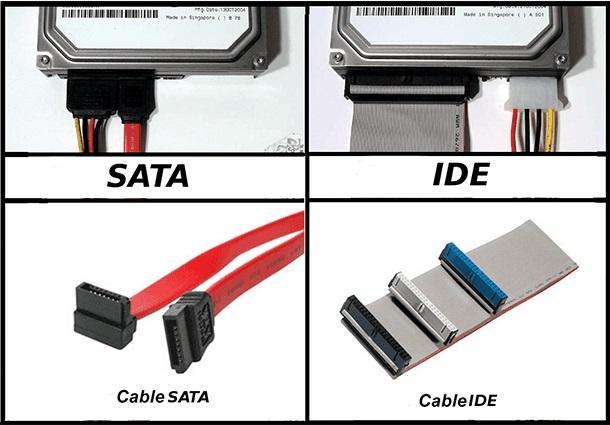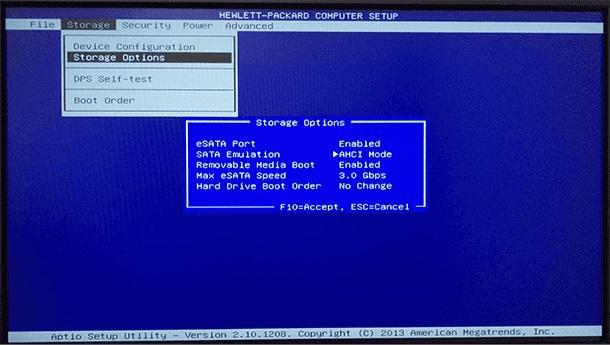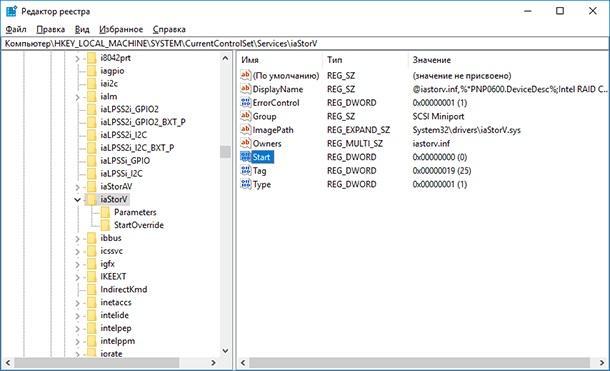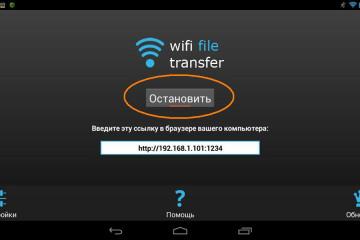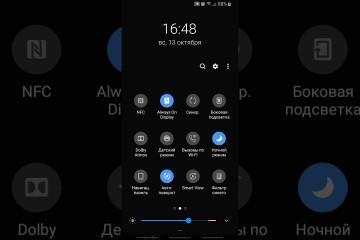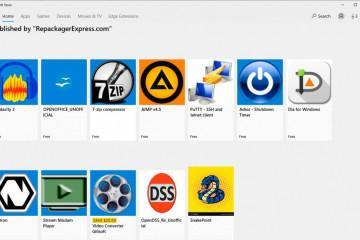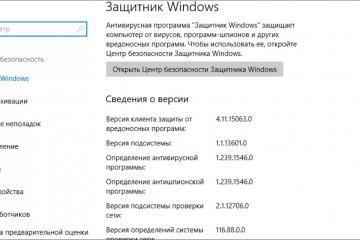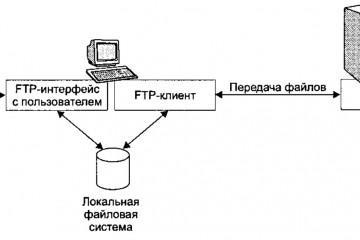Как включить AHCI в Windows 10: проверка включения режима
Содержание:
Современные операционные системы и компьютеры способны подключать жесткие диски в различных режимах работы. Для этого необходимо установить нужный параметр через BIOS или UEFI, а затем выполнить перезапуск устройства. Необходимо это в первую очередь при установке операционных систем Виндовс или Линукс, а также в ряде других моментов. Чаще всего пользователи видят надпись «Windows 10: IDE to AHCI» при переустановке системы или покупке нового накопительного устройства. Необходимо разобраться, что собой представляют эти два режима, и как переключаться между ними нестандартными способами.
Что лучше: AHCI или IDE в Windows 10
Режим AHCI предполагает создание реализации протокола подключения жестких дисков (SATA) для последовательной передачи данных по одноименному интерфейсу. Расшифровывается AHCI как «Advanced Host Controller Interface».
Режим IDE представляет собой устаревший способ подключения, эмулирующий параллельную передачу данных по протоколу PATA. Его аббревиатура означает «Integrated Drive Electronics».
Эти режимы определяют, каким именно образом будет вести себя жесткий диск. Если включен AHCI, то накопитель ведет себя как SATA-диск. Если же активирован IDE, то как PATA, оставаясь физически SATA-накопителем. Подобные переключения режимов работы нужны, чтобы обеспечить максимальную совместимость аппаратных комплектующих и программного обеспечения, не поддерживающего корректное функционирование по новым протоколам передачи данных.
Перед рассмотрением вопроса о том, как включить AHCI в Windows 10, необходимо понять преимущества и недостатки этих режимов работы жесткого диска. Нельзя точно сказать, какой из них лучше. ACHI несовместим с устаревшим программным обеспечением и аппаратными модулями (иногда ситуацию не спасают даже драйверы), а IDE поддерживает любые программы и аппаратные комплектующие. С другой стороны, ИДЕ не может работать с SSD дисками (твердотельными накопителями), а ACHI может. Также последний режим способен быстрее выполнять чтение секторов HDD-дисков и работать с NCQ, а ИДЕ тормозит производительность SATA-диска на уровне эмулирования PATA.
Зачем включать AHCI
Если неопытный человек будет пользоваться любым из этих режимов для работы, то он не поймет, какой именно параметр активирован. Для профессионала это сразу же будет заметно. Активировать ACHI необходимо для ускорения производительности жесткого диска и всего компьютера в целом. Также он легко может быть переустановлен без необходимости отключения питания устройства.
По умолчанию большинство производителей добавляет совместимость работы с эмуляцией PATA в свои устройства, так как это сможет перекрыть множество ошибок. К примеру, если вставить диск с системой Виндовс ХP в устройство, контроллер которого работает только в режиме ACHI, будет выведено сообщение об ошибке, так как этот режим может работать с ОС Виндовс, начиная с висты и выше.
Как узнать, какой режим — IDE или AHCI — установлен сейчас
Иногда пользователю необходимо точно узнать, какой именно режим работы жесткого диска активен на данный момент. Это может понадобиться при работе со старыми аппаратными модулями, программным обеспечением ограниченной поддержки или при планировании установки операционной системы.
Проверить активную технологию запуска и работы можно не только стандартным методом — через микропрограмму БИОС, но и дополнительными, не выключая персональный компьютер. Для этого пользуются редактором реестра и командной строкой. В следующих разделах показано, как менять технологию работы накопительного устройства. Такими же способами можно просто посмотреть на параметр, а пока что стоит разобраться с BIOS и UEFI.
В некоторых случаях при работе с IDE компьютер нужно полностью выключать, а без этого операционная система не сможет работать, поэтому просмотр параметра в БИОС часто выручает. Чтобы узнать, какой технологией пользуется контроллер на данный момент, необходимо:
- Закрыть все программы и сохранить все данные на компьютере.
- Выполнить его перезапуск.
- Дождаться появления окна с надписью «Press X to to run Boot», где вместо икса будет кнопка, запускающая БИОС или UEFI.
- Попасть в интерфейс настроек микропрограммы и найти раздел «Storage options» или просто «Storage».
- Просмотреть все параметры и найти пункт «SATA Mode».
- Проверить, какое значение там стоит. В некоторых случаях IDE подписывается как «PATA Emulation».
- Убедиться, что никакие настройки не были изменены, и выйти из интерфейса конфигураций запуска операционной системы с помощью соответствующей кнопки.
Как переключится в Windows 10 с режима IDE на AHCI
Пришло время рассмотреть, как включить в Windows 10 режим AHCI или IDE. Сделать этот крайне просто. Можно поменять параметр конфигураций в микропрограмме БИОС, а можно воспользоваться рядом других способов, которые описаны ниже.
Использование редактора реестра
Переключить режим можно через системный реестр, в который попадают через утилиту «Редактор реестра». Также это позволит проверить факт активации того или иного режима запуска. В общем случае делать нужно так:
- Перейти в меню «Пуск» и прописать в поиске «редактор реестра». Также можно нажать быстрое сочетание клавиш «Win + R», а затем выполнить команду «regedit».
- Выбрать нужную программу и дождаться ее запуска.
- Пройти путь: HKEY_LOCAL_MACHINE\ SYSTEM\ CurrentControlSet\ Services\ iastoravc.
- Найти параметр «Start» и дважды нажать по нему.
- Указать значение «0».
- Пройти путь: HKEY_LOCAL_MACHINE\ SYSTEM\ CurrentControlSet\ Services\ iaStorAV\ StartOverride.
- Найти параметр «O» и изменить его значение на «0».
- Пройти путь: HKEY_LOCAL_MACHINE\ SYSTEM\ CurrentControlSet\ Services\ storahci и также изменить значение параметра «Start» на нуль.
- Пройти путь: HKEY_LOCAL_MACHINE\ SYSTEM\ CurrentControlSet\ Services\ storahci\ StartOverride и задать параметру «O» значение «0».
- Закрыть редактор реестра и перезапустить компьютер.
- Перейти в БИОС и найти параметр, отвечающий за активацию AHCI.
- Активировать технологию, выйти из БИОС.
- Дождаться установки драйверов и повторного перезапуска ПК с уже включенным AHCI.
Включение AHCI через командную строку
Аналогичные действия можно осуществить и через командную строку. В общем случае инструкция выглядит следующим образом:
- Перейти в консоль любым удобным способом.
- Дождаться ее запуска.
- Вставить или скопировать команду «bcdedit /set {current} safeboot minimal».
- Выполнить перезапуск и в БИОС установить режим ACHI.
- Снова перезапуститься и дождаться установки драйверов. Лучше всего делать это в безопасном режиме.
Возможные последствия переустановки
Вышеописанные действия могут привести к нежелательным последствиям. К примеру, Виндовс перестанет включаться и запускаться, или жесткий диск пропадет из видимости. В таких случаях рекомендуется прописать в поисковике «sata ahci driver windows 10» и скачать драйверы с официального или проверенного сайта.
Теперь стало понятно, что такое IDE и ACHI, включить Windows 10 которые не составит большого труда даже для новичков. Если нет желания пользоваться БИОС, то спокойно можно найти нужные параметры в редакторе реестра или командной строке.