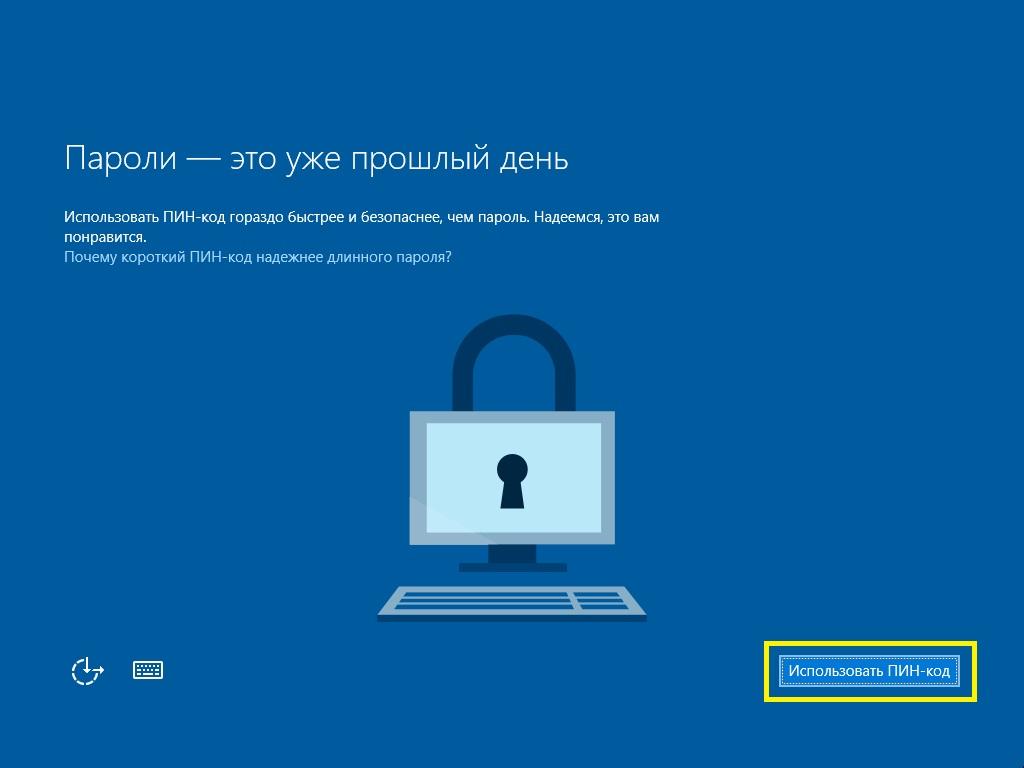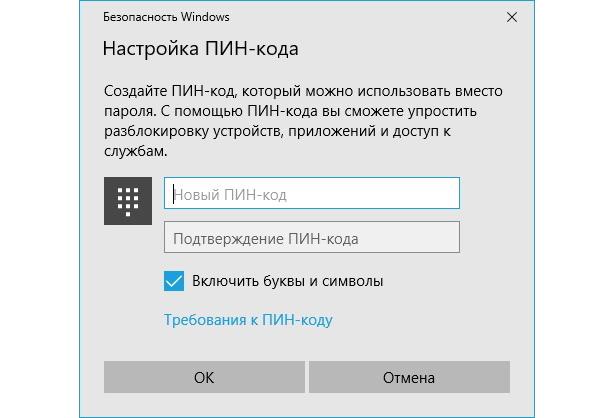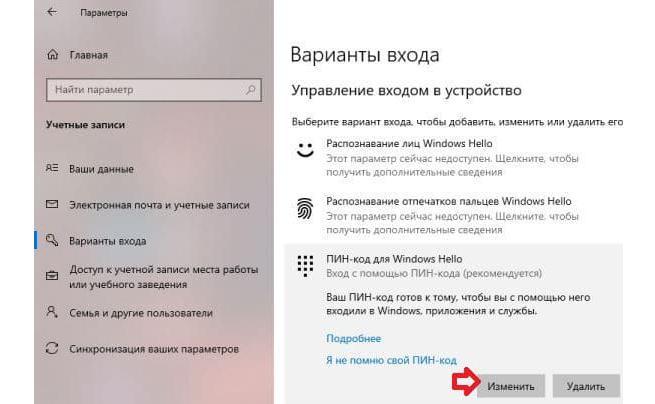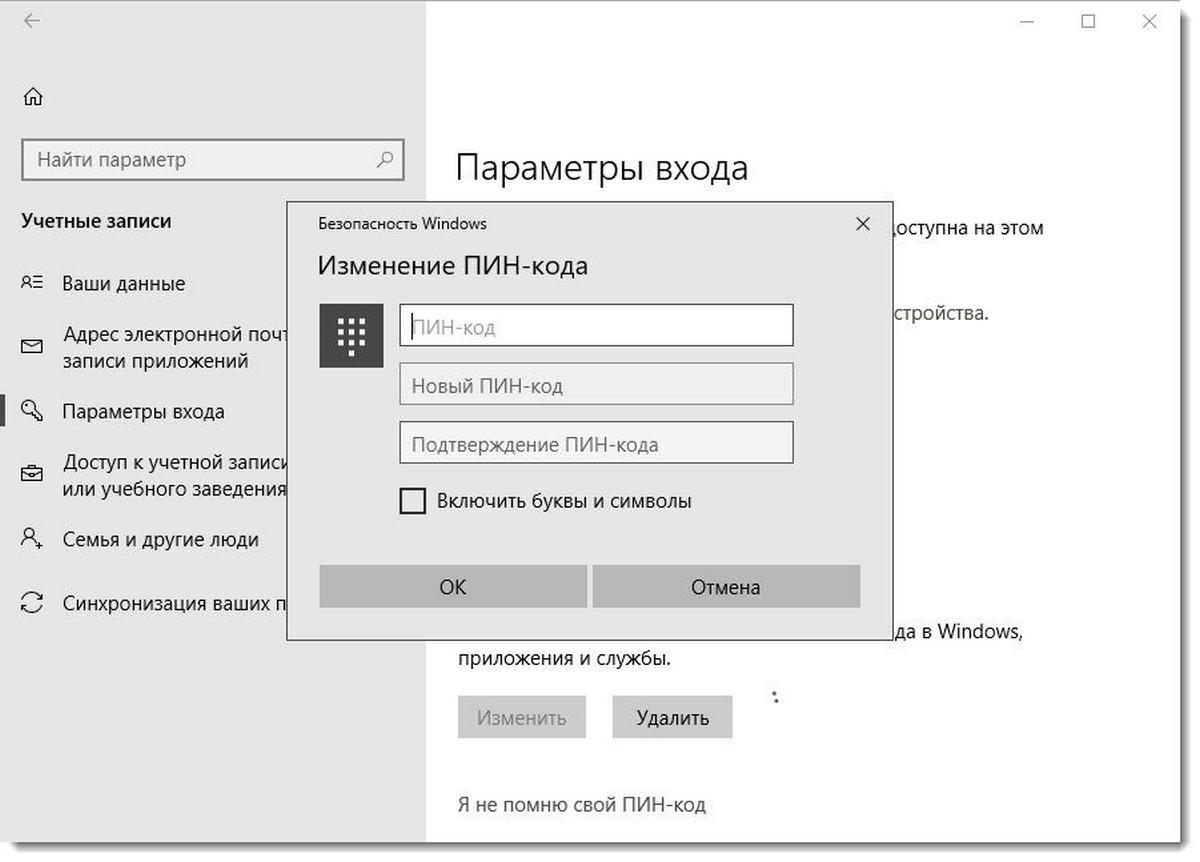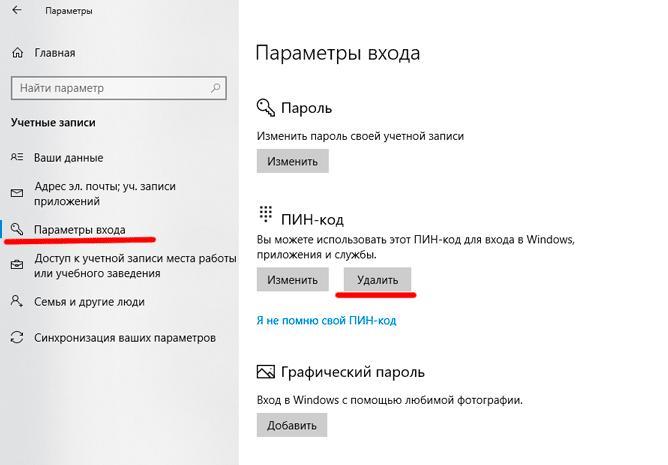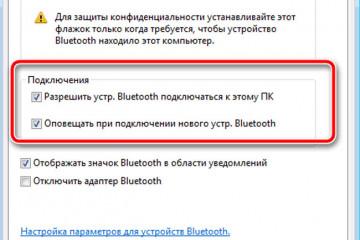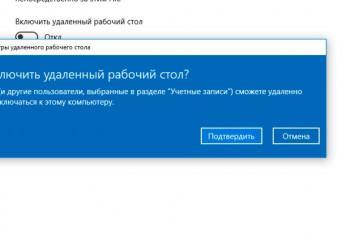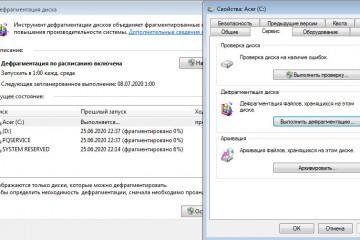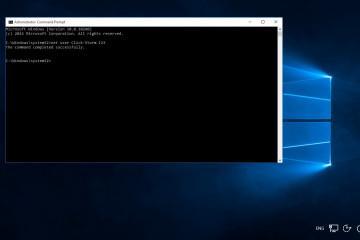Как изменить ПИН-код при входе в Windows 10
Содержание:
В «десятке» появилось много новых функций, которых не было в предыдущих версиях операционных систем от Microsoft. Чтобы всегда иметь возможность войти на свое устройство, важно знать, как изменить ПИН-код при входе в Windows 10, восстановить забытую комбинацию или совсем отключить этот способ защиты.
Что такое PIN-код на Windows 10
ПИН-код – это цифровая комбинация для входа в систему, возможность использования которой появилась только в Виндовс версии 8.1. PIN проще запомнить и быстрее вводить, чем буквенный пароль, к тому же он позволяет использовать такие новые способы защиты учетной записи, как сканер радужки глаза или функция Windows Hello, позволяющая разблокировать компьютер или ноутбук при помощи простого прикосновения или даже взгляда.
ПИН-код устанавливается сразу на все устройства под управлением Виндовс 10, привязанные к данной учётной записи. Если используется одно из них, то войти в другие будет невозможно. Таким образом даже если заветная комбинация будет известна злоумышленникам, они не смогут получить доступ к системе, пока хозяин будет работать на одном из компьютеров, планшетов или ноутбуков.
Как установить PIN-код вместо пароля при включении ПК
Чтобы упростить процесс входа в систему вместо длинного буквенного пароля, на который постоянно приходится набирать, стоит только включить компьютер, можно установить ПИН-код, который легко и просто можно ввести в нужное поле с цифровой клавиатуры.
Установка происходит быстро:
- Открывают меню «Параметры» при помощи сочетания горячих клавиш Win+I.
- Переходят в раздел «Учётные записи».
- Выбирают пункт «Параметры входа».
- В правой рабочей области раздела кликают по кнопке «Добавить».
- Подтверждают личность пользователя при помощи ввода пароля от учетной записи.
- В нижние поля вводят нужные цифры и подтверждают комбинацию.
- Сохраняют изменения кликом по кнопке «ОК».
Теперь устройство будет запрашивать цифровую авторизацию при каждом включении, а также после выхода из спящего режима или гибернации. При входе с помощью цифр не нужно даже нажимать клавишу «Энтер» – Виндовс открывается автоматически после того, как пользователь нажал последнюю нужную цифровую клавишу.
Количество символов в ПИН-коде может быть любым (главное, чтобы пользователю было удобно каждый раз их вводить). При выборе их комбинации нужно учитывать, что операционная система не позволит установить очень простые и предсказуемые сочетания. Чтобы не перебирать наугад различные варианты, а сразу ставить подходящий, можно кликнуть по ссылке «Требования к ПИН-коду», которая находится в том же самом окне и ознакомиться с требованиями безопасности Виндовс.
Настройка ПИН-кода в Windows 10 в организациях происходит сложнее, чем на компьютерах или ноутбуках частных пользователей. Администраторы домена могут добавлять любые дополнительные требования для подбора сочетаний.
Данные о PIN-коде хранятся не в облаке, а только на самом устройстве, что защищает систему от взлома извне.
Как изменить ПИН-код при входе в Windows 10
Если защитная комбинация стала известна посторонним людям или нужно установить другие цифры для входа в систему, нужно разобраться с тем, как поменять ПИН-код на Виндовс 10. Сделать замену можно за несколько простых шагов:
- Открывают меню параметров Виндовс при помощи меню «Пуск» или клавиатурного сочетания Win+I.
- Переходят в раздел настроек «Учетные записи».
- В левом столбце находят строку «Параметры входа» и кликают на нее.
- В появившееся поле водят текущую цифровую комбинацию для подтверждения личности пользователя.
- В следующие две строки вписывают новое значение.
- Подтверждают замену кнопкой «ОК».
Как сбросить ПИН-код для установки нового
Комбинацию для защиты компьютера лучше всего помнить наизусть, но если вы забыли свой PIN-код, его можно сбросить и установить новый. Если пользователь не вошел в систему, то сменить PIN можно по следующему алгоритму:
- Щелкают по надписи «Я не помню свой ПИН-код» в окне приветствия под окошком для ввода комбинации. (В случае если за одним компьютером работает несколько пользователей выбирают именно ту запись, данные о которой нужно сбросить).
- В открывшемся окне вводят адрес электронной почты, к которой привязана «учетка».
- Выбирают способ сброса: при помощи электронной почты (нужно написать полный адрес) или привязанного к аккаунту номера телефона (в поле пишут последние четыре цифры номера).
- Дожидаются получения цифровой комбинации на телефон или в почту и вводят данные в поле подтверждения.
- В открывшемся окне подтверждают намерение изменять код нажатием кнопки «Далее».
- Когда на экране появится поля для замены данных, нужно ввести в них новые цифры и подтвердить комбинацию.
Если пользователь находится в своей учетной записи, то для сброса защитной комбинации нужно сделать следующее:
- Разворачивают меню параметров системы нажатием на пиктограмму шестеренки в левом нижнем углу меню «Пуск» или при помощи специального горячего сочетания клавиш Win+I.
- Кликают по пункту «Учетные записи».
- Открывают раздел «Параметры входа».
- Кликают по строчке «Я не помню свой ПИН-код».
- В появившемся поле пишут пароль от своей учетной записи.
- Подтверждают действие нажатием «ОК».
- В новом окне пишут новую комбинацию и подтверждают ее.
- Завершают замену кликом по кнопке «ОК».
Как удалить ПИН-код в Windows 10
Если устройство используется только дома, в кругу хороших знакомых, или на нем нет важных данных, то постоянный ввод пин-кода увеличивает время включения компьютера и может раздражать пользователя. В таком случае защитную цифровую комбинацию можно совсем отключить, для этого:
- Открывают меню параметров Виндовс (значок шестеренки над нажатой кнопкой «Пуск»;.
- Выбирают раздел «Учетные записи».
- В меню, расположенном слева кликают по строке «Параметры входа».
- Нажимают кнопку «Удалить» под надписью «ПИН-код» в правой области окна.
- Вводят пароль от своей учетной записи в соответствующее поле.
Если понадобится, то можно по такому же алгоритму снова задать удаленный код, или же поставить новую комбинацию.
PIN-код – новый и удобный способ защиты данных пользователя от постороннего вмешательства. И даже если хозяин ПК забыл нужную комбинацию цифр, зная, как поменять ПИН-код на Виндовс 10, можно всегда зайти на свое устройство и задать новый код.