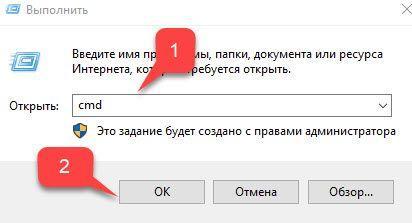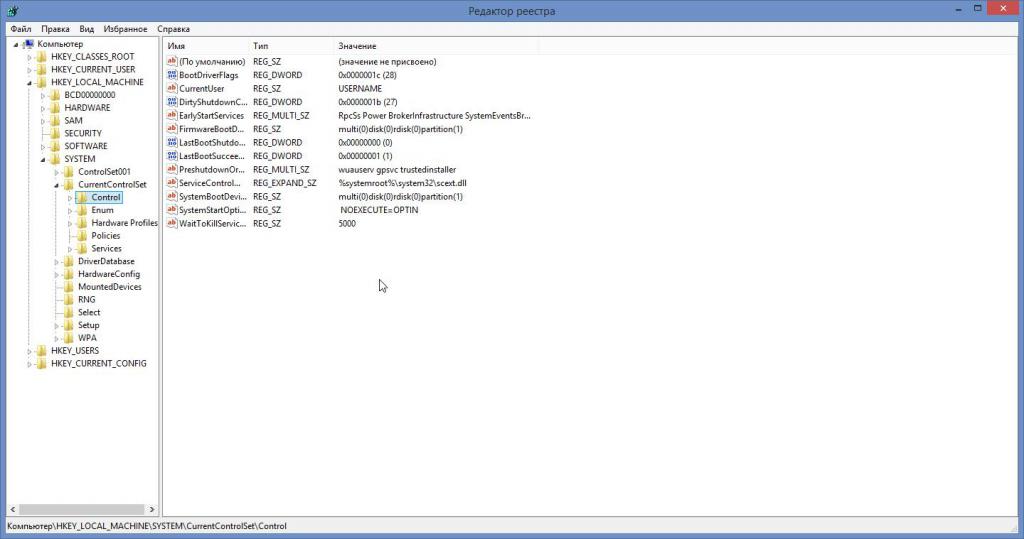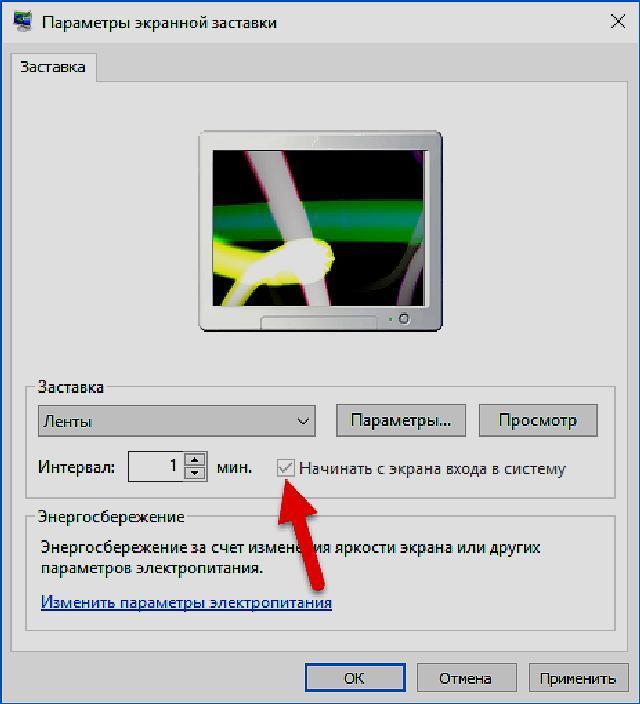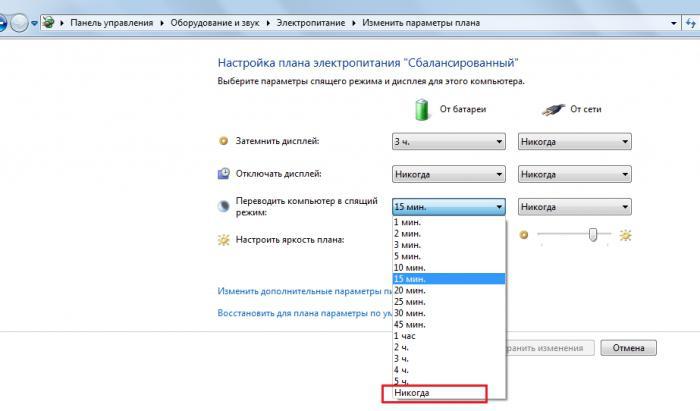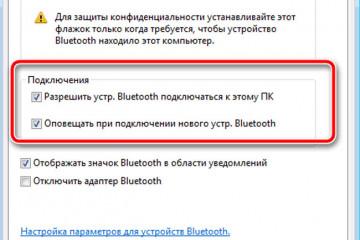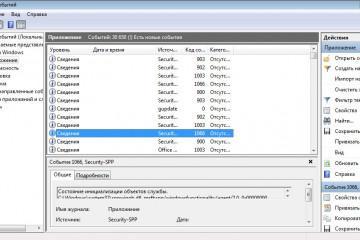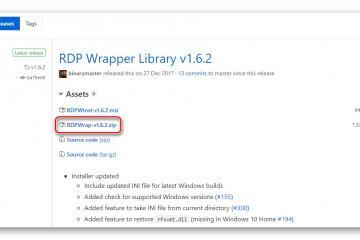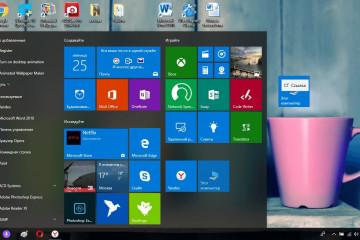Как в Windows 7 убрать пароль при входе в систему
Содержание:
Нередко пользователи ПК устанавливают на свою учетную запись пароль, чтобы защитить данные, хранящиеся непосредственно в памяти компьютера. Если необходимость в блокировке экрана Windows 7 исчезла, то ее можно легко убрать. Делается это несколькими способами: через окно «Выполнить» или при помощи панели управления. Также это можно осуществить, воспользовавшись командной строкой и реестром Windows 7.
Блокировка экрана Windows 7 через окно «Выполнить»
Многие не понимают, как на Виндовс 7 убрать пароль при входе с помощью окна «Выполнить». На самом деле, это делается достаточно быстро и просто. Необходимо запустить меню «Пуск». Сделать это можно посредством соответствующей клавиши на клавиатуре либо кликнув по значку в нижнем левом углу рабочего стола.
Далее нужно найти и нажать на «Выполнить». На экране откроется диалоговое окно, туда следует ввести команду «cmd» и нажать «Enter». В соответствующее поле командной строки необходимо ввести следующий текст: «control userpassword2», после чего нажать «Ок». Данная команда откроет настройки учетной записи.
В открывшемся окне нужно отыскать вкладку «Пользователи» и перейти в нее. Необходимо выбрать свою учетную запись. После перехода в нее можно будет внести правки, например, изменить логин, пароль, аватарку и другие параметры. Кроме того, пользователь может удалять и создавать новые учетные записи.
Чтобы отключить пароль Windows, достаточно снять галочку около надписи «Требовать ввод имени пользователя». Кроме того, можно выключить окно входа в Виндовс полностью. Для этого необходимо открыть свою учетную запись, кликнув два раза по логину пользователя. Далее следует ввести «login», остальные поля нужно оставить пустыми и нажать «Ок». После этого система перестанет запрашивать password, что обеспечивает удобство, если компьютером пользуется кто-то, кроме владельца, а также сокращает время включения ПК.
Как снять пароль с компьютера Windows 7 через панель управления
Чтобы в Windows 7 отключить пароль при входе, необходимо включить безопасный режим. Для начала следует перезагрузить ПК, во время включения системы нужно периодически нажимать клавишу «F8». Если все сделано верно, то откроется меню переключения режимов.
Пользователю необходимо выбрать «Безопасный режим» и нажать «Enter». Если подобное окно не открылось, то следует перезагрузить ПК и повторить вышеперечисленные действия. После выполнения всех пунктов осуществится автоматический вход в учетную запись администратора.
После того как на экране появится предупреждающее диалоговое окно, нужно нажать на «Да». Далее надо открыть пуск, зайти в панель управления и найти вкладку «Учетные записи». Далее следует выбрать нужный аккаунт и нажать на «Изменение пароля».
После этого необходимо настроить защиту, ввести новую комбинацию кода либо удалить его вовсе. Когда все необходимые изменения произведены, следует нажать на «Сохранить». Чтобы проверить результат произведенных настроек, достаточно перезагрузить ПК.
Как в Windows 7 убрать пароль при входе через командную строку и реестр Виндовс 7
Если у пользователя нет доступа к системе, например, он забыл пароль или не знает его вовсе, то в таком случае запустить командную строку можно только с помощью внешнего носителя. К ПК необходимо подключить флеш-накопитель либо вставить установочный диск в дисковод. Такой диск можно найти в любом компьютерном магазине.
После установки внешнего носителя нужно нажать комбинацию клавиш «Shift + F10». Откроется командная строка, в которой нужно ввести «regedit» и нажать «Enter». Затем откроется меню, где необходимо выбрать директорию под названием «HKEY_LOCAL_MACHINE». Открыв ее, на верхней панели во вкладке «Файл» следует нажать на «Загрузить куст».
После этого необходимо перейти к внешнему носителю, который был установлен на ПК. В настройках следует установить отображение всех файлов. Это делается посредством контекстного меню или же панели настроек в самой директории. Когда все файлы отображены, пользователь должен найти документ с названием «System» и, кликнув по нему, нажать на «Открыть».
При загрузке куста файлу нужно будет дать произвольное наименование. Далее следует перейти по данному адресу: HKEY_LOCAL_MACHINE\*имя выгруженного раздела*\Setup. В этой папке нужно отыскать параметр «CmdLine» и в строке «Значение» вписать «cmd.exe». Далее в параметре «SetupType» изменить значение на «2».
После проделанных действий следует нажать в меню во вкладке «Файл» на «Выгрузить куст». Далее компьютер или ноутбук нужно полностью выключить и извлечь носитель. Это был этап подготовки системы к сбросу пароля, далее придется проделать ряд действий, чтобы снять блокирование.
ПК необходимо включить. Если до этого все было сделано верно, то на экране высветится командная строка. Если этого не произошло, значит вышеперечисленные действия следует повторить. В строке нужно ввести команду «net user», она отобразит все учетные записи, имеющиеся в системе. Среди них следует выбрать ту, которую необходимо разблокировать.
Далее следует ввести код «net user *имя учётной записи* *новый пароль*». Соответственно, вместо указанного текста туда записываются имя пользователя и новый пароль без звездочек. Старый код при этом знать не обязательно.
Если нужно понять, как Windows 7 убрать пароль при входе полностью, то следует ввести команду «net user *имя учётной записи* »«». После использования любой из двух команд необходимо нажать «Enter».
Как настроить блокировку экрана на Виндовс 7
В Виндовс 7 существует функция блокировки экрана. Если оставить компьютер включенным и длительное время не выполнять на нем никаких действий, то система может заблокировать экран. Такая функция будет полезна, если пользователь отошел на некоторое время и забыл заблокировать ПК. Она автоматически включит блокировку, благодаря чему никто, кроме владельца, не сможет получить доступ к персональным данным пользователя.
Не всем нужна данная опция, но многие не знают, как отключить блокировку экрана на Виндовс 7. Это сделать так же просто, как удалить пароль в Windows 7 при входе — с помощью командной строки либо через панель управления. В пуске необходимо отыскать панель управления, затем зайти в нее и найти вкладку «Персонализация». Там нужно нажать на «Изменение заставки». После этого пользователю лишь остается установить фон заставки, время выключения ПК, также необходимо поставить галочку возле надписи «Начинать с экрана входа в систему».
Теперь компьютер будет блокировать экран спустя установленное время. Чтобы установить пароль, необходимо войти в панель управления, перейти во вкладку «Учетные записи», выбрать свою и нажать на «Изменить пароль». Система попросит ввести старый password, чтобы убедиться, что изменения вносит именно владелец учетной записи. При необходимости заставку можно отключать в панели управления.
Отключить блокировку экрана
Отключение блокировки производится так же, как и ее включения. Пользователь должен зайти в панель управления, найти вкладку «Персонализация», затем перейти в «Изменение заставки». Также можно воспользоваться другим способом и удалить блокировку, перейдя в панели управления во вкладку «Настройка отключения экрана».
Откроется специальное окно, в котором можно настраивать блокировку экрана. Возле надписи «Переводить компьютер в спящий режим» необходимо открыть выпадающий список и найти пункт «Никогда». То же самое следует выбрать для опции «Отключать дисплей». Далее следует сохранить изменения.
Чтобы снять пароль с компьютера Windows при выходе из спящего режима, нужно зайти в панель управления, перейти во вкладку «Система и безопасность», затем открыть «Электропитание». В меню, которое находится слева, нужно выбрать пункт «Запрос пароля при пробуждении». В разделе «Парольная защита» нужно нажать галочку около надписи «Не запрашивать пароль», после чего сохранить изменения.
Изменить время до блокировки экрана
Чтобы изменить время до блокировки экрана, необходимо в панели управления перейти в «Настройка отключения экрана» и около надписи «Отключать дисплей» изменить время на любое удобное. По истечению этого времени экран монитора будет выключаться, но, чтобы настроить время блокировки, нужно указать интервал в пункте «Переводить компьютер в спящий режим».
Таким образом, теперь понятно, как удалить пароль на Виндовс 7. Достаточно выполнить несколько действий, которые не займут много времени. Также настраивается и заставка Windows 7, нужно лишь следовать определенному алгоритму, и окажется, что все достаточно просто.