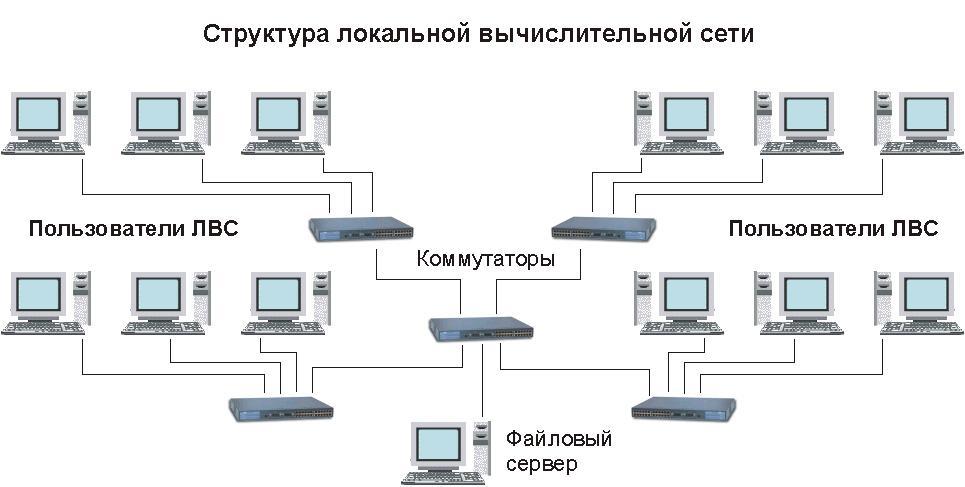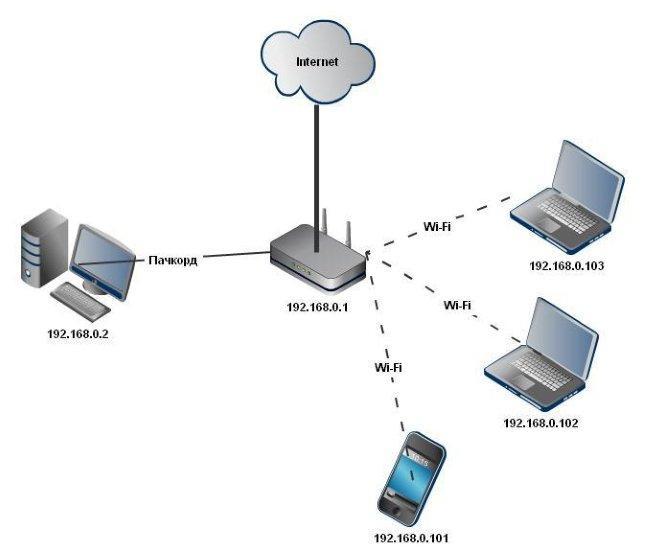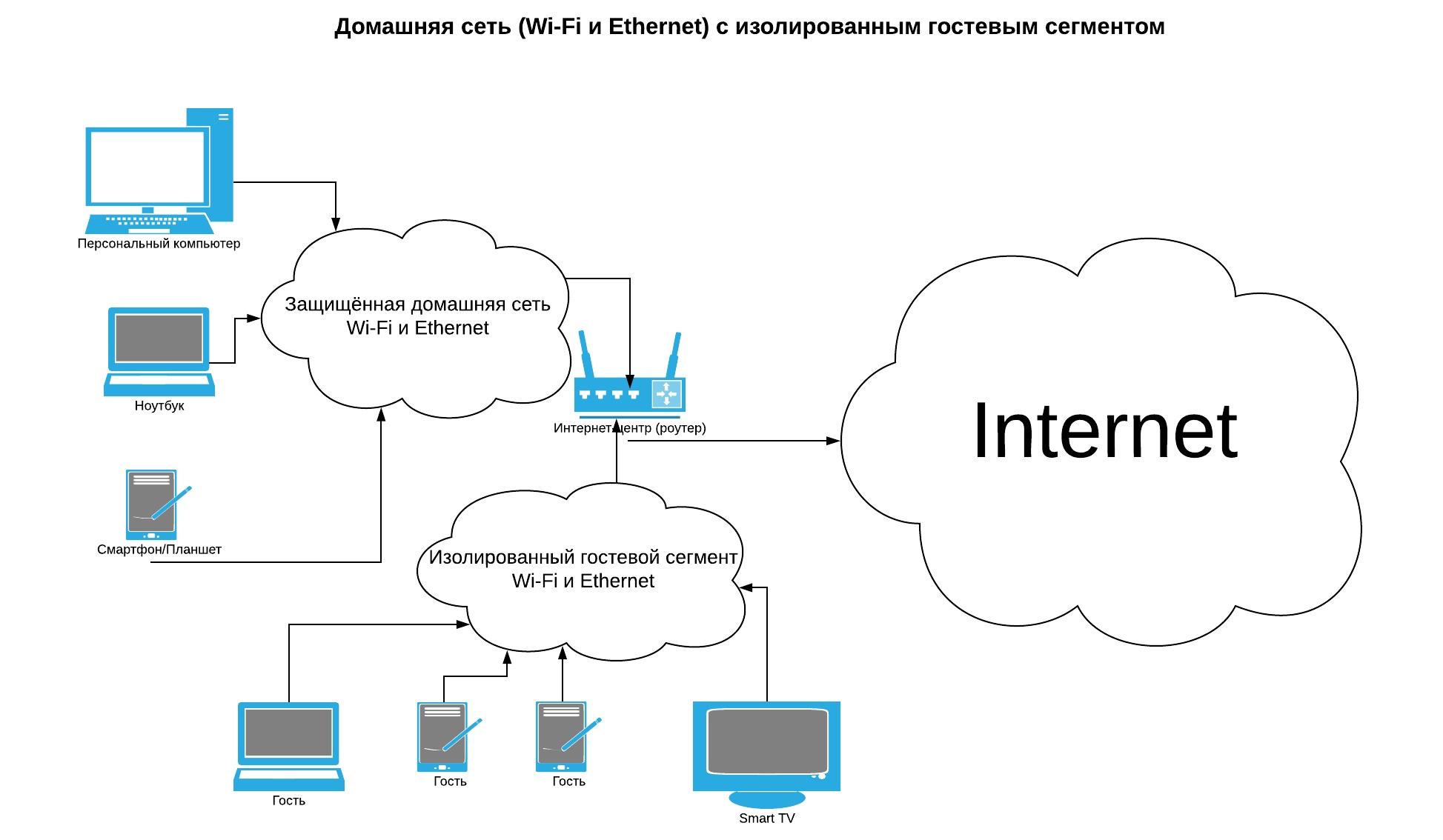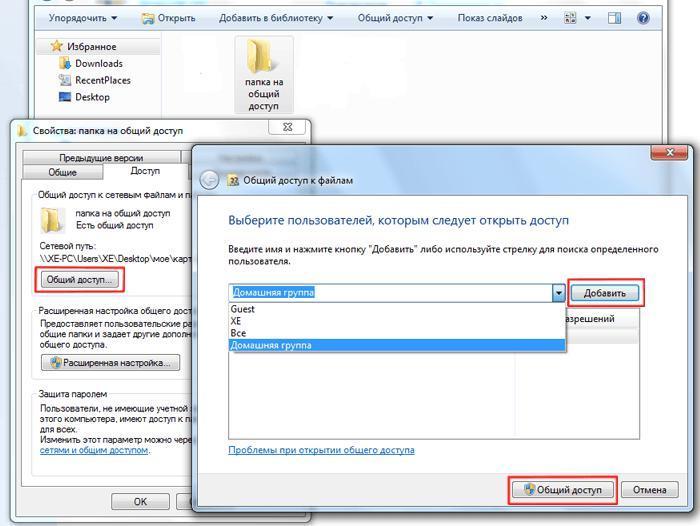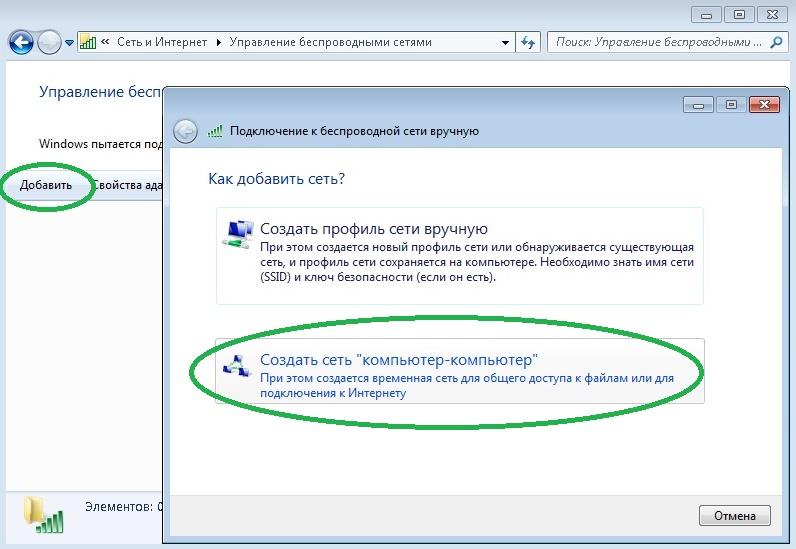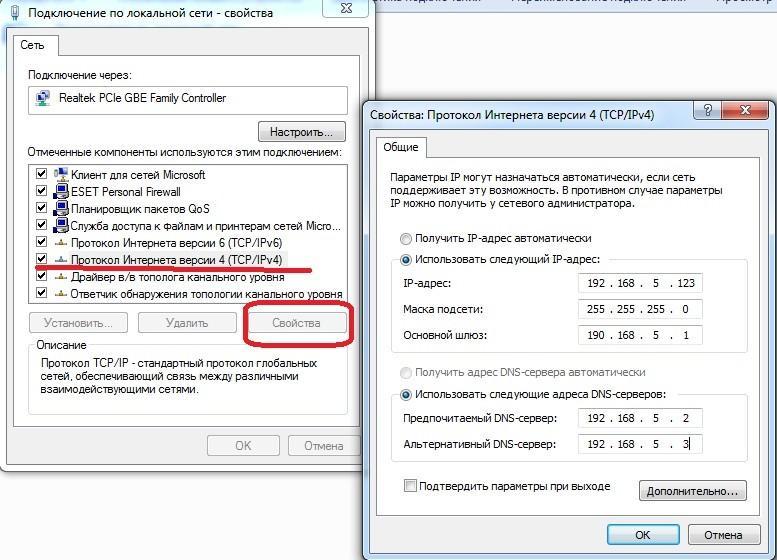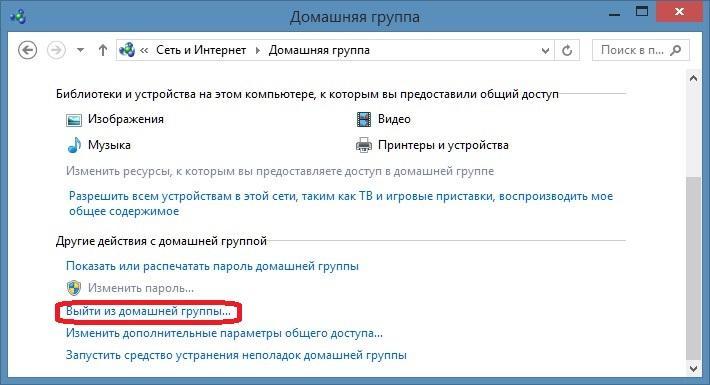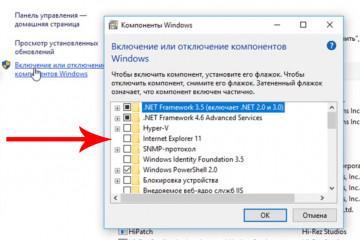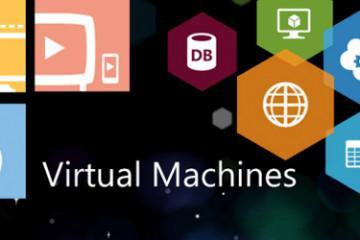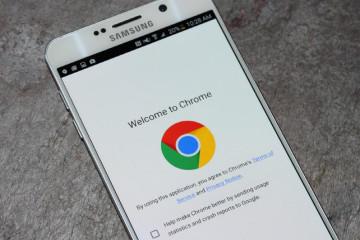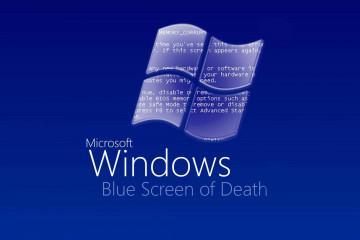Как создать домашнюю сеть в Windows 10
Содержание:
Компьютерные локальные сети пользуются большой популярностью в первую очередь из-за того, что с их помощью можно передавать большие объемы данных конкретным пользователям, не боясь утечки информации. Workgroup Windows 10 используются в школах, офисах, то есть там, где численность работников и компьютеров составляет больше 7. Конечно, для поддержания такого способа связи необходимо знать принципы его работы и весь функционал.
Локальная сеть в Windows 10: какими возможностями обладает
Под локальной сетью предполагается объединение рабочих компьютеров между собой, при этом они должны быть расположены в одном здании.
Назначение локальной сети:
- отправка и получение информации;
- общий доступ к данным и программам;
- доступ к дополнительным внешним устройствам, подключенным к компьютерам.
Локальная сеть должна быть обеспечена следующим:
- сетевыми адаптерами;
- сетевым разъемом на материнской плате;
- соединительным кабелем (в случае проводного соединения).
Благодаря ЛС пользователи могут обмениваться различной информацией: текстовой, графической и звуковой, передавать базы данных.
Особенности подключения при помощи кабеля и Wi-Fi
Как создать домашнюю сеть в Windows 10? Проще всего с этим делом справится системный администратор, однако разобравшись самостоятельно со способами соединения, это можно сделать и самому. Создав домашнюю сеть на компьютере, можно приступать к подключению к ней других устройств. Это займет лишь пару минут.
В случае отсутствия такой надписи потребуется изменение сети на домашнюю, для этого:
- Зайти в пункт «Общественная сеть».
- Нажать на надпись «Домашняя группа».
В последнем разделе определить верные параметры и подключиться, это осуществляется следующим образом:
- Перейти в пункт «Предоставить общий доступ другим домашним компьютерам».
- Щелкнуть по строке «Присоединиться».
- Выбрать устройства, доступ к ним нужно предоставить со всех компьютеров.
- Кликнуть по кнопке «Далее».
- Ввести пароль и нажать на «Ок».
Этапы создания
В Windows 10 настройка сети осуществляется так же, как и на других версиях этой операционной системы. Сложности могут возникнуть лишь с многоуровневыми корпоративными сетями, для которых необходимо несколько подсетей. В случае кабельного подключения все устройства потребуется соединить между собой. Такое соединение практически исключает проблемы со скоростью. Все приборы работают стабильно.
Создание самой сети и настройка параметров
Прежде чем приступить к созданию, необходимо соединить все устройства между собой, то есть оборудование расположить соответствующим образом. При использовании адаптера Wi-Fi его необходимо подключить, при кабельном - сделать разводку, притянуть витую пару к оборудованию, где создать разъемы и обжать кабель.
Теперь нужно создать сеть непосредственно на самих ПК. Везде нужно проверить название рабочей группы, оно должно быть идентичным, в противном случае компьютеры не смогут найти друг друга. Если есть различия, то через кнопку «Изменить» можно скорректировать название или полностью забить новое.
После повторного включения на панели рядом с часами нужно найти знак сети и нажать на правую кнопку мыши, выбрав «Центр управления сетями и общим доступом». После перейти в «Изменить дополнительные параметры общего доступа». На каждом ПК выбрать:
- «Включить сетевое обнаружение»;
- «Включить автоматическую настройку на сетевых устройствах»;
- «Включить общий доступ к файлам и принтерам».
В конце нужно снять доступ входа с паролем и активировать строку сохранения изменений. Теперь можно выходить из настроек, здесь работа завершена. Эта инструкция подходит при организации ЛК через роутер, способный к раздаче динамических адресов.
Настройка распознавания сети компьютерами
Как настроить сеть между компьютерами Windows 10? Если осуществляется прямое подключение или соединение с использованием маршрутизатора, тогда надо поменять IP-адрес каждого ПК. Чтобы это исполнить, нужно:
- Открыть раздел «Центр управления сетями и общим доступом» и выбрать строку изменения параметров адаптера.
- Найти сетевое подключение, нажать по нему правой кнопкой мышки и выбрать строку свойств.
- Откроется окно, где, используя левую кнопку мышки, нужно войти в «Протокол Интернета версии 4», потом перейти в «Свойства».
- У каждого компьютера должен быть определен адрес одной подсети. Для этого нужно знать IP-адрес роутера, его можно найти на корпусе устройства. Например, это 192.168.0.1 либо 192.168.1.1. Единица в самом конце показывает на порядковый номер устройства в сети, она может быть различной. Сеть нужно установить следующим образом: у 1 компьютера IP-адрес 192.168.0.100, маска 255.255.255.0, а шлюз 192.168.0.10, у 2 компьютера так же, только изменится адрес, вместо конечной 100 будет 101, у 3 — 102 и т. д.
Внеся все изменения, ЛС должна стать рабочей. Если этого не произошло, то скорее всего проблема в брандмауэре для выхода в eThernet или антивирусной программе, установленной на ПК. Они могут посчитать ЛС угрозой и заблокировать ее.
Подключение к домашней группе
Рабочая группа Windows 10 может создаваться как домашняя сеть, так и корпоративная. Отличаться они будут количеством подключенных компьютеров или ноутбуков. В домашней сети чаще всего не больше 3-4 устройств. Если к уже созданной группе необходимо подключить новое устройство, тогда:
- На ноутбуке, который нужно подсоединить, входят в раздел домашней группы.
- Активируют строку «Присоединиться».
- Отмечают разделы, которые будут открыты для нового устройства.
- Вводят пароль сети.
Предоставление доступа к отдельным файлам и папкам
Чтобы предоставить возможность устройствам по локальной сети открывать отдельные документы, нужно настраивать оборудование так:
- Через проводник найти папку, выделить и нажать на строку открытия общего доступа. Выбрать вариант либо только с просмотром, либо с возможностью внесения изменений.
- В области проводника откроется новый пункт «Домашняя группа» и будет указан ПК. Войдя в него, появится список файлов, доступных для просмотра через сеть.
Добавление устройства к локальной сети
Если локальная сеть создана на основе Wi-Fi, достаточно лишь запустить поисковик и в списке отметить точку доступа, ввести пароль. Все, новое устройство подключится к сети.
Чтобы убедиться, точно ли устройство добавилось, надо:
- Войти в систему через любой ноутбук, подключенный к ЛС.
- Перейти в раздел «Сеть».
- Проверить, стоят ли значки на новом устройстве, добавлено ли оно.
Чтобы добавить устройство, соединенное с локальной сетью через кабель, нужно:
- Подсоединить устройство к маршрутизатору, включить его.
- Войти в ЛС на любом устройстве, перейти в раздел сетей. Если установлены значки рядом с устройством, значит оно добавлено.
Что делать, если домашняя сеть не работает: причины и диагностика
Домашняя сеть Windows 10 через роутер или маршрутизатор часто дает сбои в работе. Прежде всего стоит разобраться в причинах таких помех и постараться их устранить.
Двойной IP-адрес
Эта значит, что 2 или несколько устройств хотят войти в сеть под одним адресом, вследствие чего и возникает ошибка. Для ее исправления придется покопаться в настройках DHCP маршрутизатора, именно в нем могут они создаваться. Проще всего отключить DHCP-сервер на проблемном устройстве для восстановления работоспособности сети.
Закончились IP-адреса
Для устранения этой неполадки потребуется введение команды «ipconfig». Рабочая станция может назначить себе адрес, который не будет доступен на сервере.
Для устранения этой неполадки потребуется приобретение маршрутизатора, работающего автономно, либо создание точки доступа Wi-Fi, в которой уже встроен маршрутизатор. Такой способ гарантирует создание собственных локальных адресов, они точно не закончатся.
Неполадки с DNS
Если выдает ошибки ненахождения сетевого пути, IP-адреса, DNS-имя не существует, то это указывает на проблемы с конфигурации DNS.
Поэтому рекомендуется заранее изменить настройки DHCP своей сети и создать получения прямого доступа DNS-серверам. Это избавит от загруженности и перегрузов маршрутизатора.
Удаление домашней группы
Удаление домашней группы не требует загрузки и установки посторонних программ. Все, что для этого нужно, уже есть в самой ОС.
Пошаговая инструкция по удалению:
- Открыть «Панель управления».
- Перейти в параметры просмотра и выбрать показ крупными значками.
- Тут же найти строку «Домашняя группа» и щелкнуть по ней.
- Перейти по ссылке «Выйти из домашней группы» и подтвердить свои действия.
- Нужно дождаться окончания процедуры выхода, после чего отметить «Готово».
Прекрасная возможность использовать несколько устройств одновременно — это создание домашней группы, на которое уходит не больше 10 мин. Удалить ее так же будет несложно. Ее следует использовать, если в ЛС, кроме устройств, работающих на ОС виндовс, других нет.