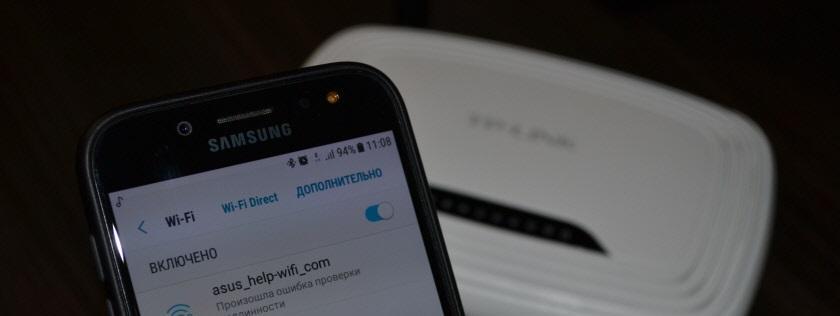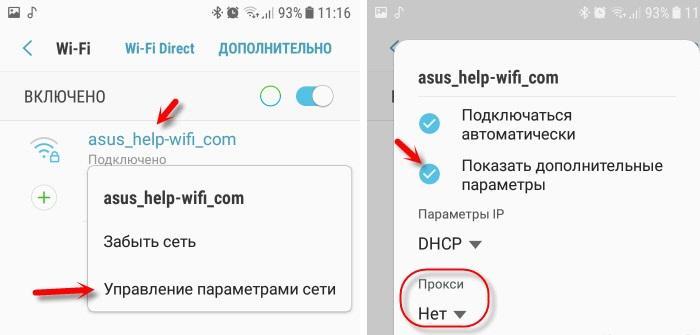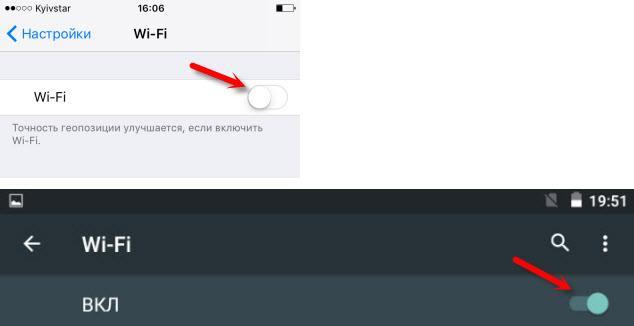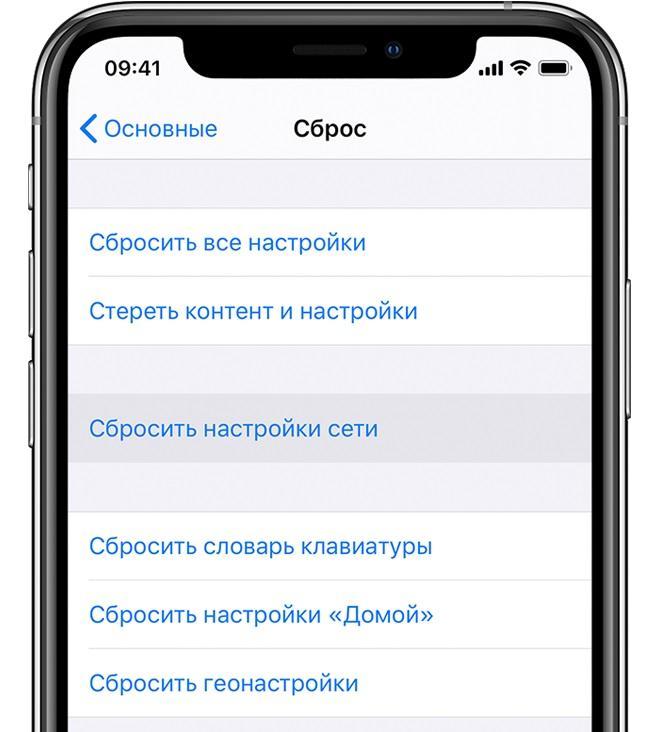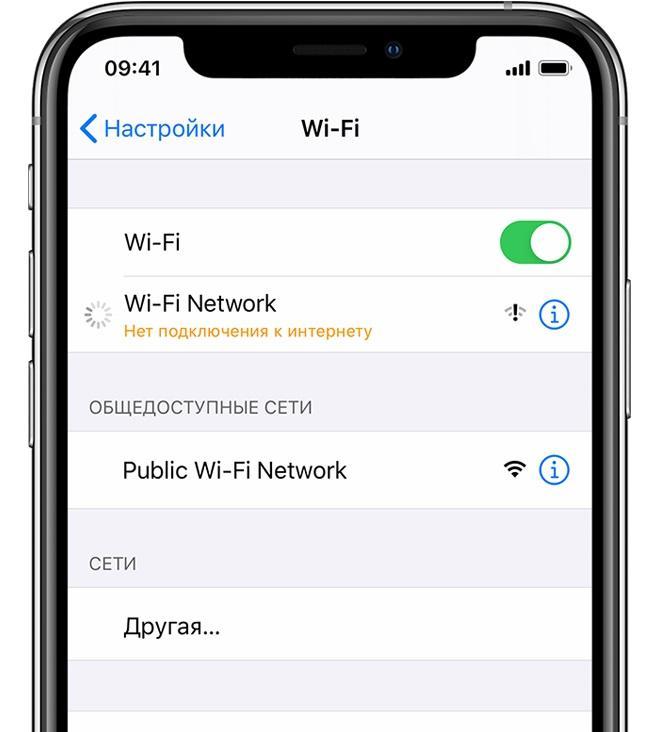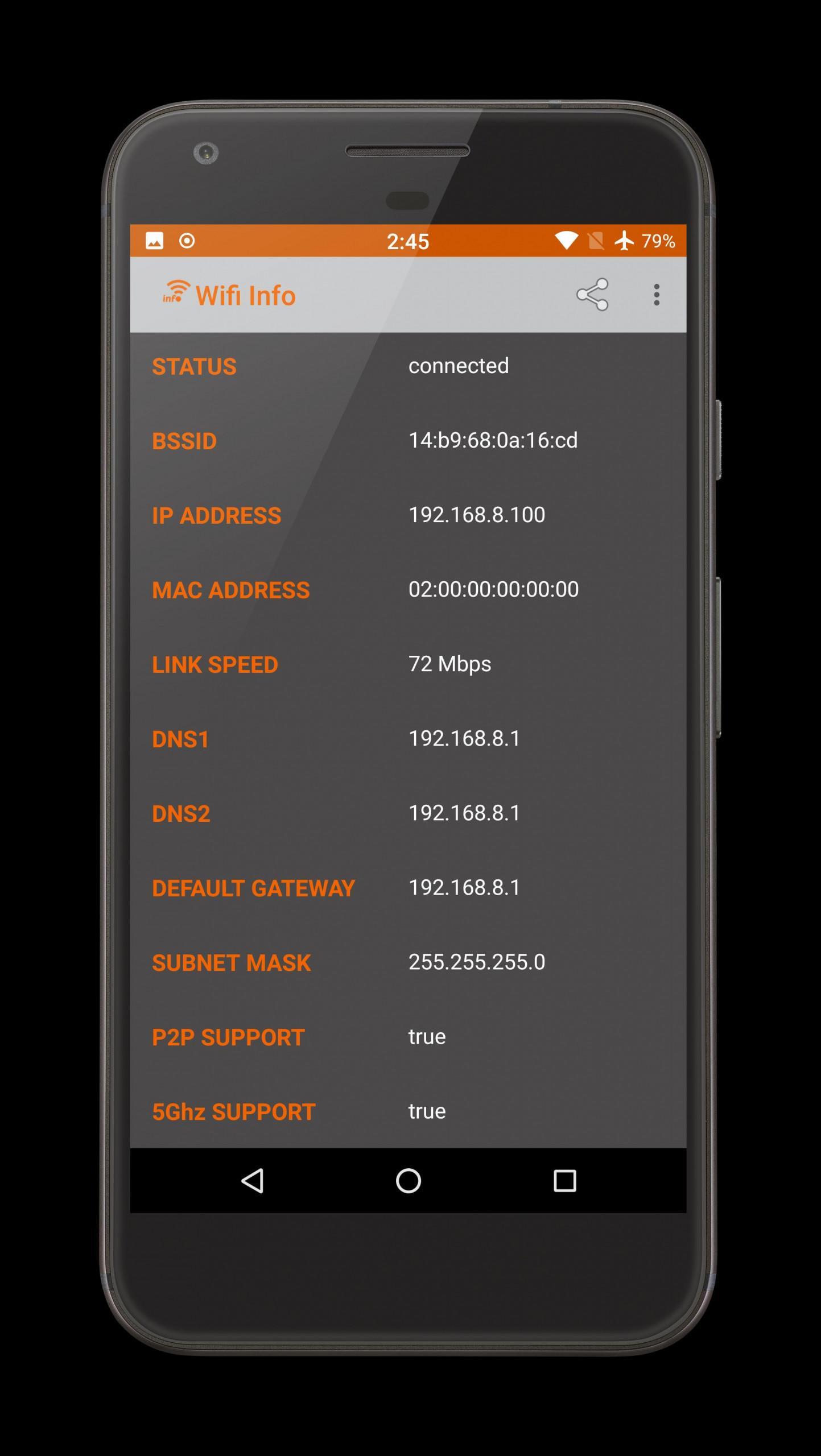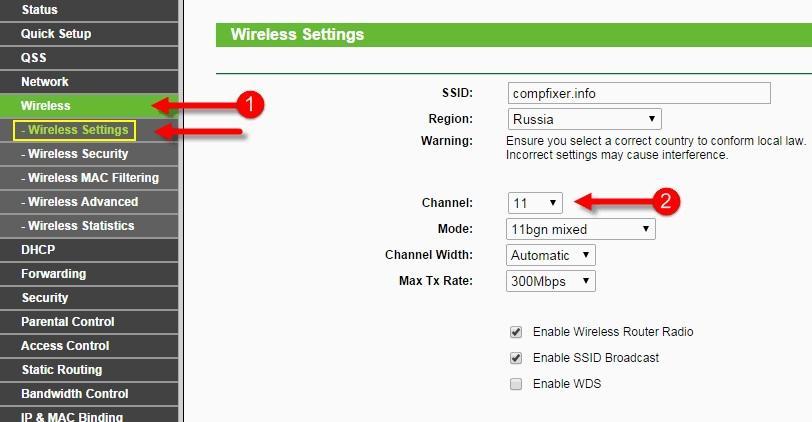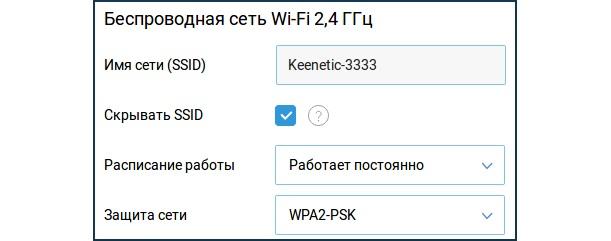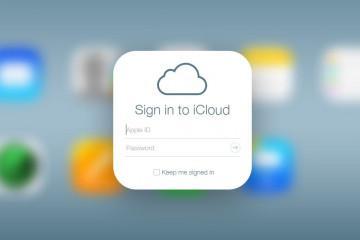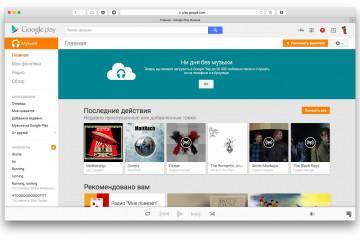Почему телефон не видит вай-фай — решение проблемы
Содержание:
Беспроводные сети сегодня имеются в практически каждом доме. Они очень удобны для использования по сравнению с обычными проводными подключениями. Последние ограничиваются использованием на одном устройстве — ПК или ноутбуке. Соединение по стандарту Wi-Fi позволяет подключаться к одной точке всем устройствам в доме: ноутбуками, планшетам, смартфонам и другим гаджетам. Но иногда происходит так, что телефон не видит вай-фай. Случиться это может из-за множества факторов, включая аппаратные и программные поломки. Что делать в таком случае и как проверить работоспособность подключения, рассказано в этом материале.
Почему телефон не видит вай-фай
Нет никакой разницы в том, где появилась проблема. Пути ее решения часто не зависят от платформы (Android, iOS), вида устройства (телефон, планшет, модем, роутер). Как правило, такие проблемы не решаются через настройки телефона, но попробовать можно.
Если девайс не находит вообще никаких сетей и беспроводных точек, но раньше он их без проблем искал и подключался, необходимо убедиться в исправности беспроводного Wi-Fi модуля. Для этого:
- Включают свой телефон.
- Переходят в его главное меню.
- Находят там приложение «Настройки» и запускают его.
- Заходят в раздел «Беспроводные сети».
- Передвигают тумблер «Wi-Fi» в состояние «Включено».
- Запускают поиск сетей путем нажатия на кнопку вызова дополнительного меню и выбора пункта «Всегда искать сети».
Если телефон или планшет используют последнюю версию Android, то можно выполнить сброс параметров сети. Это позволяет исправить многие системные ошибки и при этом оставить нетронутыми другие важные настройки и пользовательские файлы.
Для этого необходимо:
- Включить или разблокировать свой телефон.
- Перейти в его главное меню и найти там приложение «Настройки».
- Выбрать раздел «Пользователь и архивация» и подраздел «Архивация и сброс».
- Нажать на кнопку «Сброс параметров сети».
- Дождаться окончания процесса.
- Попытаться войти в сеть и подключиться к своей домашней точке доступа еще раз.
Иногда бывает, что проблемы с подключением к беспроводной сети Wi-Fi могут возникнуть после обновлений или перепрошивки гаджета. В этом случае необходимо попытаться выполнить откат операционной системы до последней стабильной версии Android. Для этого можно использовать прошивки с официальных сайтов, а также проверенные сборки, которые можно взять на специализированных ресурсах.
Самое плохое, что может случиться с телефоном, планшетом или модемом — неисправность на аппаратном уровне. Если есть подозрение, что адаптер беспроводной связи Wi-Fi работает неправильно или вышел из строя, то необходимо обратиться в сервисный центр для корректной и качественной диагностики, а также замены сломанного компонента.
Что делать, если смартфон не ловит Wi-Fi
Если смартфон видит беспроводные сети, но не может к ним подключиться, то это чаще всего свидетельствует о системной ошибке или неисправности в работе программного обеспечения. Ниже представлен ряд советов для Android и iPhone, которые позволят решить большинство проблем.
Что делать на Android
Операционная система андроид крайне демократична по отношению к пользователям. Она предоставляет множество настроек для регулирования работы каждого модуля. Иногда этого не нужно, так как проблему можно решить проще.
Вот несколько действий, которые нужно сделать, если телефон под управлением андроид не видит Wi-Fi сети или не подключается к ним:
- отключить и снова включить роутер, модем, телефон или функцию поиска беспроводных сетей. Ни одно устройство не может работать без сбоев, так как периодически случаются разнообразные программные и системные ошибки. Особенно это касается цифровых и сетевых девайсов. Перезапуск часто помогает им восстановить корректную работу;
- определить в чем причина неисправности. Для этого достаточно проверить пару пунктов. Если телефон не ищет сети, а все остальные девайсы их находят, то проблема явно в нем. Все, что можно посоветовать — выполнить перезагрузку, снять с него чехол, если он есть, и произвести полный сброс настроек. Если не помогает, придется нести в сервисный центр. Если же девайс не видит какую-то одну сеть, то необходимо перейти в настройки маршрутизатора и изменить канал связи или регион проживания;
- изменить настройки роутера. Здесь более подробно о параметрах. После перехода в веб-интерфейс следует найти раздел с каналами связи и поменять текущий канал на какой-нибудь другой.
Что делать на iPhone
Практически все то же самое можно сказать и по поводу проблем на айфонах или айпадах. Их операционные системы одинаковы, поэтому и пункты будут подходить как для смартфонов, так и для планшетов:
- убедиться, что роутер активен и подключен к сети электропитания, а телефон или планшет находится в зоне его покрытия. Если гаджет будет далеко, то сигнал окажется нестабильным или вообще пропадет;
- убедиться, что функция поиска и подключения к вай-фаю активированы. Для этого переходят в приложение «Настройки» и раздел «Wi-Fi». Нужно убедиться, что ползунок находится в состоянии «Активно»;
- если подключиться не удается из-за защитного кода, то необходимо его ввести. Иногда даже после ввода правильного пароля может появиться уведомление о том, что «Пароль неверный» или «Не удалось подключиться к сети». Следует перезапустить все свои устройства и попробовать заново;
- проверить наличие проблем с беспроводным подключением. Если возникают какие-либо сбои и ошибки, то iOS может уведомить об этом пользователя. Достаточно открыть список подключений и под ними, если ошибка есть, будет расположена рекомендация;
- проверить корректность подключений со стороны роутера. Для этого исследуют провод провайдера, который вставляют в маршрутизатор, и убеждаются в том, что все порты устройства работают корректно;
- перезапускают свой айфон или айпад, а также другие устройства. Об этом уже было написано. Нужно последовательно выполнить рестарт операционной системы клиента (смартфона) и хоста (маршрутизатора). Перед этим можно попробовать подвигать ползунок «Wi-Fi» на телефоне.
Поиск других Wi-Fi сетей
При возникновении проблем с поиском какой-либо беспроводной сети в первую очередь необходимо убедиться, что телефон, планшет или модем видит и другие Wi-Fi сети. Для этого следует:
- Включить или разблокировать свой телефон.
- Перейти в его главное меню и найти там приложение «Настройки».
- Зайти в раздел беспроводных сетей. Если там есть множество других сетей, но нет нужной, то, скорее всего, это означает, что роутер неисправен, или его настройки не позволяют конкретному устройству выполнить подключение. Необходимо разобраться с ними в web-интерфейсе или выполнить простой сброс конфигураций роутера.
Проверка настроек телефона
Иногда люди грешат на сетевое оборудование или провайдера, но даже не догадываются, что проблемы могут скрываться в настройках и возможностях их телефонов. Если все другие девайсы видят беспроводную сеть и свободно к ней подключаются, то следует проверить, поддерживает ли телефон Wi-Fi в принципе, а также определить поддержку сетей, работающих на частоте 5 GHz. Ниже об этом рассказано более подробно.
Поддерживает ли телефон Wi-Fi сети
Если гаджет был куплен очень давно, то, вероятно, он может вообще не поддерживать подключение к беспроводным сетям, работающим по технологии Wi-Fi. Обычно кнопочные девайсы по определению не имеют поддержки таких стандартов, так как физически не имеют беспроводных вай-фай адаптеров, да и их операционная система на Java под это не заточена.
Поддерживает ли телефон 5GHz Wi-Fi сеть, почему не видит 5 ГГц
Новый стандарт Wi-Fi 802.11ac позволяет заметно увеличить скорость подключения к сети. Во многом это происходит благодаря новым технологиям, но немаловажно, что протокол работает в частотном диапазоне 5 ГГц, который менее загружен, чем стандартный и старый 2,4 ГГц диапазон. Не все телефоны могут поддерживать новый стандарт, поэтому если девайс не подключается к сети, следует проверить, может ли он работать с ней.
Узнать, поддерживает ли планшет или смартфон подключение к беспроводной сети на частоте 5 ГГц или нет, можно несколькими методами:
- найти спецификации устройства. В комплекте с телефоном обычно идет книжка или брошюра с его техническими характеристиками. Также эту информацию можно найти в Интернете. Нужные данные находятся в разделе «Сеть». Необходимо найти пометку о том, что девайс может работать со стандартом 802.11ac. Поинтересоваться об этом можно и на официальном сайте производителя или на специализированных форумах;
- перейти в настройки телефона. Для этого необходимо разблокировать девайс, зайти в его главное меню и найти там приложение с параметрами. В нем через функцию поиска находят раздел с диапазонами частоты сигналов. Всю необходимую информацию можно найти там. Инструкция актуальна для устройств, работающих на операционной системе Android;
- скачать приложение Wi-Fi Info. Очень простое решение, которое позволит не копаться в документах, настройках или сторонних ресурсах, а получить всю необходимую информацию за пару нажатий на экран. Описание поддержки 5 ГГц расположено в разделе «5 GHz Support». Если параметр имеет значение «True», то поддержка есть, если «False», то ее нет.
Проверка работоспособности Wi-Fi роутера, настроек
Очень часто в проблемах беспроводных сетей виноваты роутеры. Проверить это легко. Если ни один домашний аппарат не видит подключение, то можно с уверенностью в 100 % сказать, что виноват маршрутизатор. Даже к моментам, когда один из телефонов не подключается, а остальные спокойно выходят в Интернет, также может быть причастен модем или роутер.
Проверить его работоспособность легко. Достаточно выполнить сброс настроек путем нажатия аналоговой кнопки «Reset» на его корпусе и проследить за состоянием прибора. Если индикатор раздаваемой сети и подключения к Интернету горит, то с ним все нормально. Необходимо лишь выполнить настройку.
Для этого переходят в веб-интерфейс своего маршрутизатора, вводят стандартные данные для входа (логин и пароль), указанные на задней панели прибора, и настраивают сеть. Можно также проверить, не стоит ли галочка напротив параметра «Скрыть SSID», так как в таком случае сеть будет попросту скрыта от тех, кто к ней не подключен.
Еще один нюанс заключается в установленном количестве клиентов. Если для конкретной сети выставлен доступ для 3 клиентов, а телефон подключается четвертым, то ничего не выйдет.
Таким образом, если телефон не находит сеть Wi-Fi, необходимо провести полную диагностику всех его программных и аппаратных неисправностей. Не стоит забывать и о проблемах со стороны роутера, который мог перестать функционировать в нормальном режиме.