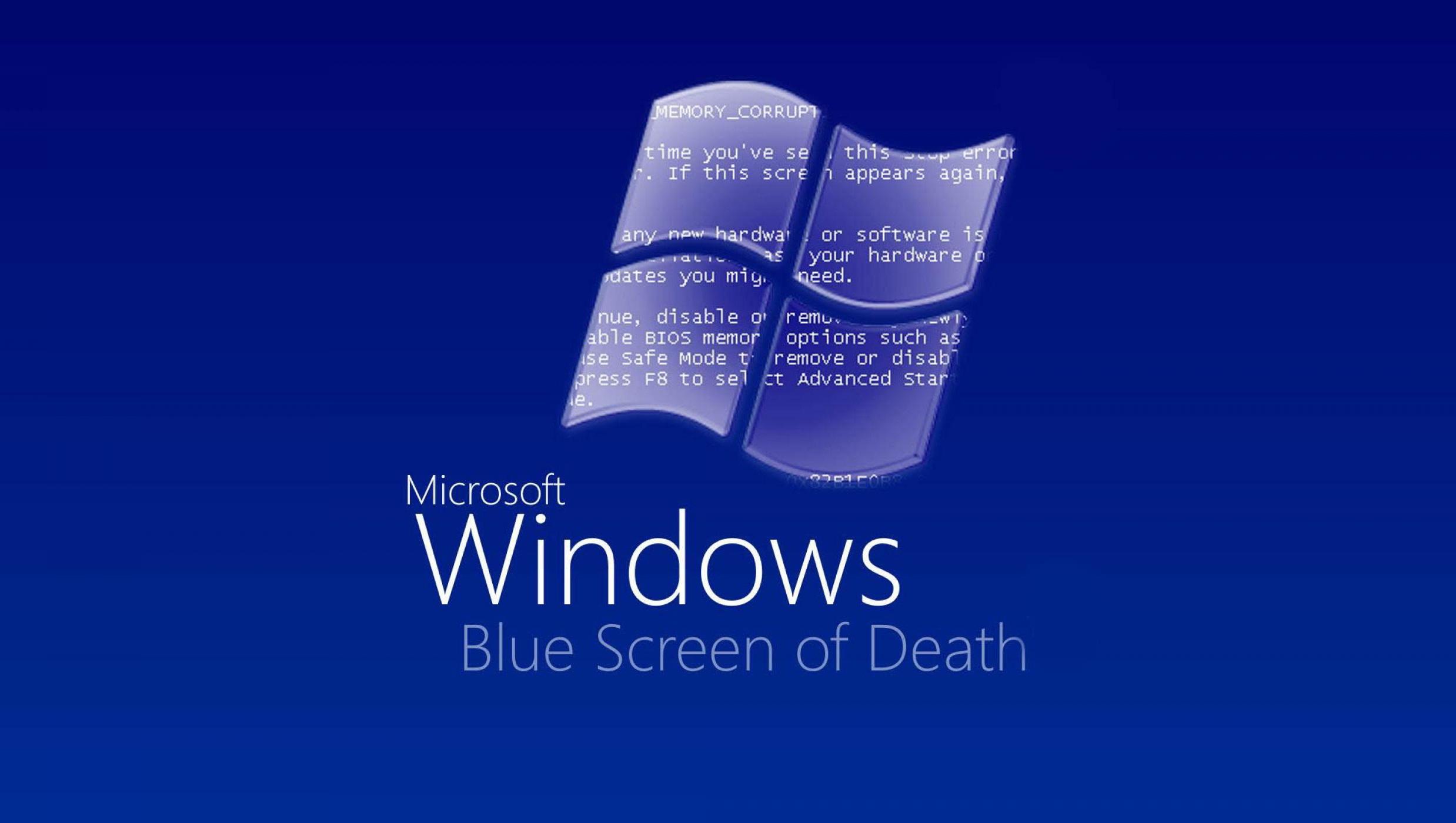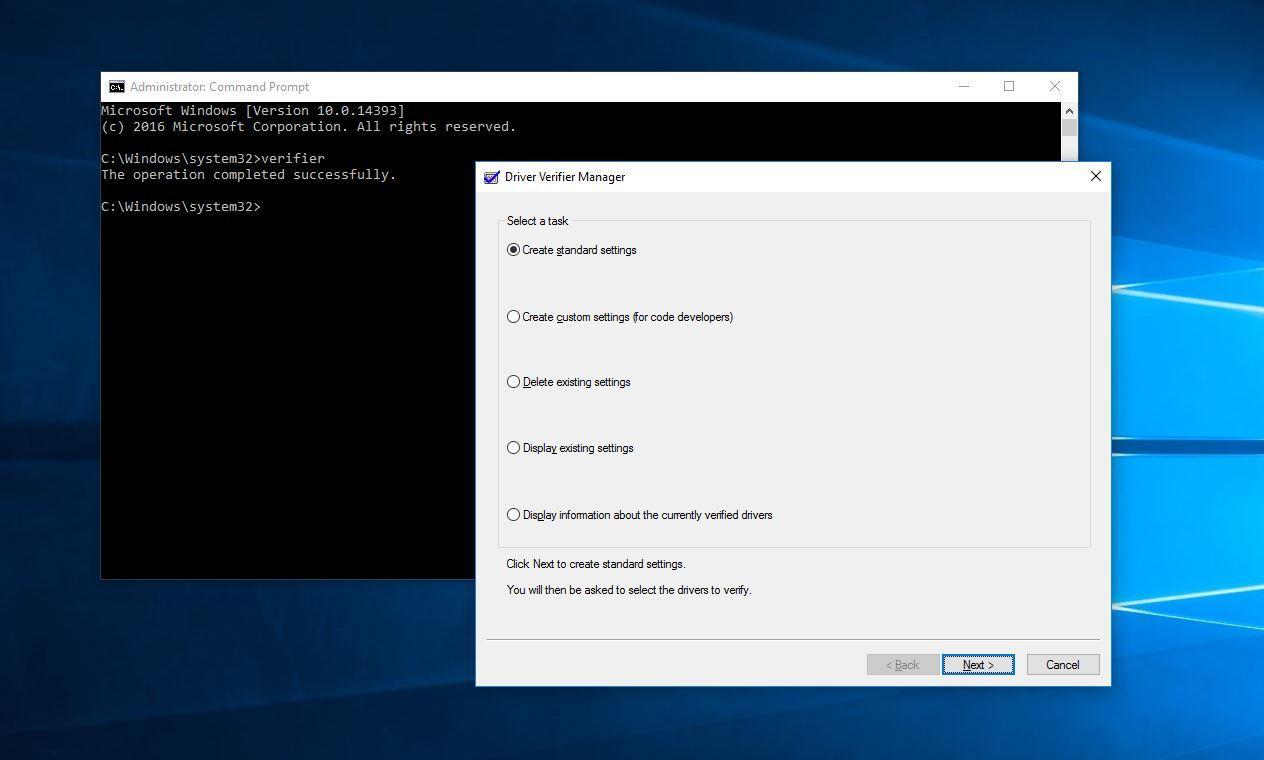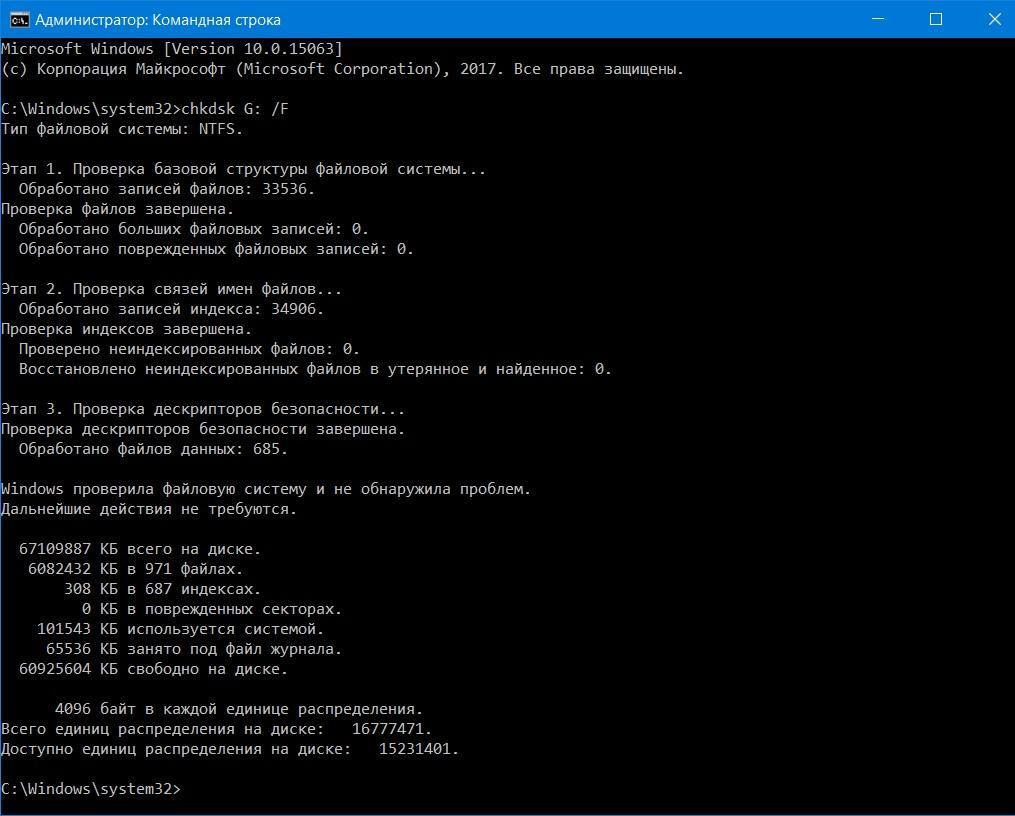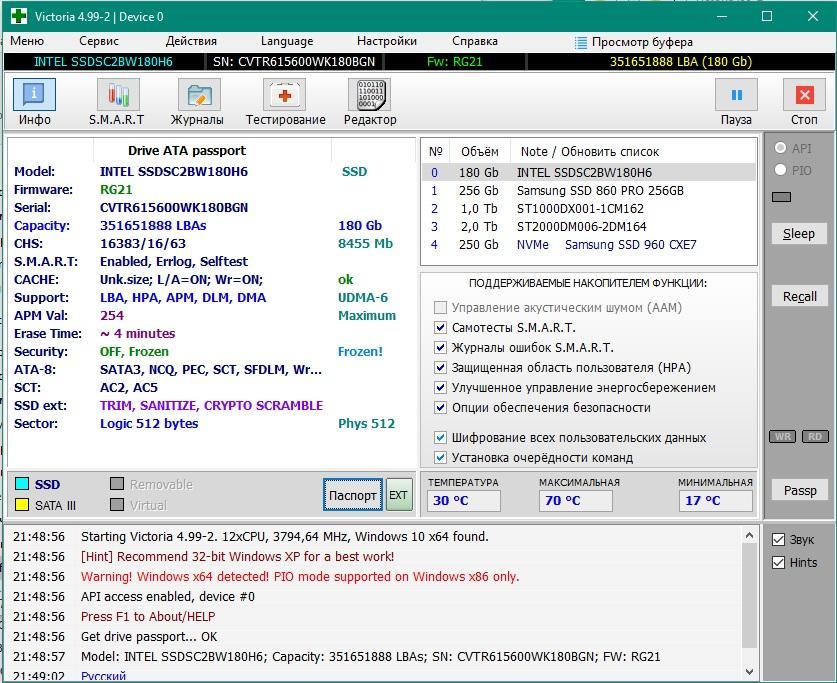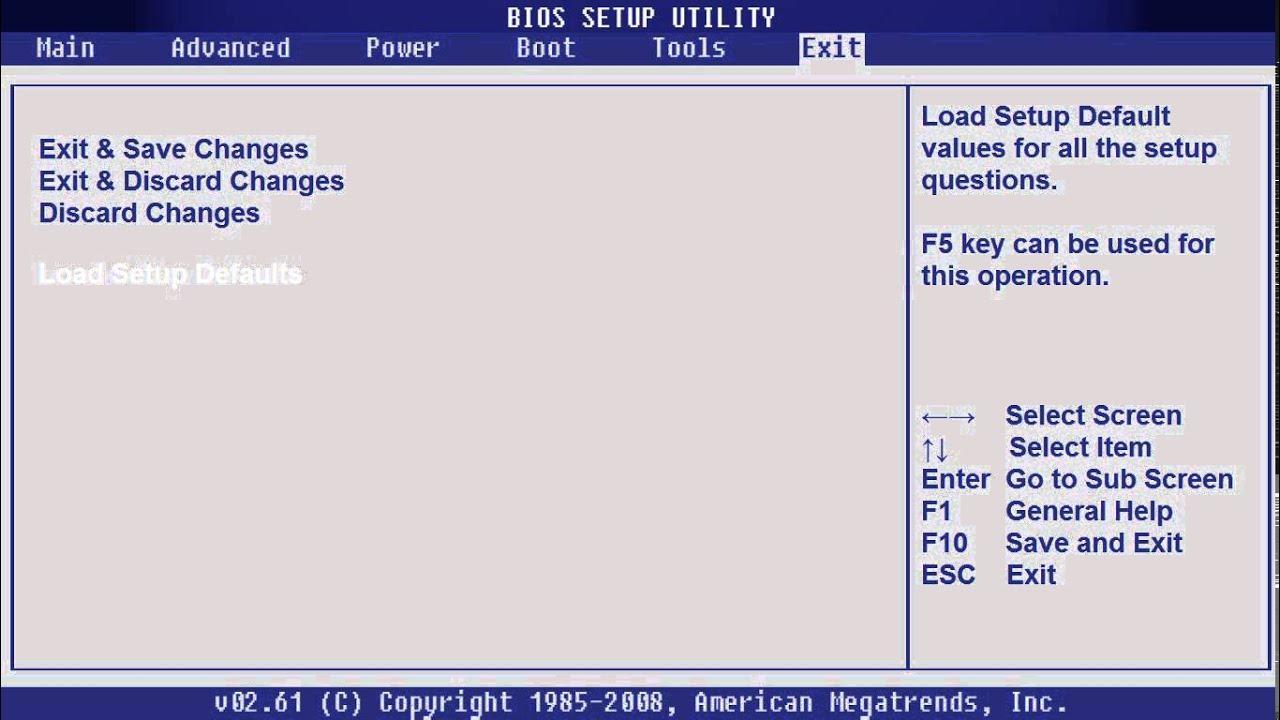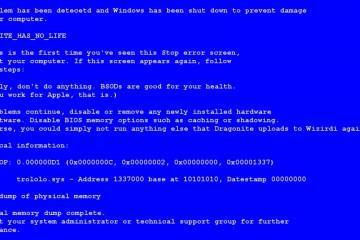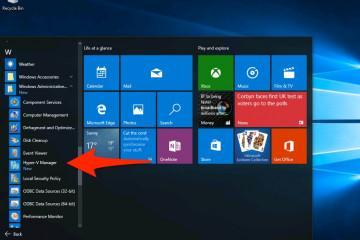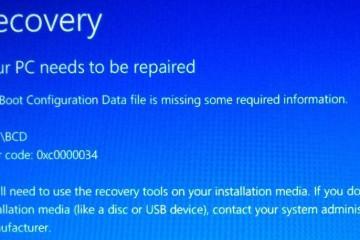Почему выдает при загрузке Machine Check Exception — Windows 10
Содержание:
Самые пугающие и неприятные сбои стабильной работы компьютера — BSoD (Blue Screens of Dead), синие «экраны смерти». Внезапное нарушение привычного ритма сообщением о критической ошибке создает множество подозрений. Одна из аварий — MACHINE_CHECK_EXCEPTION. Самостоятельно избавить ПК от нее навсегда не получится, но меры профилактики помогут снизить риск ее появления.
Что означает Machine Check Exception Windows 10 при запуске компьютера
В новых версиях ОС Windows 10 система перезагружается быстрее и без устрашающих рядов строк с описанием неисправностей. С ошибкой «инцидент проверки машин» ситуация особая, эта ошибка возникает при загрузке ОС.
Для непосвященных в глубины системных алгоритмов этот стоп-код служит сообщением о сбое при загрузке системных компонентов. Компьютер не смог подготовить часть элементов к работе и решил прервать запуск ОС и начать все заново.
Почему появляется данный код остановки
Причины к срыву загрузки многочисленны, истинной может являться одна или несколько:
- ошибки с драйверами: неверно подобраны, конфликтуют с другими файлами управления, устарели, неисправны;
- компьютерные вирусы и опасное ПО, повредившее системные настройки;
- повреждение жесткого диска или оперативной памяти;
- перегрев компонентов при запуске;
- недостаток питания системы;
- несовместимость комплектующих при самостоятельной сборке компьютера.
Если механизм все же сумеет прогрузить ОС, у пользователя есть шанс попробовать исправить ошибку системы.
Проверка драйверов на системе Windows 10
Наиболее частая причина Machine Check Exception Windows 10 — неуспешный краш-тест драйверов. ОС не станет рисковать и будет пытаться запуститься заново. Обновление данного программного обеспечения обычно устраняет проблемы, и ошибка исчезает.
Отследить исправность ПО поможет встроенная утилита Driver Verifier. Путем различных проверок на прочность она выявит некорректно настроенные драйверы.
Процедура пройдет в несколько шагов:
- Открыть командную строку (поиск Windows, ввод «cmd») и написать «verifier».
- В появившемся диспетчере проверки драйверов запросить создание нестандартных параметров для кода программ.
- В списке параметров пропустить первые 2 («Проверка соответствия требованиям DDI» и «Эмуляция случайной нехватки ресурсов») пункта, все остальные отметить галочкой.
- В следующем меню отдать предпочтение 4 варианту выбора имени драйвера из списка.
- Ознакомиться со списком и выбрать вызывающие сомнения утилиты. Выбрать можно как конкретный софт, так и все сразу. Контент от Microsoft Corporation выбирать не рекомендуется, не считая случаев, когда есть 100 % уверенность, что неисправность именно в нем.
- Завершить создание проверки переходом на «Готово».
Все действия система выполнит при перезагрузке. Если где-то нашлась уязвимость, возникнет BSoD. Останется записать необходимые данные и перезагрузить ПК.
Когда в проверке отпадет необходимость, ее нужно отключить. Для этого нужно так же открыть диспетчер, но в разделе «Выберите действие» (2 этап из списка) запросить удаление существующих параметров. Затем в командной строке ввести «verifier /bootmode resetonbootfail».
Запуск проверки дисков на Windows 10
Иная распространенная причина ошибки при запуске — неисправность жесткого диска. Отследить его состояние способны как встроенные технические сервисы, так и загружаемые приложения.
Запуск средствами ОС
Анализ выполняется методом работы в командной строке (стандартной или продвинутой) либо напрямую через проводник системы.
Последний вариант более простой. В меню с устройствами найти изображение жесткого диска, нажать правую кнопку мыши (ПКМ) и открыть меню «Свойства». Затем предстоит выбрать «Сервис», после — «Проверить». В разделе с предложением следует просмотреть на наличие ошибок. Результаты сохранятся в просмотрах событий.
Проверенный вариант с командной строкой потребует внимательности:
- Запустить механизм через поиск виндовс («cmd») от имени администратора (через ПКМ).
- В поле ввести «chkdsk „буква диска“: „заданные условия“».
- Если речь о HDD-хранителе файлов системы, сервис предложит выполнить проверку после перезагрузки (Y) или отказаться от неё вовсе (N). Решать только пользователю. Компьютер проведет проверку (сразу или после перезагрузки, все зависит от диска).
После завершения появится отчет о проделанной работе. То, что возможно, будет исправлено, об оставшихся недочетах сервис также доложит.
Для устранения ошибок, не поддающихся обработке, может помочь сканирование в офлайн-режиме. Так называется виртуальное отсоединение проверяемого диска системы на время анализа. Для включения такого режима нужно приписать к команде «chkdsk» условие «/F» и операцию «/offlinescanandfix».
Улучшенная командная консоль PowerShell потребует ввода иных команд:
- «Repair-Volume —DriveLetter „буква диска“» для стандартной проверки;
- для анализа в режиме offline нужно приписать «OfflineScanAndFix».
Проверка жесткого диска через Victoria HDD
Бесплатный софт для глубокой проверки и управления жестким диском также способен проверить хранитель информации на наличие ошибок. После его установки нужно открыть приложение (exe-файл с зеленым крестом) от имени администратора.
Из огромных массивов информации нужна только часть. Предстоит найти ее и в ходе проверки совершать необходимые действия:
- Открыть вкладку «Standart»/»Инфо» и в правой части окна программы отметить диск для проверки.
- Перейти к меню «SMART» (правее «Standart») и выбрать кнопку «Get»/»Получить атрибуты SMART«.
- Просмотреть раздел № 5, «Количество переназначенных секторов» и его столбец «Raw»/»Абсолютное» — число поврежденных участков. Раздел «Health» показывает состояние каждого параметра, желателен зеленый цвет точек. Ниже есть «Status», если значение «Good», все в порядке.
- Выбрать «Тестирование»/»Test«. Справа снизу выбрать «Игнор» (если тест впервые) и нажать на «Scan» слева выше.
Результатом станет сеть секторов. Они могут быть от белого до красного цвета, это зависит от степени исправности.
Следующий шаг — обработка секторов в одном из режимов:
- «Игнор» — простой анализ;
- «Починить» — замена неисправных элементов на резервные;
- «Обновить» — восстановление скорости обмена данными на замедленных частях;
- «Стереть» — уничтожение информации на неисправных блоках памяти.
Убрать Overclock процессора, оперативной памяти, видеокарты
«Экран смерти» также возникает от разгона элементов ПК, они не справляются с нагрузкой и отказывают в работе. Отмена разгона дает шанс избавиться от ошибки.
Если за разгон отвечает определенная программа (например, у видеокарт и ЦП), то установить настройки работы по умолчанию (Default/Auto или исходные, заводские). При настройке в BIOS можно перейти к управлению элементом и восстановить исходные значения (частота и др.) вместо измененных.
Сброс BIOS до настроек по умолчанию
Когда программы контроля не помогают или разгон совершался через BIOS, через него же выполняется сброс настроек по умолчанию.
Виртуальный процесс: при включении нажимать клавишу перехода к BIOS. В меню настроек выбрать Load Optimized Default/Reset to Default/иную команду в зависимости от типа системы. Перезагрузить систему.
Механический метод: обесточить и разобрать компьютер (если ноутбук, то снять аккумулятор), извлечь батарейку из материнской платы на 10-15 мин. Если есть кнопка CLEAR/CLR_CMOS, лишь нажать на нее без изъятия элементов.
Проверка оперативной памяти MemTest86
Утилита поможет отследить ошибки в блоках RAM, она находится в свободном доступе. Для установки и работы также требует соблюдения алгоритма:
- Скачать архив для USB на компьютер.
- Подключить флэш-карту к ПК, начать загрузку. В процессе указать путь к съемному носителю (устанавливать лучше на него) и дать согласие на форматирование до FAT32.
- С подключенной картой и MemTest на ней перезагрузить компьютер.
- Программа начнет проверку (если нет, то снова перезагрузить и подключение USB через BIOS).
Дальнейшие действия зависят от результатов:
- если нет ошибок (no errors), то RAM в порядке;
- если есть красные строки, есть механические неисправности.
Помогут перестановка блоков памяти, чистка (их и слотов соединения) или отключение одного из блоков. Если не выручает, остается только смена памяти или обращение в сервис-центр.
Пугаться Machine Check Exception Windows 10 при загрузке ОС не стоит. Частая причина появления — ошибки с драйверами. Программы-анализаторы решают эту проблему и служат профилактикой. Если повод для отказа в работе другой, стоит выполнить все возможные действия в обычном или безопасном режиме. Это позволит устранить ошибку или упростить работу в сервисном центре.
Риск в работе с BSoD неоправдан — на кону информация в ОС или состояние элементов ПК, импровизировать не стоит. Если нет уверенности в самостоятельном решении или утилиты и BIOS не помогли, пора обратиться в службу поддержки или переустановить систему.