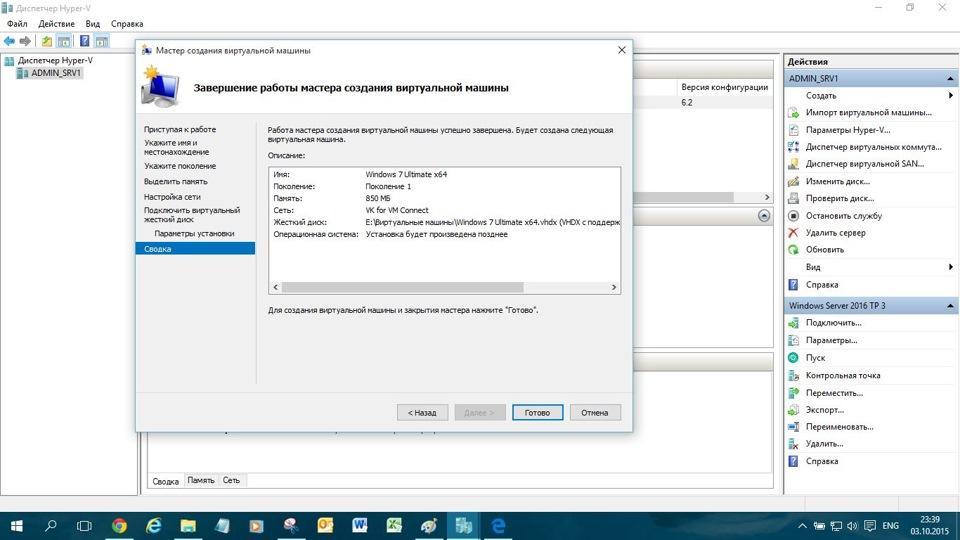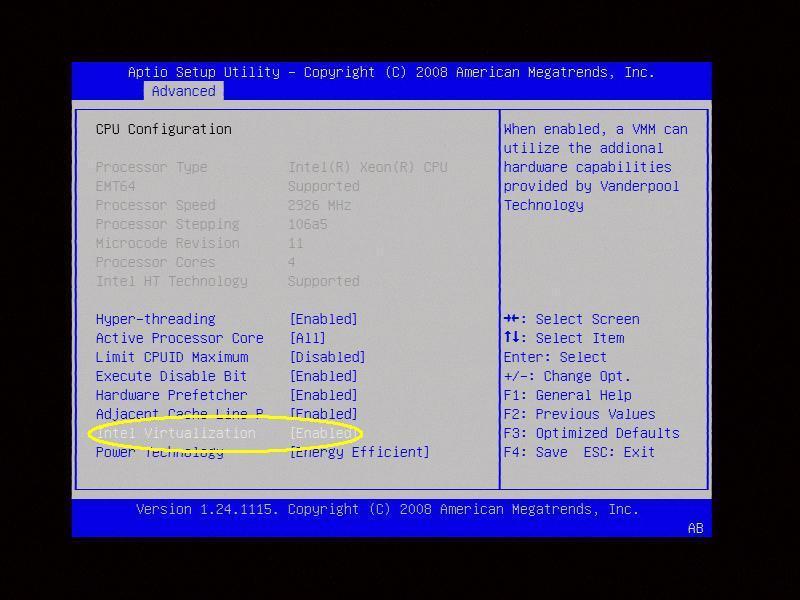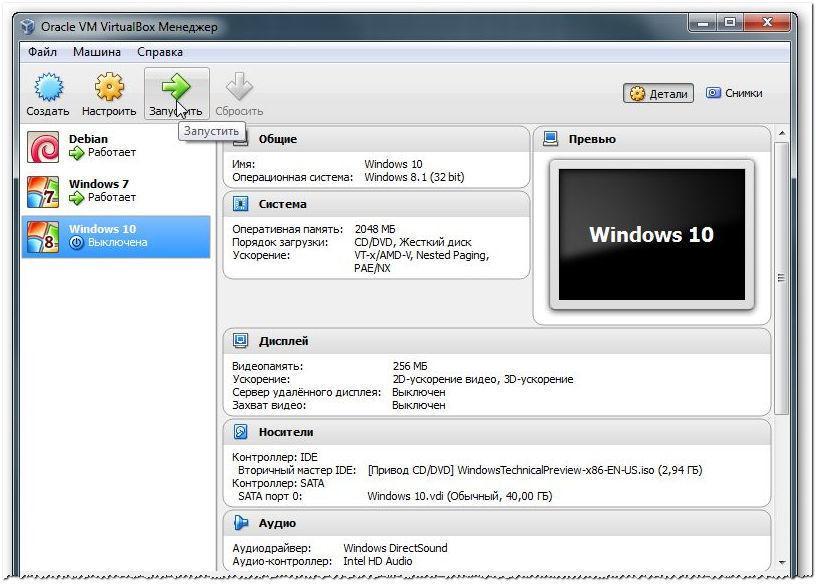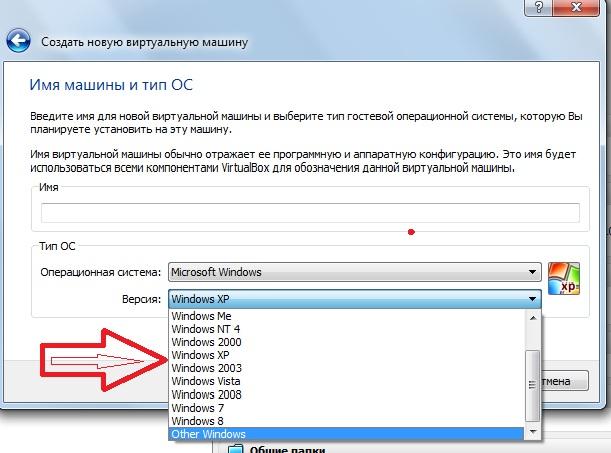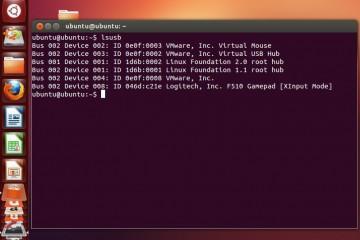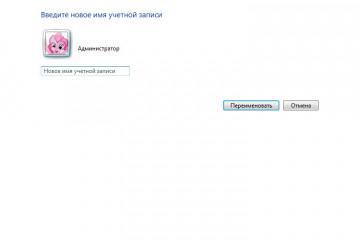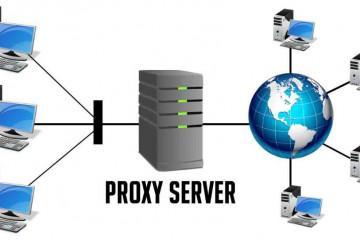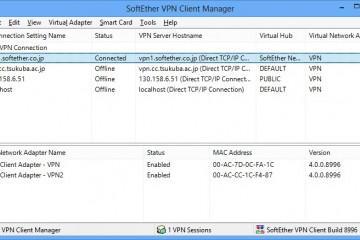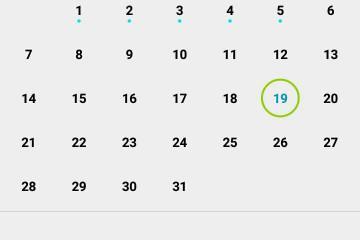Как включить аппаратную виртуализацию на Виндовс 7
Содержание:
- Что такое виртуализация и какие требования к ПК предъявляет
- Зачем нужна виртуализация на домашнем компьютере
- Виды виртуализаций
- Как понять, поддерживает ли процессор рассматриваемую технологию
- Как включить виртуализацию на Windows 7 через BIOS
- Как отключить виртуализацию
- В чем особенности настройки виртуализации на Windows 7
При работе с различными программами-эмуляторами или при создании виртуальной машины пользователям Windows может потребоваться функция аппаратной виртуализации. Основные особенности этого режима будут представлены в данной статье.
Что такое виртуализация и какие требования к ПК предъявляет
Это специальная технология предоставления какой-то части от общей мощности центрального процессора на решение конкретной задачи. Она позволяет реализовывать несколько задач одновременно.
Аппаратная визуализация на Виндовс 7 Максимальная создаёт отдельную среду, в которой происходят различные процессы, не влияющие на работу установленной на компьютере операционки и не взаимодействующие с ней. Чтобы пользователь мог активировать рассматриваемую технологию на стационарном компьютере или ноутбуке, понадобится:
- Поддержка компьютером данного параметра. Не все процессоры поддерживают технологию аппаратной виртуализации. Сообщение о поддержке режима или её отсутствии высветится при создании виртуальной машины.
- Не менее 2 ГБ оперативной памяти. Если активировать параметр на устройствах с меньшим объёмом ОЗУ, то компьютер начнёт работать нестабильно, зависать и подтормаживать. Иными словами, производительность ПК снизится, хотя при включении виртуализации должен происходить обратный процесс.
- Способность центрального процессора автоматически отключаться при перегреве. На этот счёт не стоит особо переживать, т. к. функция автоотключения ЦП при превышении 100 градусов доступна практически на всех современных устройствах.
- Наличие драйверов на все комплектующие ПК. Главное, перед тем как залезать в BIOS и включать технологию создания отдельной среды со своими процессами, необходимо зайти на официальный сайт видеокарты и загрузить самую последнюю версию драйвера.
Для стабильности работы параметра рекомендуется обновить все драйвера, особенно у «проблемных» устройств. Это те комплектующие, около названий которых в «Диспетчере устройств» Windows стоит знак восклицания.
Зачем нужна виртуализация на домашнем компьютере
О причинах включения технологии уже было упомянуто во вступлении. Например:
- Создание виртуальной машины. Активация такого параметра позволяет использовать на одном компьютере сразу несколько операционных систем посредством создания ВМ. Например, сочетать Windows и Linux.
- Установка программ-эмуляторов. Подобное ПО может понадобиться для запуска приложений, установленных в смартфоне, на компьютере. Также с помощью эмуляторов можно запускать и проходить консольные игры на PC.
- Работа с фотошопом. Для реализации некоторых эффектов в Photoshop необходима виртуализация.
Виды виртуализаций
Данная технология может быть не только аппаратной. Виртуализация бывает нескольких типов:
- Вирт. представлений – терминальный сервер, в котором реализуются клиентские приложения, а на ПК пользователя выводятся лишь расчёты и их результаты. В роли терминального сервера даже может выступать телефон Андроид.
- Вирт. устройств. Позволяет виртуализировать часть ПК с определённо заданными параметрами. Проще говоря, это виртуальные машины, на которые можно устанавливать другую ОС и полноценно ею пользоваться.
- Вирт. приложений. Суть этого вида технологии в том, что какое-либо ПО юзер может включать изолированно от основной операционки. При этом программа никак не контактирует с ОС. Можно сказать, что данное приложение живёт своей жизнью.
Как понять, поддерживает ли процессор рассматриваемую технологию
Для этого не нужно обладать какими-то серьёзными знаниями в области IT-технологий. Здесь всё просто и банально. Чтобы получить подобные сведения, рекомендуется следовать инструкции:
- Открыть приложение «Мой компьютер». Системное ПО обычно находится на рабочем столе.
- Войти в свойства стандартного средства ОС, чтобы узнать информацию о его технических характеристиках. Здесь можно узнавать сведения о ЦП, количестве ОЗУ и версии операционки.
- Переписать или запомнить точное название процессора, установленного в компьютере, вплоть до цифр.
- Посмотреть сведения о своём «камне» в интернете. В сети можно найти подробную информацию о технических характеристиках устройства, в том числе и о поддержке виртуализации.
Вот так просто можно получить интересующие пользователя данные. Если с компьютера нельзя выйти в глобальную сеть, то можно воспользоваться обычным смартфоном.
Как включить виртуализацию на Windows 7 через BIOS
В профессиональном виде БИОС – это набор микропрограмм, с помощью которого можно управлять работой компьютера. Причём не важно, какая ОС установлена на PC – будь то десятка или семёрка. Выход в БИОС осуществляется одинаково.
Чтобы включить технологию виртуализации на компьютере через БИОС, а заодно проверить, поддерживает ли её процессор, необходимо выполнить ряд действий:
- Зайти в БИОС, нажав несколько раз на кнопку «Delete» с клавиатуры, когда компьютер будет включаться.
- Переключиться на вкладку Advanced. Интерфейс во всех BIOS разный. Поэтому и вкладки, отвечающие за реализацию того или иного действия, могут называться по-разному. Здесь многое зависит от конкретного производителя материнской платы. На некоторых версиях такой раздел называется «Integrated Peripherals».
- Далее следует отыскать параметр «CPU Configuration» и тапнуть по нему ЛКМ.
- В списке представленных параметров отыскать строчку «Intel Virtualization Technology». Если она отсутствует, значит ЦП компьютера не поддерживает технологию виртуализации. Переключаться между строками можно с помощью стрелок «Вверх» и «Вниз» на клавиатуре.
- Напротив параметра нужно поставить значение «Enable» после нажатия на «Enter» по выделенной строчке, тем самым активировав режим.
- Сохранить изменения и выйти из БИОС, нажав на клавишу «Esc».
Как отключить виртуализацию
При выполнении поставленной задачи у пользователя не должно возникать сложностей. Процесс отключения технологии аналогичен её активации. Осуществляется также через BIOS в кратчайшие сроки.
Опытные специалисты не рекомендуют деактивировать рассматриваемый режим даже после деинсталляции ВМ. Как правило, с активной виртуализацией производительность компьютера повышается.
В чем особенности настройки виртуализации на Windows 7
На Windows 10 присутствует встроенная утилита для включения данной технологии, которая называется Hyper-V. На семёрке же такое средство отсутствует. Для настройки режима пользователю Виндовс семь придётся самостоятельно скачать Hyper-V с сайта Microsoft в интернете и установить средство на свой компьютер. Уже там можно выполнять дальнейшие действия, чтобы правильно настроить виртуализацию.
В общем-то настраивать ничего вручную не придётся, т. к. все параметры уже выставлены по умолчанию как нужно. Пользователю лишь потребуется активировать функцию, переведя соответствующий ползунок в положение «Включено».
В некоторых ситуациях режим можно включить из окна программы для создания виртуальной машины после её установки на стационарный компьютер или ноутбук. И для этого не обязательно заходить в БИОС материнской платы, чтобы понять, как включить аппаратную виртуализацию на Виндовс 7.
Если в ПК стоит процессор от компании AMD, то процесс включения технологии осуществляется аналогичным образом через BIOS. По сути от марки ЦП здесь ничего не зависит. Главное, чтобы центральный процессор поддерживал нужный режим. А вот в настройках видеокарты могут стоять ограничения на использование виртуализации. Их надо будет снять, воспользовавшись специальной утилитой, в которой можно менять параметры видеоадаптера.
На основании вышесказанного можно утверждать, что виртуализация позволяет решать немало задач на домашнем компьютере. Поэтому, важно, чтобы ЦП поддерживал такую технологию, которая может потребоваться при создании машины для эмуляции другой операционной системы.