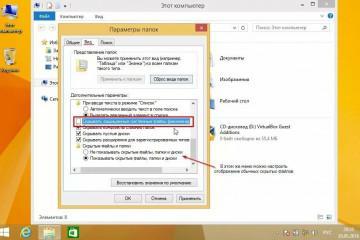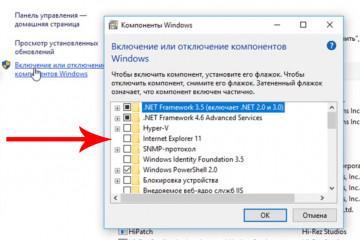Как создать домашнюю сеть через WiFi роутер
Содержание:
Если дома одновременно пользуются компьютером, ноутбуком и другими устройствами, специалисты советуют объединять их в одну группу. Это позволяет просматривать файлы, сохраненные на одном устройстве, на других гаджетах. Для этого не нужно использовать кабели — все это можно реализовать через беспроводное соединение. Есть несколько вариантов, как создать домашнюю сеть через Wi-Fi роутер.
Для чего нужно создание домашней сети
Локальное соединение — особое хранилище информации одного или несколько пользователей. Оно позволяет видеть на планшете или смартфоне файлы, расположенные на другом устройстве. Но этим польза не ограничивается, поэтому такую сеть все чаще хотят настроить на своем компьютере, телефоне, принтере.
Благодаря этому пользователи могут играть вместе с разных устройств. К одному гаджету можно одновременно подключить несколько. Например, к принтеру подсоединяют компьютер, ноутбук. В результате получается аналог сервера, предоставляющий не только доступ к медиафайлам, но и возможность обмениваться данными.
Как создать домашнюю сеть через Wi-Fi роутер
С помощью маршрутизатора сеть можно настроить для любой ОС, подключив к роутеру кабель или используя беспроводное соединение. Главное, чтобы все устройства, которые пользователь хочет объединить в домашнюю группу, были подключены к одному маршрутизатору.
Чтобы создать домашнее подключение с помощью интернета, необходимо придерживаться следующей инструкции:
- На компьютере или ноутбуке следует зайти в меню «Центра управления сетями».
- Далее необходимо перейти во вкладку «Центр подключения».
- Следующий шаг – выбор нужной группы. В данном случае это «Домашняя».
- Перейдя в ее настройки, поставить «галочки» напротив необходимых устройств.
- Если все сделано правильно, появится строка, в которой будет написан пароль от созданной группы.
После завершения настроек все выделенные устройства будут объединены. Теперь можно подключать все гаджеты через Wi-Fi, но для этого нужно ввести ранее указанный пароль.
Если есть желание, ключ можно заменить по этой инструкции:
- В «Центре управления сетью» следует зайти в раздел «Домашняя группа».
- Среди опций нужно выбрать «Поменять пароль».
- Ввести собственный пароль и нажать «Готово».
Но после создания группы устройства не получат автоматический доступ к медиафайлам и папкам. Чтобы его обеспечить, пользователь должен выполнить подключение вручную.
Подключение смартфона
Включение смартфона в домашнюю группу осуществляется посредством установки специальной утилиты. Чаще всего скачивают ES проводник, после чего можно приступать к подключению гаджета к локальной сети:
- после запуска приложения пользователю следует перейти в раздел «Сеть»;
- далее выбрать LAN и начать сканирование.
После этого смартфон получит доступ к домашней группе.
Можно использовать другую программу, популярную среди владельцев телефонов на базе Андроид — Asus Share Link. Но ее необходимо скачать не только на смартфон, но и на компьютер/ноутбук для создания синхронизации. Для этого программу запускают сразу на обоих устройствах. На одном открывают файлы и выбирают действие «Отправить», на другом их нужно «Принять».
Такое подключение дает возможность просматривать файлы и обмениваться ими, не опасаясь, что они будут доступны посторонним пользователям. Создать его просто, и для этого можно использовать Wi-Fi роутер.
Как настроить локальную сеть через Wi-Fi роутер
Настройка подобного подключения через вай-фай маршрутизатор не сильно отличается в разных версиях Windows. Алгоритм действий несложен.
Настройка на Windows 7
Пользователи выбирают беспроводное соединение, потому что оно отличается простыми настройками, одновременно может быть подключено много устройств — комп, смартфон, телевизор и другие.
Алгоритм выглядит так:
- Нажав на «Пуск» или «Панель управления», нужно зайти в настройки сетевых соединений.
- Далее следует выбрать пункт «Изменение параметров адаптера» и выбрать нужный вариант.
- Чтобы изменить данные подключения, необходимо зайти в пункт «Свойства».
- Все дальнейшие настройки настраивать вручную, а не автоматически. Самыми важными являются следующие параметры: IP-адрес, маска подсети.
Остальные строки можно не заполнять, потому что они не имеют большого значения. При установке параметров файервола и безопасности от используемого соединения специалисты советуют оставлять стандартные настройки.
Затем необходимо проверить, чтобы все устройства входили в одну сеть. В ней обязательна активация кода для получения гаджетам доступа к медиафайлам и папкам.
Настройка Windows 10
Некоторые пользователи считают, что работать с данной ОС сложнее, чем с предыдущими версиями системы. Но если следовать советам, как настроить домашнюю сеть на Windows 10 через Wi-Fi роутер, то этот процесс не займет много времени.
Особенность данной ОС в том, что данная группа была удалена из типов сетевого подключения. Поэтому руководство к работе предыдущими версиями «Виндовс» не подойдут. Поэтому сначала следует поменять тип сетевого подключения с «Общедоступного» на «Частный». Для этого нужно:
- Зайти в блок с параметрами сети, который находится в «Панели управления». В разделе «Просмотр активных сетей» будет указана вся информация о подключении.
- Если оно указано как «Общедоступное», нужно нажать комбинацию Win+R и в строке ввести secpol.msc и подтвердить действие.
- Затем появится окно «Локальная политика безопасности», где нужно выбрать «Политику диспетчера списка сетей».
- Выбрав нужную, поменять ее тип расположения на «Личное» и выбрать строку «Пользователь не может изменить ее расположение».
- Чтобы поменять настройки общего доступа, нужно вернуться в «Центр управления сетями». Пользователь заходит в блок «Изменение параметров общего доступа». Выбрав частную сеть, две опции нужно перевести во включенное состояние.
- Во вкладке «Все сети» необходимо разрешить «Общий доступ» и отключить защиту паролем.
Настройка домашнего соединения на Windows 10 завершена. Теперь все устройства входящие в локальную группу, получают доступ к файлам и папкам.
Настройка домашней группы на Windows
У данной ОС есть различные протоколы безопасности, которые зависят от выбранного типа сети. Создать подключение можно в центре управления сетями, после этого следует приступить к настройкам для корректной работы. Пользователю необходимо выбрать элементы, к которым могут подключаться все пользователи.
Изменить настройки можно в разделе «Домашняя группа». В блоке, где можно скорректировать общие параметры доступа, находятся опции для отключения защиты паролем. Это необходимо сделать для того, чтобы у всех пользователей был доступ к хранящимся на компьютере файлам.
Включить в данную группу можно любое устройство. В нее могут входит несколько устройств, имеющих доступ к информации, хранящейся на компьютере. Это становится возможным благодаря тому, что все гаджеты, входящие в данный тип сети, являются доверенными.
Поэтому для доступа не нужно вводить каждый раз вводить пароль. Если следовать всем вышеописанным рекомендациям пользователь сможет самостоятельно создать домашнюю группу подключения.