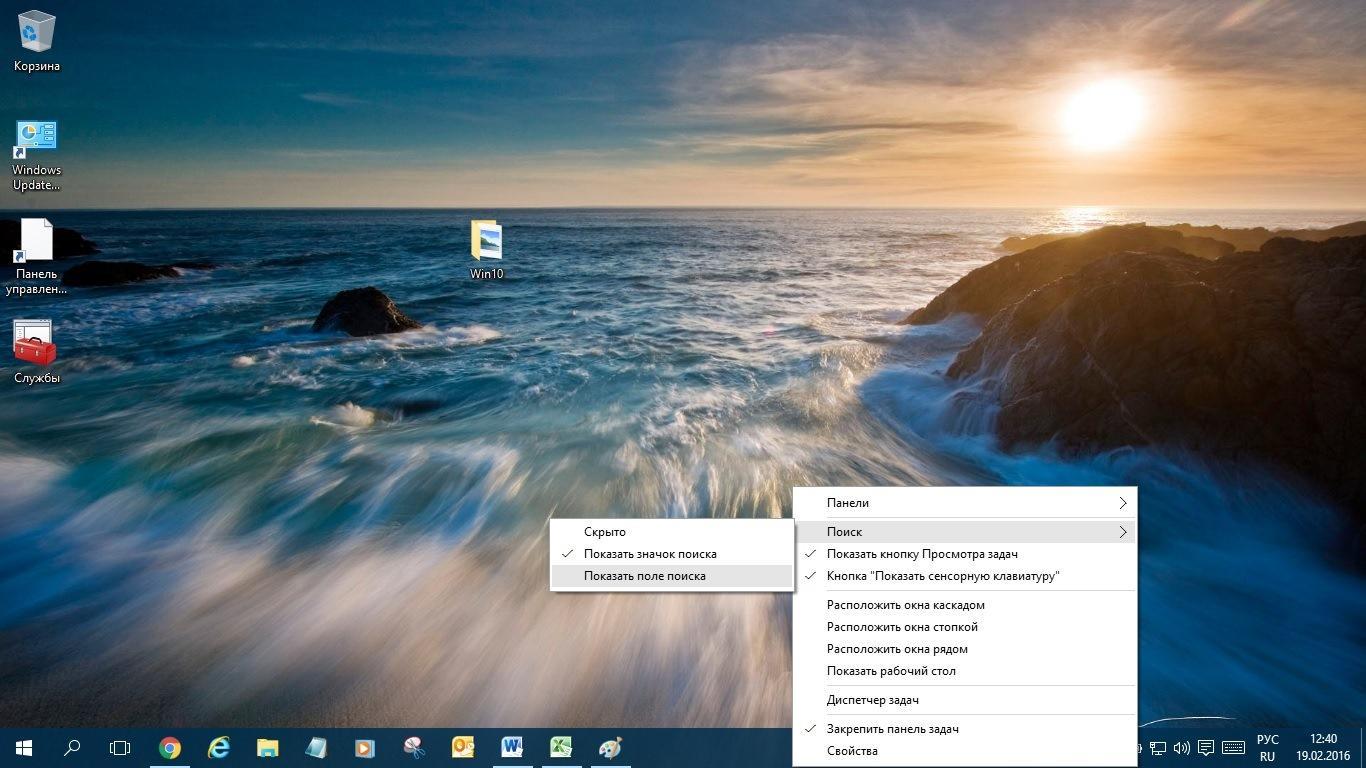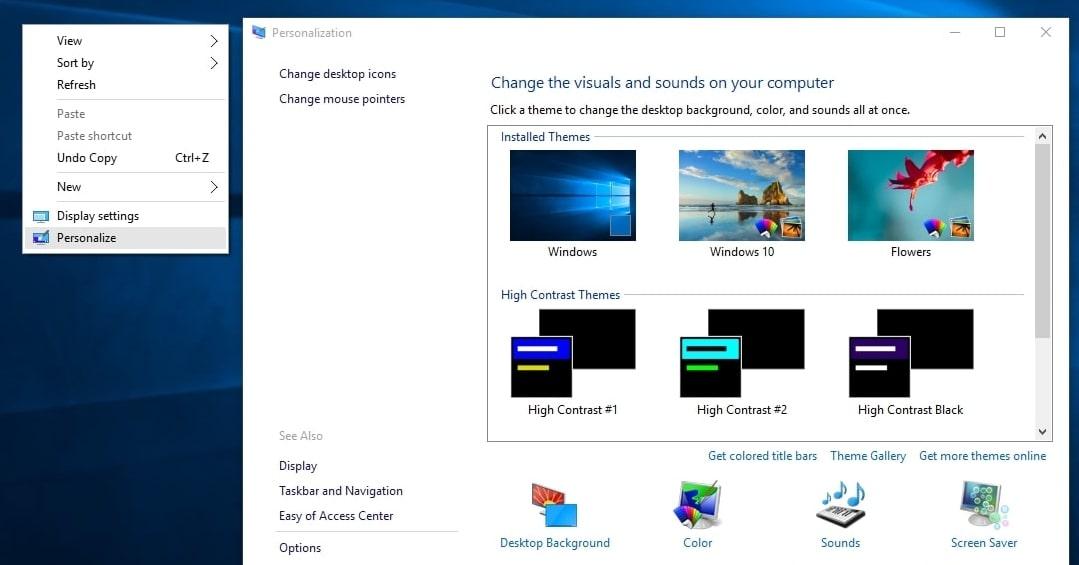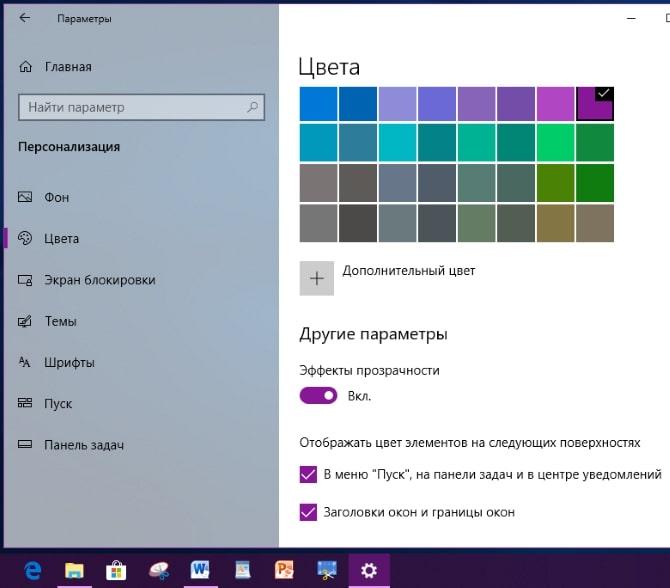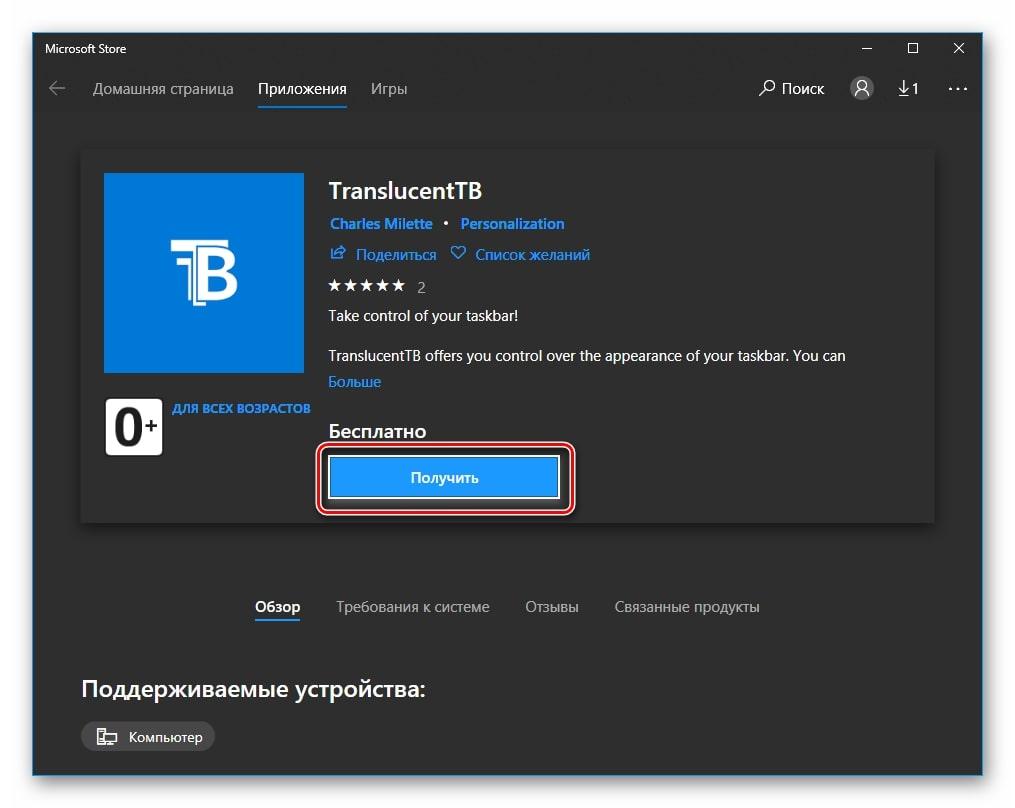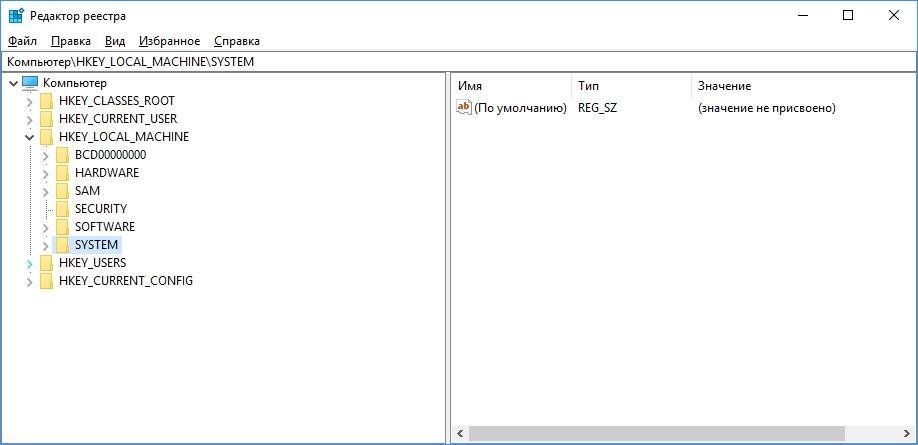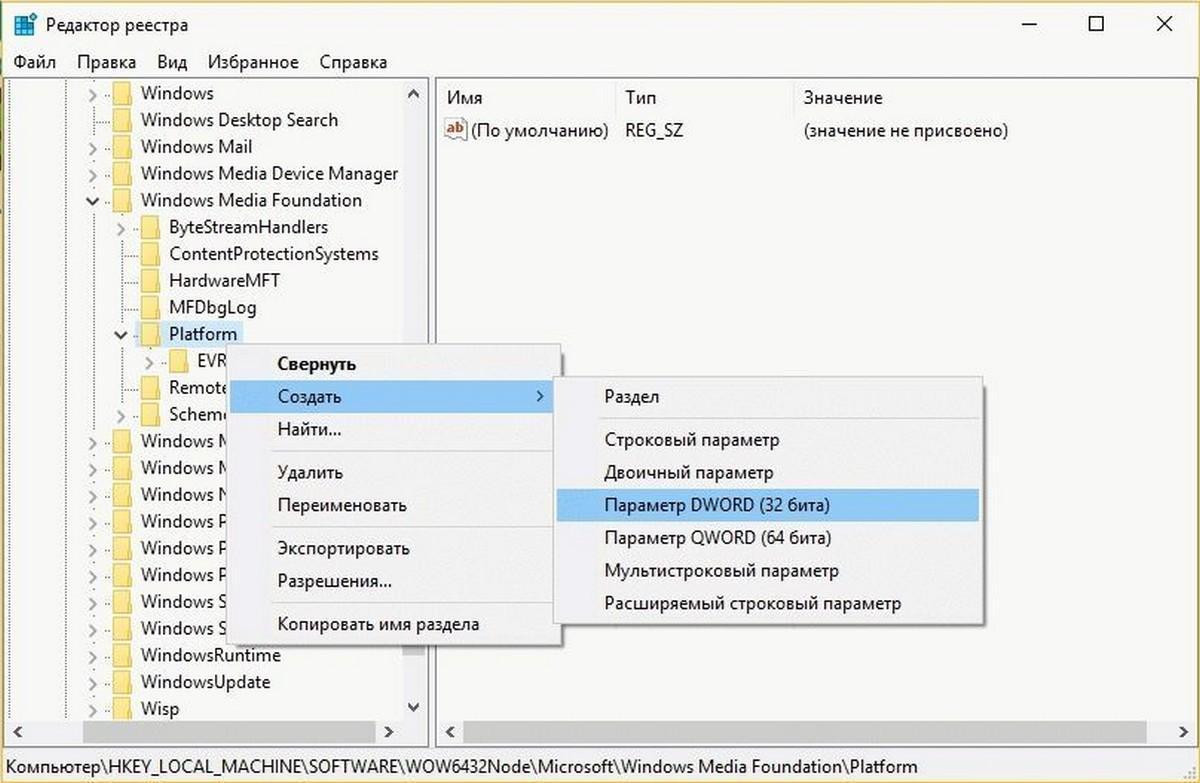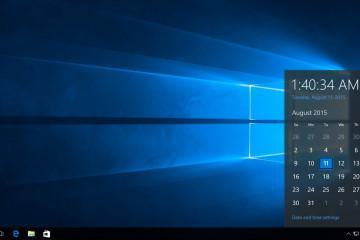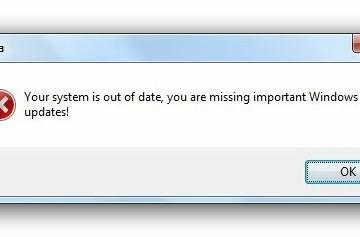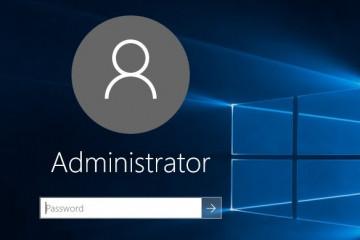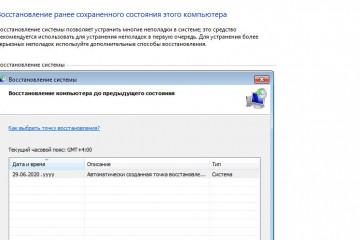Как сделать прозрачной панель задач в Windows 10
Содержание:
- Как сделать прозрачной панель задач Windows 10 стандартным способом
- Как выбрать нужный цвет панели задач
- Как выставить размытость панели задач на Виндовс десять с помощью второстепенных инструментов
- Как сменить настройки панельки задач на Виндовс десять через реестр
- Возможные проблемы при использовании редактора реестра, сторонних программ
Панель задач – неотъемлемая часть операционной системы Виндовс десятой версии. Это строка внизу интерфейса, в которой обычно располагают нужные элементы для их быстрого поиска и открытия в дальнейшем. По умолчанию панель задач не имеет эффектов размытия и прозрачности. В данной статье будет рассказано о том, как сделать эту строку прозрачной.
Как сделать прозрачной панель задач Windows 10 стандартным способом
Такая процедура предполагает внесение изменений в раздел «Персонализация», отвечающий за изменение внешнего вида операционной системы, добавление эффектов, смену цветов и т. д.
Один из самых доступных методов выполнения поставленной задачи, который можно реализовать по следующему алгоритму:
- Тапнуть правой кнопкой манипулятора по свободному пространству на рабочем столе.
- Появится контекстное окошечко, в котором надо будет кликнуть по строке «Персонализация».
- Откроется окошко параметров операционки, в котором надо будет переключиться на раздел «Цвета», расположенный в боковой графе слева. Здесь можно будет выбрать нужный цвет для оформления меню «Пуск», а также панели задач.
- Пролистать до конца страницы, прокрутив колёсико мышки.
- В разделе других параметров около строки эффектов размытия перевести ползунок в активное положение.
- Удостовериться, что строка состояния стала прозрачной, после чего закрыть окно персонализации.
Как выбрать нужный цвет панели задач
При решении данного вопроса опытные специалисты рекомендуют воспользоваться простой инструкцией:
- Аналогичным образом зайти в окошечко «Персонализации».
- Тапнуть по слову «Цвета».
- Пролистать до низа меню пока не отобразится графа «Другие параметры».
- В верхней части раздела будет представлено несколько цветных квадратиков. Здесь необходимо щёлкнуть ЛКМ по одному из них, а затем нажать на клавишу «Готово».
- Кликнуть ЛКМ по значку плюсика, рядом с которым прописано «Дополнительный цвет». Эта опция понадобится, если пользователь не сможет выбрать оттенок среди представленных в основном меню.
- Запустится окошко с индивидуальными настройками цвета. Здесь можно будет выбрать один конкретный оттенок, смешать несколько, а также установить степень их прозрачности, размытия, переводя ползунок в соответствующее положение.
- Выбрав нужный цвет, нажать на кнопочку «Готово».
- Поставить галочку рядом со строчкой «Заголовки и границы окон», если пользователь хочет, чтобы выбранным цветом оформлялись не только панель задач и меню «Пуск», но и все окна приложений и папок на OC Windows 10.
- Удостовериться, что строка состояния приняла нужный оттенок. При это перезагружать компьютер не обязательно.
Как выставить размытость панели задач на Виндовс десять с помощью второстепенных инструментов
При решении поставленной задачи можно воспользоваться специализированным программным обеспечением. Далее будет представлен самый распространённый софт подобного назначения.
Как сделать прозрачный пуск в Windows 10 и размытую строку состояния при помощи программы TranslucentTB
Это простое приложение, предназначенное для оформления фона раб. стола операционных систем Виндовс. Используя данную программу, любой человек сможет сделать панель задач Windows 10 частично или полностью прозрачной.
Чтобы установить прозрачность Windows 10 на основе представленного софта человеку потребуется делать несколько простых шагов:
- Скачать TranslucentTB с официального сайта Microsoft и установить её, следуя всем инструкциям установщика.
- При запуске программы согласиться с лицензионным соглашением, подтвердив действие нажатием по клавише «Да».
- Кликнуть ПКМ по значку софта на рабочем столе и в отобразившемся меню поставить галочку напротив опции «Open at boot».
- Чтобы оформить панель задач в стиле размытости, необходимо поставить галочки напротив каждого пункту в контекстном меню.
Важно активировать опцию «Regular», чтобы приложение могло работать со строкой состояния. Также включение такого режима устанавливает прозрачность панели на 50 процентов.
С применением TaskbarTools
TaskbarTools представляет собой встроенный по умолчанию инструмент, с помощью которого можно поменять настройки прозрачности, цвета, фона операционной системы. Данное ПО установлено не на всех версиях OC Windows 10 по умолчанию. В некоторых случаях приложение придётся отдельно скачивать.
У TaskbarTools есть несколько отличительных особенностей:
- Интерфейс на английском языке.
- Возможность поменять цвет панели задач, задать степень её размытия, двигая ползунок на главном экране софта.
- Если ползунок передвинуть до крайнего правого положения, то строка состояния полностью исчезнет из операционной системы. При этом все значки приложений, которые на ней присутствовали, останутся.
- Возможность изменить положение панели задач ОС Windows 10. Эту строку можно расположить в любом месте рабочего стола. Произвести такое изменение можно с помощью стандартных средств операционной системы, например, через окошко персонализации.
Как сменить настройки панельки задач на Виндовс десять через реестр
Данный способ установления размытости на строку состояния считается одним из самых сложных, поэтому не рекомендуется к применению новичкам.
Чтобы сделать панель задач на Windows 10 размытой, рекомендуется действовать по следующей схеме:
- Одновременно на клавиатуре компьютера зажать кнопочки «WIN+R», чтобы открыть окошко «Выполнить».
- В строку «Открыть» вбить фразу «regedit».
- На экране монитора должно высветиться меню «Редактор реестра».
- Развернуть папку «HKEY_CURRENT_USER».
- Тапнуть по разделу «Explorer», а затем перейти в параметр «Advanced».
- Кликнуть ПКМ в любом свободном месте центрального окошка.
- В контекстном меню нажать по кнопочке «Создать» и выбрать «Параметр DWORD (32-bit)».
- Кликнуть по созданному файлу дважды левой клавишей манипулятора. Откроется небольшое окошко, в котором можно будет производить изменения некоторых параметров.
- В строке «Имя» прописать название «UseOLEDTaskbarTransparency».
- В месте «Значение» необходимо написать однёрку. Если там стоит «0», то цифру понадобится удалить, заменив на единичку.
Перезапустить свой стационарный комп или ноутбук для окончательного применения изменений. Также есть возможность просто выйти из учётной записи и зайти в неё заново. Убедиться, что панель задачи приняла прозрачный вид после перезагрузки ПК.
Возможные проблемы при использовании редактора реестра, сторонних программ
Если при выполнении поставленной задачи использовалось окно редактора реестра либо сторонний софт, скачанный из интернета, то могут возникнуть следующие проблемы:
- Вирусное заражение. Программы, оформляющие вид рабочего стола, могут оказаться вредоносным ПО, которое отрицательно скажется на функционировании компьютера.
- Блокировка некоторых функций и режимов OC после изменения настроек в реестре. Такое может произойти, например, если неправильно назвать созданный файл либо удалить элемент какой-либо папки.
- Проблемы со стартом операционки после внесения изменений в реестр. Сбой решается путём восстановления Windows 10.
- Вместо панели задач сделалось прозрачное меню Пуск Windows 10.
Таким образом, каждый метод установления прозрачности на панель задач Виндовс десять имеет свои индивидуальные особенности и может применяться в зависимости от опыта пользователя. Прочитав данную статью, даже «чайник» сможет понять, как включить прозрачность в Windows 10.
https://www.youtube.com/watch?v=WHWfwUjmoys