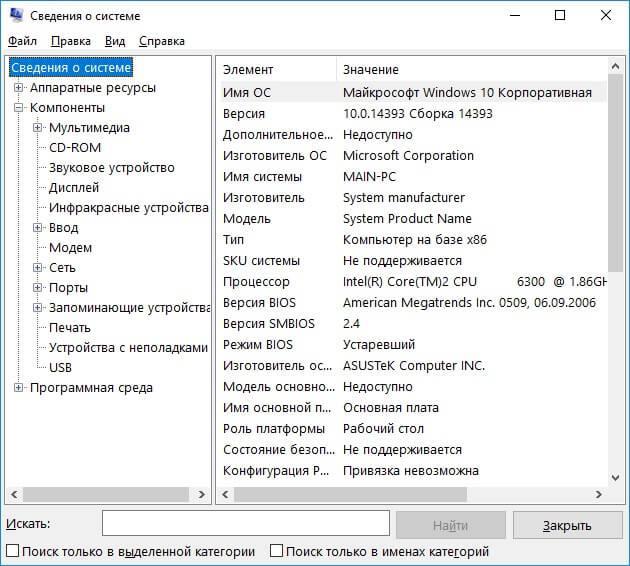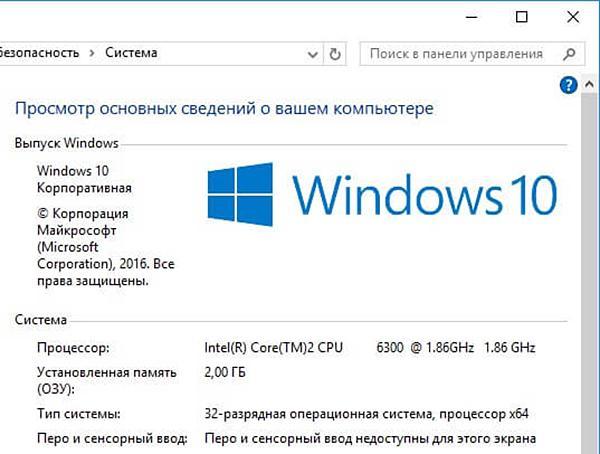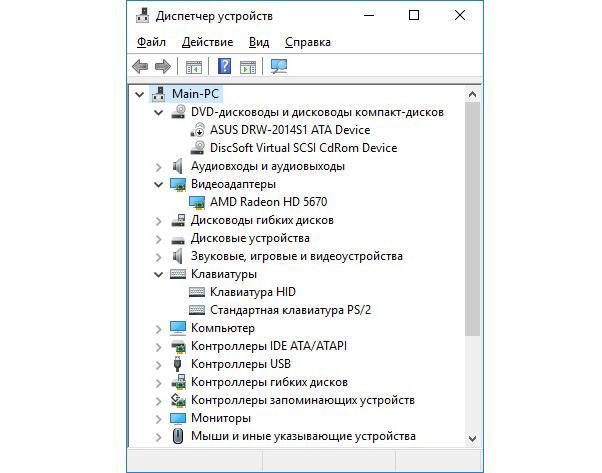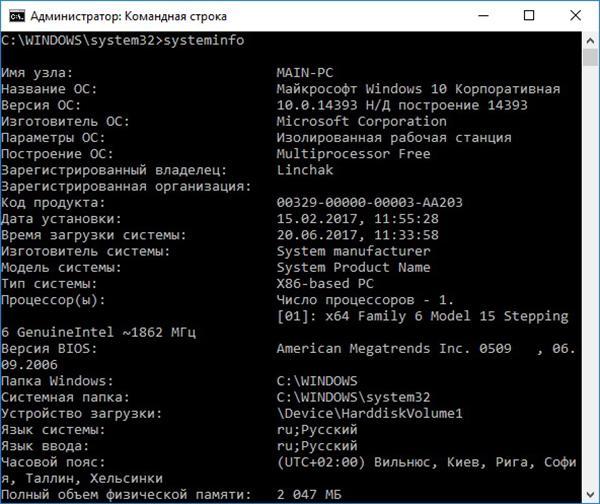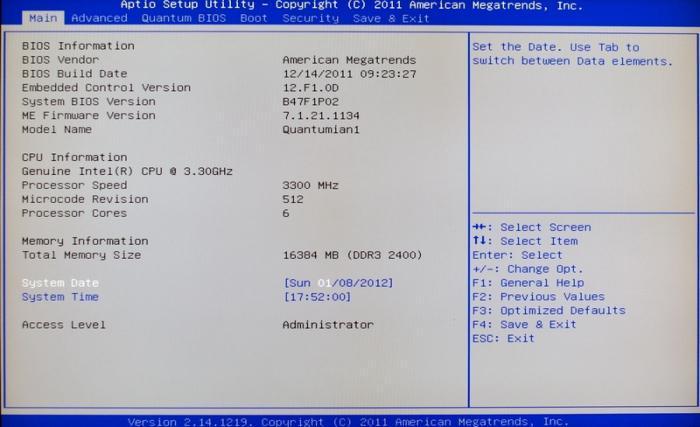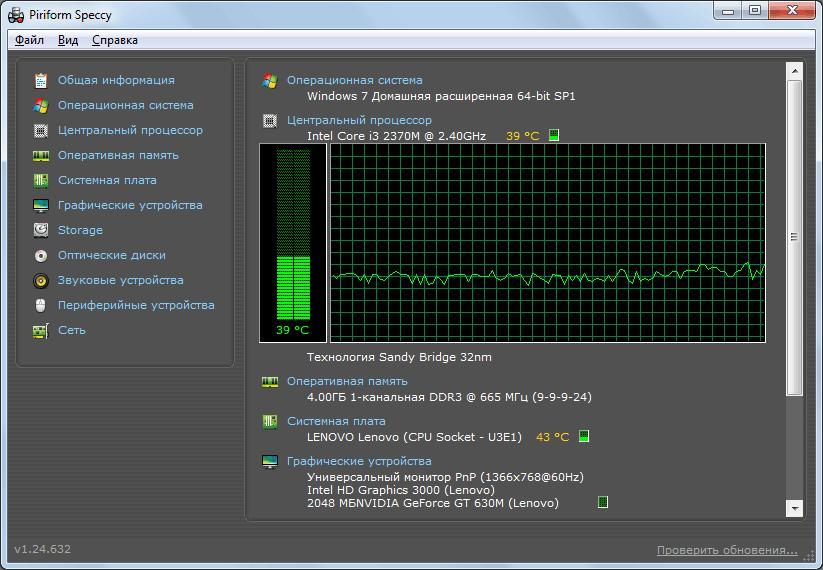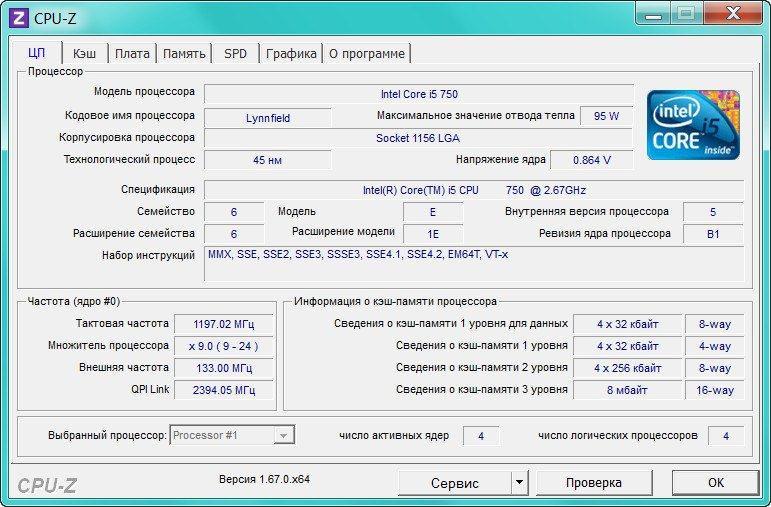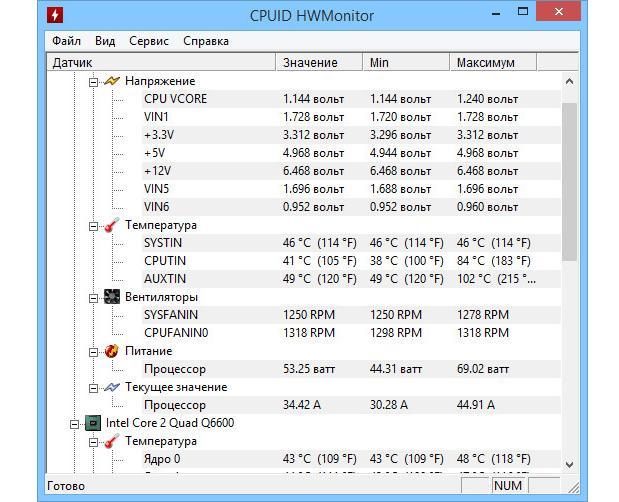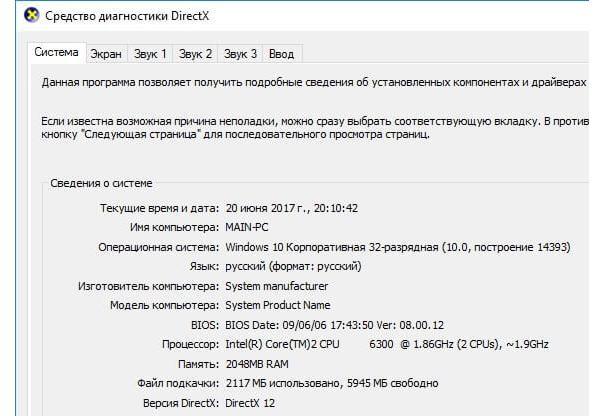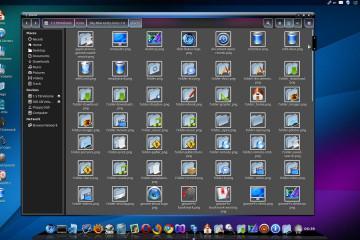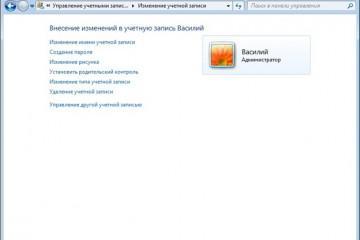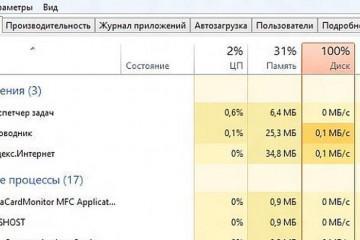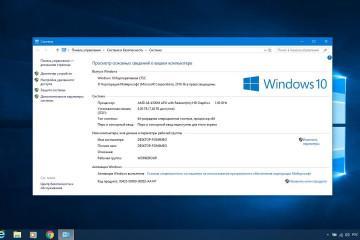Как посмотреть характеристики компьютера на Windows 10
Содержание:
- Как посмотреть расширенные характеристики о системе Windows 10
- Получение информации о ПК стандартными средствами Windows с помощью встроенных утилит
- Использование сторонних программ для просмотра характеристик компьютера
- Как проверить характеристики ПК в средстве диагностики DirectX
- Основные показатели системы и их значение
Возможности каждого компьютера зависят от его начинки: как железа, так и софта. Чем мощнее установленные на ПК элементы и современнее программы, тем быстрее и продуктивнее он будет работать. И зачастую, чтобы увеличить производительность устройства, достаточно заменить процессор, планки памяти или видео- и звуковые карты на более мощные. Однако прежде чем комплектовать девайс новым железом, следует убедиться в его совместимости с текущей конфигурацией системы. Как посмотреть характеристики компьютера на Windows 10, можно узнать из данной статьи.
Как посмотреть расширенные характеристики о системе Windows 10
Узнать полную характеристику компьютера в операционной системе виндовс 10 можно как при помощи внутренних средств самой ОС Windows, так и используя сторонний софт. Стандартные средства виндовс легко открыть и получить из них информацию, однако они не показывают пользователю полной картины состояния системы. Сторонние программы дают более подробную информацию, но их нужно скачать, инсталлировать, и к тому же они будут занимать память устройства.
Получение информации о ПК стандартными средствами Windows с помощью встроенных утилит
Встроенные во все версии операционной системы Windows службы помогают решать многие задачи, не прибегая к установке сторонних программ. Знание основных утилит и умение их своевременно применять может существенно облегчить работу пользователя ПК или ноутбука. Узнать характеристики ПК, такие как его производитель и тактовая частота процессора, марка и мощность видео- и звуковой карты, состояние драйверов, лицензия операционной системы и многое другое, можно при помощи следующих служб:
Через «msinfo32» — «Сведения о системе»
Подробную информацию об основных свойствах компьютера, в том числе и о том, как узнать свой процессор на Windows 10, можно получить при помощи родной утилиты десятки, которая называется «Сведения о системе».
«Сведения о системе» позволяют узнать основные данные:
- операционной системы;
- материнской платы;
- видеокарты;
- системных служб;
- оперативной памяти;
- центрального процессора;
- емкости винчестера;
- состояния системных драйверов;
- и многих других элементов, которые составляют компьютер.
Службу можно запустить двумя способами:
- задав название приложения в качестве поискового запроса в стандартной форме поиска виндовс;
- при помощи команды «Выполнить»: нажимают на клавиатуре «Win + R» и в строке утилиты пишут команду «msinfo32». После нажатия клавиши «Ок» появится окно сведений о системе.
Свойства системы
Чтобы быстро проверить основные данные компа: информацию о версии и типе операционной системы, ее лицензии, а также объем оперативной памяти, производителя и тактовую частоту процессора, можно воспользоваться сводным меню «Система», которое открывают следующими способами:
- правым кликом по значку «Этот компьютер» в проводнике вызывают контекстное меню и выбирают в нем нижнюю строку «Свойства»;
- это же окно можно вызвать при помощи комбинации клавиш «Win + Pause».
Диспетчер устройств
Встроенная функция всех ОС семейства Windows — «Диспетчер устройств» позволяет найти полные данные о компьютерном железе, актуальности драйверов и совместимости оборудования.
Чтобы зайти в «Диспетчер устройств», следует нажать на соответствующую строку в левом меню окна «Свойства системы» (вызывается «Win + Pause» либо щелчком правой кнопки по иконке «Этот компьютер»).
С помощью командной строки
Чтобы посмотреть свойства системы Windows 10 с помощью командной строки, нужно открыть утилиту на правах администратора и написать команду «systeminfo». После нажатия клавиши ввода на экране отобразится важнейшая информация о конфигурации устройства.
Открыть командную строку от имени администратора можно разными способами:
- вызвать контекстное меню кнопки «Пуск» правой кнопкой мыши и кликнуть на пункт «Командная строка (администратор)»;
- используя стандартный поиск Windows, ввести поисковой запрос «cmd». Система найдет приложение «Командная строка». Правый клик мышкой по данному пункту вызовет контекстное меню, в котором следует выбрать строку «Запустить от имени администратора»;
- при помощи проводника, нажав на меню «Файл», выбрать пункты «Открыть командную строку» (в некоторых версиях «Запустить Windows PowerShell»), потом «Открыть командную строку как администратор» («Запустить Windows PowerShell от имени администратора»);
- запустив exe-файл: для этого в папке «C:\Windows\System32» кликают правой кнопкой по приложению «cmd.exe» и из контекстного меню выбирают строку «Запуск от имени администратора».
Используя BIOS
Как узнать характеристики ПК на Windows 10, используя BIOS, полезно знать каждому. Этот способ не дает полной информации о системе, но зато позволяет ознакомиться с основными характеристиками компьютера, не загружая Windows.
При помощи BIOS можно узнать:
- модель и производителя процессора;
- характеристики ЦПУ;
- жесткий диск какой марки используется в системе;
- объем винчестера;
- количество оперативной памяти, установленной на устройство.
Чтобы войти в БИОС, сразу после включения компьютера, пока идет тестирование оборудования, многократно нажимают кнопку входа. Обычно это «F2» или «Delete», но могут быть и другие клавиши.
При появлении заставки фирмы-производителя материнки нужно быстро нажать кнопку «Esc» и после этого уже определяться с клавишей входа и заходить в базовую систему устройства.
Зайдя в БИОС, при помощи стрелочек на клавиатуре и клавиш «Enter» и «Esc» находят пункт меню Main, содержащий все нужные данные.
Использование сторонних программ для просмотра характеристик компьютера
Полезно знать, как посмотреть характеристики компьютера на виндовс 10 при помощи стороннего софта.
Просмотр сведений о системе с помощью Speccy
Speccy — бесплатное приложение, позволяющее пользователю узнать основные характеристики своего ПК, информацию об установленном оборудовании и его температурном режиме. Скачать программу можно с официального сайта разработчика.
Интерфейс Speccy полностью русифицирован, инсталляционный файл занимает около 5 Мб дискового пространства, а сама программа устанавливается в систему примерно за одну минуту.
Программа прописывается в автозагрузку и начинает сканирование системы сразу после включения ПК.
Программа CPU-Z
CPU-Z — небольшая бесплатная утилита, собирающая данные о характеристиках системы. Она поддерживает и умеет распознавать практически все разновидности материнок и процессоров. Программа выдает пользователю подробные характеристики системной платы и процессора, установленных на ПК, а также данные о состоянни кэша, оперативной памяти и скорости вращения кулера.
Загрузочный файл утилиты весит совсем немного, установка программы возможна как на русском, так и на английском языках.
Утилита HWMonitor
HWMonitor — бесплатная программка для мониторинга в реальном времени аппаратного состояния персонального компьютера.
HWMonitor выдает владельцу ПК основную информацию о его процессоре, такую как вольтаж, температуру, состояние кулеров и питание устройства. Данные выдаются в три столбца: минимальное, максимальное и текущее значение.
Как проверить характеристики ПК в средстве диагностики DirectX
Чтобы вызвать окно средства диагностики DirectX, следует ввести команду «dxdiag» в строке «Выполнить» (вызывается «Win + R»). Из вкладки «Система» средства диагностики можно узнать много полезной информации о компьютере.
Основные показатели системы и их значение
Краткий перечень важнейших составляющих компьютера и их основные характеристики:
- CPU — тактовая частота процессора, измеряется в гигагерцах или мегагерцах. Чем больше частота процессора, тем быстрее компьютер обрабатывает информацию. Однако современные мощные процессоры могут конфликтовать со старым железом, поэтому перед апгрейдом «сердца» компьютера следует убедиться в совместимости комплектующих;
- чем большее количество ядер имеет процессор, тем быстрее будет работать вся система. Многоядерные процессоры обычно стоят дорого, и перед их установкой нужно уточнить, потянет ли старая система новые мощности, и есть ли целесообразность в замене. Рядовому юзеру, который использует компьютер только для серфинга в Интернете или работы в стандартных офисных программах, увеличение частоты или мощности процесса не даст заметных результатов. Подобный апгрейд будет заметен только при использовании мощных графических программ или современных видеоигр;
- ОЗУ — количество оперативной памяти устройства. Чем больше этот показатель, тем лучше, но большинство материнских плат, а иногда и версии операционной системы имеют ограничение на объем ОЗУ. Даже если установить большее количество памяти, система все равно будет видеть и использовать не больше своих пределов;
- количество памяти видеокарты влияет на скорость обработки графики и мультимедиа и на качество картинки в компьютерных играх. Иногда память графической платы может быть искусственно ограничена неподходящими или устаревшими драйверами;
- версия и лицензия Windows также влияют на скорость работы компьютера или ноутбука и на возможность установки и корректной работы различных программ или драйверов;
- объем жесткого диска (измеряется в гигабайтах) должен быть достаточным для установки операционной системы, нужных программ или игр, хранения фильмов и фото. Помимо этого, важно иметь резерв объема SSD для системных нужд: файлов подкачки программ, кэша и временных файлов браузеров и самой Windows, а также временных файлов различного софта и видеоигр.
Знание характеристик компьютера или ноутбука пригодится в случае установки новых игр (чтобы заранее знать, потянет ли система игрушку), обновления драйверов устройств (здесь важно скачать драйвера, подходящие к конкретной модели составляющих); покупки и установки нового железа (чтобы убедиться в его совместимости со старой системой), либо при продаже старого компьютера. Где их искать, было подробно описано в этой статье.