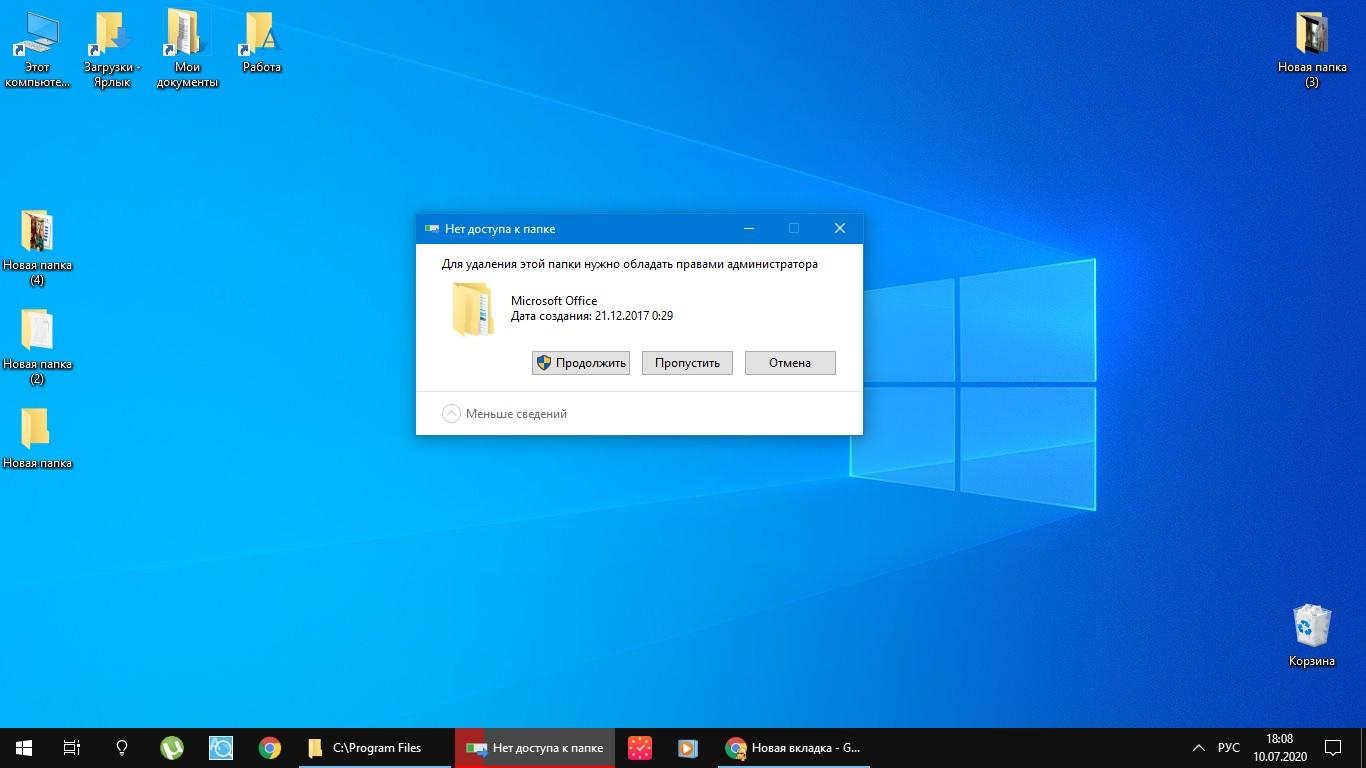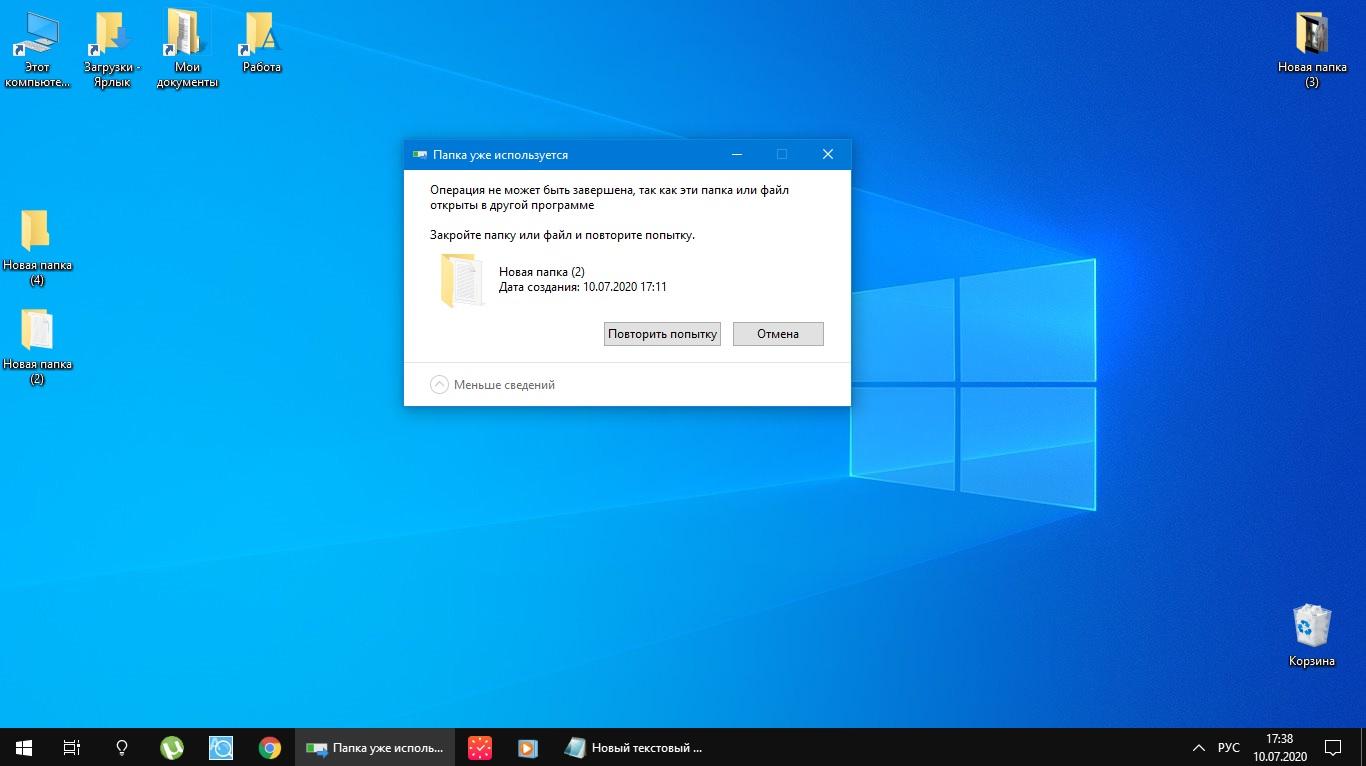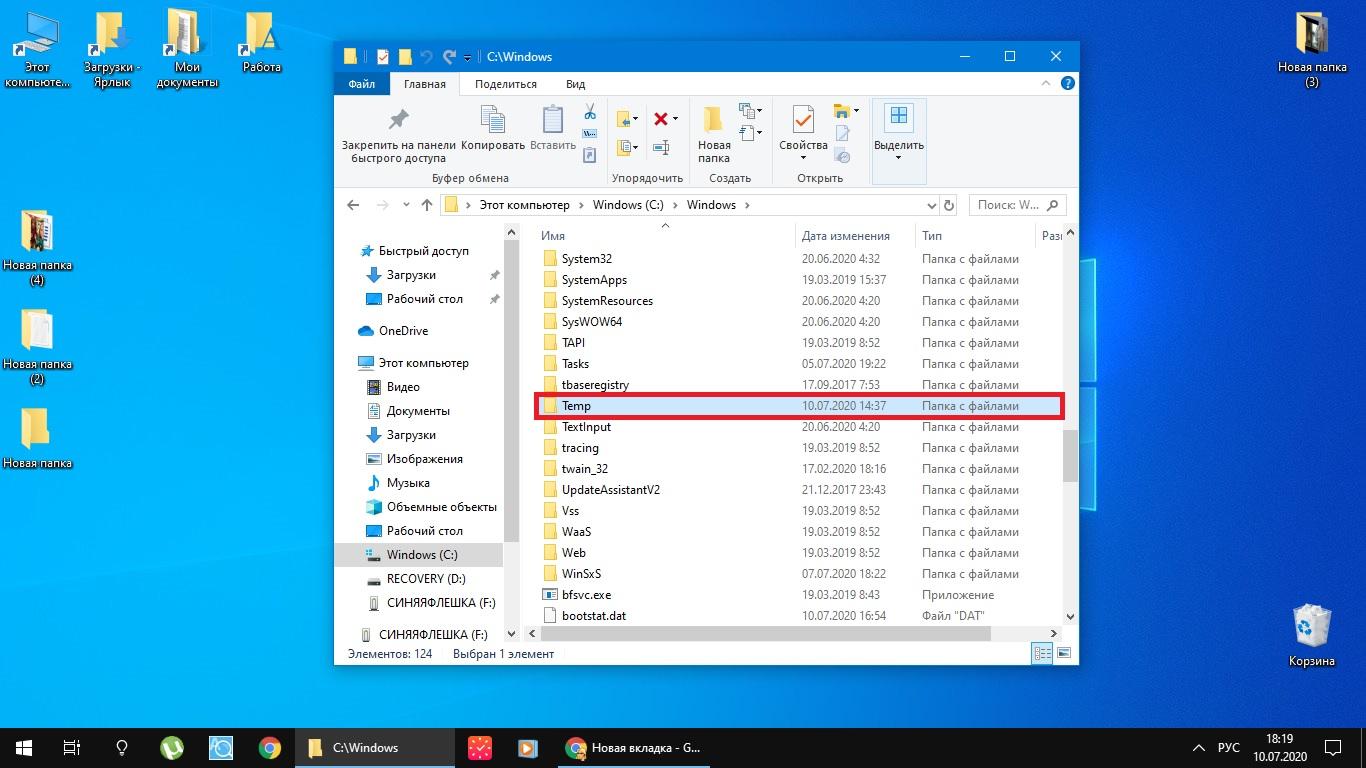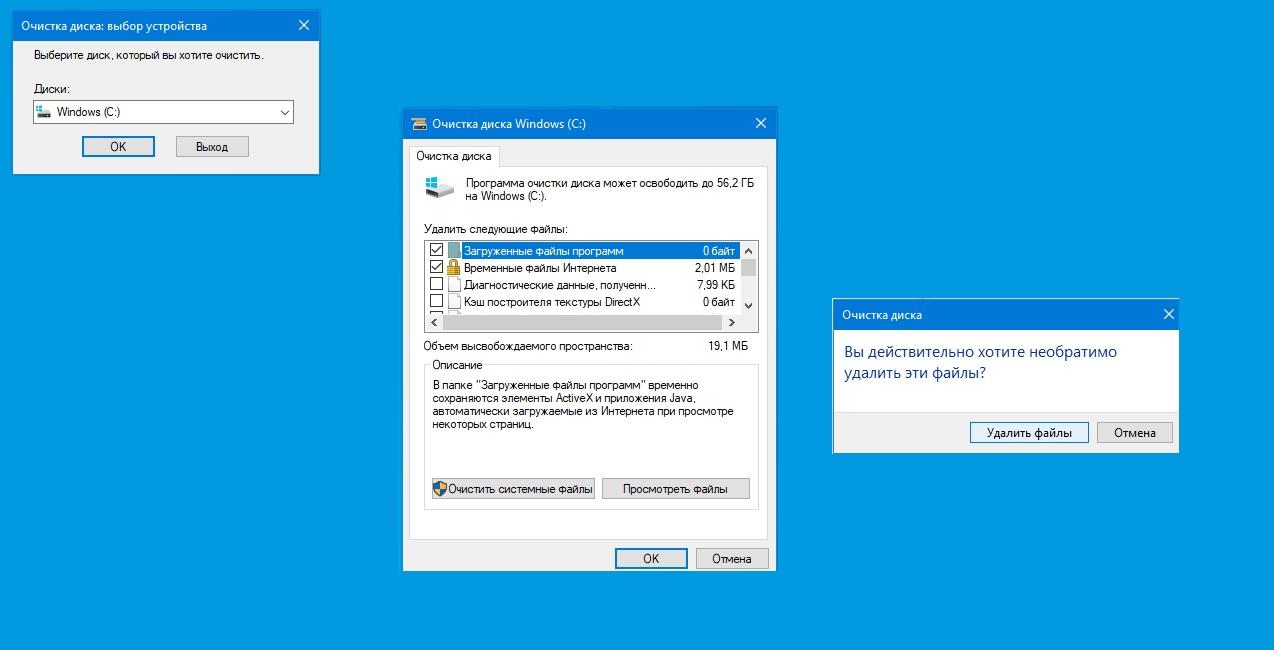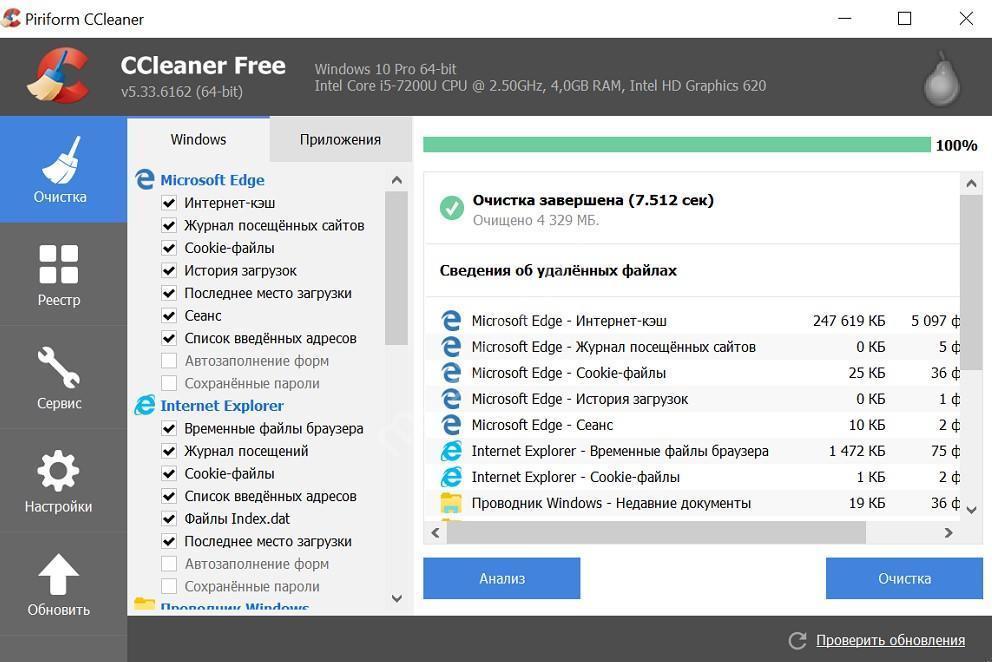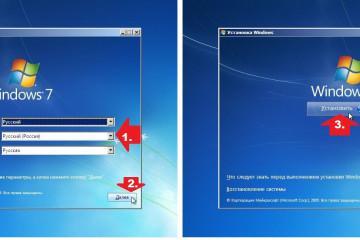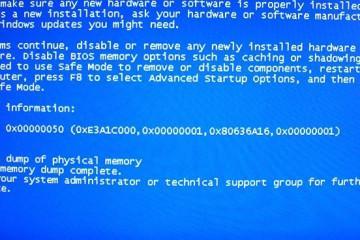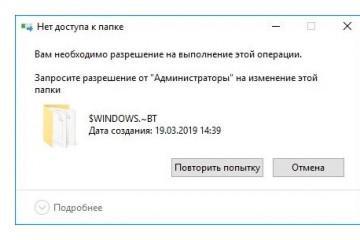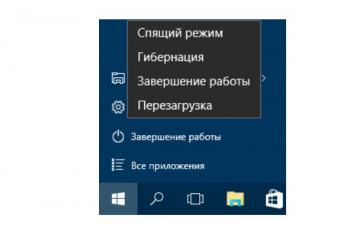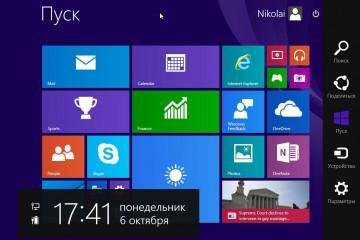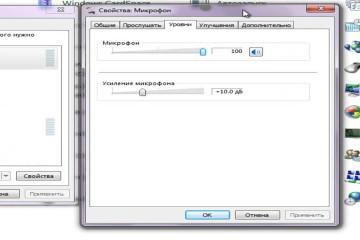Не удаляется папка на компьютере Windows 10 — что делать
Содержание:
Пользователей часто сбивает с толку, когда система не даёт удалить определённую папку. В этой статье будут рассмотрены основные причины, по которым, возможно, не удаляется папка на компьютере Windows 10, а также способы их устранения.
Почему не получается удалить папку
Итак, встретилась ненужная директория, к примеру, на рабочем столе. Пользователь хочет удалить её, но не может ― почему так случается? Наиболее распространенные причины:
- В самом простом случае дело в том, что файлы, находящиеся в этом каталоге, в данный момент открыты в каком-то приложении.
- Если PC входит в локальную сеть, то, возможно, папку не выходит удалить потому, что с её файлами кто-то работает с другого компьютера. Пока другой пользователь не закроет эти файлы, директория не удалится.
- Проблемы с правами на удаление. Касается, в первую очередь, системных данных. Пользователь, если только он не вошёл в систему через учётную запись администратора, не имеет права их удалять.
- Файлы могли попасть в карантин антивирусника. Стоит просто открыть его и проверить данные в карантине. Если они там, то нужно убирать их оттуда, а затем снова пытаться удалить ненужный каталог.
- В ней могут находиться «битые» файлы – частично или неправильно записанные, временные файлы, оставшиеся после некорректного удаления программ. «Виндовс» просто блокирует к ним доступ, и они не могут ни открыться, ни удалиться.
Не всегда удается установить, по какой причине не удаляется папка на компьютере, в Windows 7 или Windows 10, но это не столь важно. Можно пробовать по порядку каждый из предложенных способов, и в зависимости от того, какой из них сработает, делать соответствующие выводы.
Можно ли вообще убирать с ПК неудаляемые папки
Всё, что расположено на диске D, в большинстве случаев, вполне можно удалять. Сложнее дело обстоит с диском C ― данные, которые там имеются, могут быть необходимы для работы Windows. Об этом возникнет соответствующее предупреждение. Принудительное удаление файлов в Windows 10 может повлечь серьёзные сбои.
Как завершить запущенный процесс
Перед тем как ликвидировать файл, который не удаляется в Windows 10, либо папку, в которой он лежит, нужно завершить процесс, который использует данный файл.
Окна тех программ, которые открыты и которые видно в панели задач, пользователь может закрыть вручную. Если же все они закрыты, но проблема остаётся, это означает, что файл продолжает использоваться каким-то системным процессом, в том числе, по ошибке.
Первый способ ― перезапуск компьютера. Но иногда файлы удаляемой папки продолжают быть открытыми в одной из фоновых программ и после перезапуска. Тогда её нужно завершить принудительно. Сделать это можно двумя путями.
Через диспетчер задач
Если окно программы закрыто, но сама она продолжает при этом работать, это можно увидеть в процессах диспетчера задач. Чтобы не перезагружать систему целиком, можно выбрать и завершить из них те, что мешают удалению:
- Чтобы запустить диспетчер с текущими задачами, нажать традиционное сочетание клавиш Ctrl + Alt + Delete (либо ПКМ тапнуть по панели задач и в открывшемся списке выбрать Диспетчер задач).
- На открытой вкладке, в списке запущенных процессов найти тот, который использует файлы, расположенные в папке.
- Выделить его щелчком ЛКМ, нажать внизу окна на «Снять задачу».
Через утилиту «Монитор ресурсов» Windows
Этот метод применяют в случае, если непонятно, в каком приложении используется файл из директории, которую требуется удалить. Это может быть архиватор, антивирусная программа или что-то ещё.
Алгоритм действий таков:
- Нажать комбинацию Win+R. Откроется окно «Выполнить».
- В окне ввести команду «resmon». Откроется Монитор ресурсов.
- В окне нужно перейти на вкладку ЦП, и в поле «Поиск дескрипторов» набрать имя папки. Утилита укажет, какая программа вызвала сбой ― её и нужно закрыть. Это часто можно сделать прямо в Мониторе ресурсов.
Теперь можно снова попробовать удалить ненужные данные.
Как удалить данные в «Безопасном режиме»
Этот способ тоже не слишком сложный. Так как в данном режиме работают только самые необходимые процессы системы, директория, которую раньше удалить не получалось, в нём вполне может удалиться. Для этого сначала нужно войти в «Безопасный режим»:
- Тем же сочетанием клавиш Win+R открыть «Выполнить». Там в пустом поле нужно ввести команду msconfig, кликнуть на «ОК».
- В следующем окне открыть вкладку «Загрузка».
- Поставить флажок возле опции «Безопасный режим». Нажать «Применить», а затем «ОК».
Остается перезагрузить компьютер и попытаться удалить директорию в безопасном режиме.
Как получить права доступа к удалению папки
ОС может отказать в удалении директории не только по причине её использования. Если каталог не получается удалить, это может также означать, что закрыт доступ к любым изменениям конкретной папки или к изменениям папок в данной учётной записи.
Через свойства папки
Если в свойствах папки напротив пункта «Только для чтения» активирован флажок, то пользователь не сможет удалить ни сам каталог, ни вложенные файлы, пока не снимет этот флажок. Но это легко исправить:
- В программе Проводник открыть ту директорию, в которой расположена ненужная папка.
- Щёлкнуть по ненужной папке правой кнопкой мыши, затем – «Свойства».
- В появившемся окне с командами тапнуть – «Общие», затем – «Атрибуты» и отключить флажки везде, включая «Только для чтения».
- Сохранить настройки с помощью кнопки «Применить».
- Появится ещё одно окно, где необходимо отметить «К данной папке и ко всем вложенным папкам и файлам» и нажать на «ОК».
После этого таких несложных действий можно попытаться снова удалить с ПК то, что показалось лишним.
Через перенастройку прав доступа
Некоторые каталоги может удалять только администратор. Поэтому стоит рассказать, как владелец другой учётной записи в системе может перенастроить её так, чтобы тоже получить права на определённые действия.
Порядок действий в этом случае таков:
- Щёлкнуть по папке, которую нужно удалить, правой кнопкой мыши, открыть окно «Свойства».
- Выбрать в нём вкладку «Безопасность».
- Нажать «Дополнительно».
- Нажать «Добавить».
- Перейти по ссылке сверху ― «Выберите субъект».
- Там снова нажать «Дополнительно». Затем «Поиск».
- В списке указать свой аккаунт (как правило, верхний в списке).
- Подтвердить с помощью кнопки «ОК».
- В предыдущем окне станет активным список разрешений, где нужно отметить флажком «Полный доступ».
- Отметить также «Заменить владельца подконтейнеров и объектов».
- Сохранить настройки кнопками «Применить» и «ОК».
Далее, прежде чем снова пробовать удалить данную папку, нужно перезапустить компьютер.
Как почистить систему от «мусора»
Здесь речь пойдёт о том, как принудительно удалить определённые системные папки в Windows 10.
Удаление папки Windows.old
Для этого нужно запустить командную строку в следующем порядке:
- Открыть данную папку в Проводнике.
- В адресной строке ввести команду «cmd» и нажать на клавиатуре Enter.
- Откроется командная строка с расположением в папке Windows.old
В командной строке нужно ввести эту команду: RD /S /Q «%SystemDrive%\Windows.old» и нажать Enter. Она довольно длинная, поэтому лучше скопировать (Сtrl+X) и вставить её (Ctrl+V) в командную строку
Удаление папки Temp
Временные файлы постоянно возникают при работе ОС, копятся на диске и, если их не очищать, занимают значительные объёмы памяти. Большая часть этих файлов сохраняется в папке Temp.
Оттуда их можно удалить, очистив папку вручную. Для этого выделить их мышью или комбинацией Ctrl + A. А затем удалить окончательно сочетанием Shift + Del.
Удаление лишних файлов инструментом «очистка диска»
Большая часть системных папок пустует – файлы в них скрыты, поэтому, чтобы не искать их и не разбираться с каждой папкой отдельно, можно применить специальную функцию «Очистка диска». Порядок действий:
- Зайти в Панель управления (любым привычным способом).
- Зайти в раздел «Система и безопасность», затем ― «Администрирование».
- Выбрать пункт «Освобождение места на диске».
- Выбрать системный диск, подтвердить.
- Щелкнуть «Очистить системные файлы». Подождать, пока ОС подсчитывает объём памяти, который потенциально может быть освобождён.
- Флажками отметить нужные папки и нажать «ОК».
Далее на экран выйдет запрос подтверждения о том, действительно ли пользователь хочет удалить старые версии операционной системы. Нужно подтвердить или отменить действие.
Напоследок немного о том, как удалить заблокированные файлы, которые не удаляются Windows 10. При удалении приложений в папках часто остаются их файлы, которые защищены от удаления ― для того, чтобы приложение при желании можно было установить вновь. Для удаления таких папок всех перечисленных средств бывает недостаточно. Здесь уже нужны специально предназначенные для этого утилиты, которых в интернете очень много.
Процесс удаления папок требует немало времени. Но если выбрать подходящий способ и применять его правильно, то все пройдет гладко: проблема, как удалить файл, который не удаляется в Windows 10, решится легко.