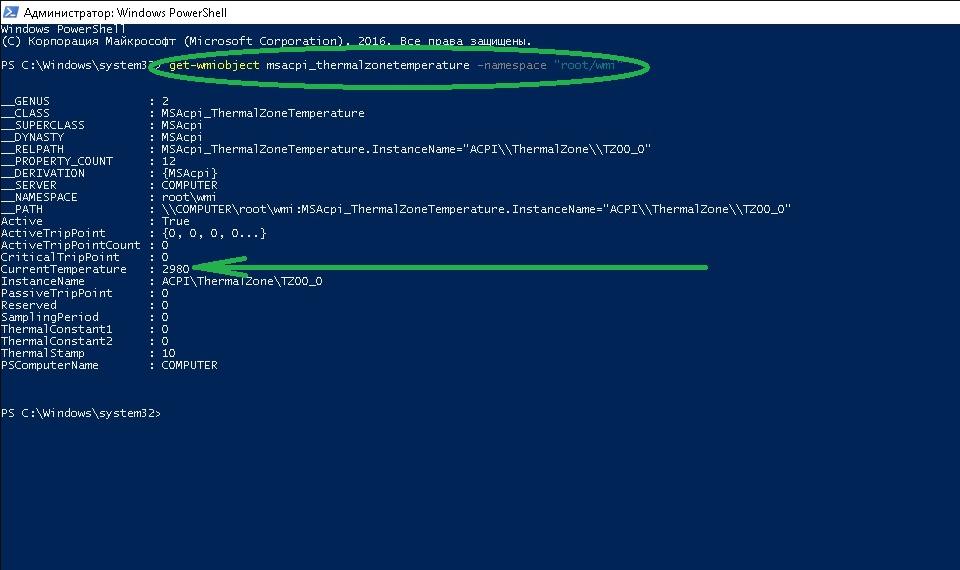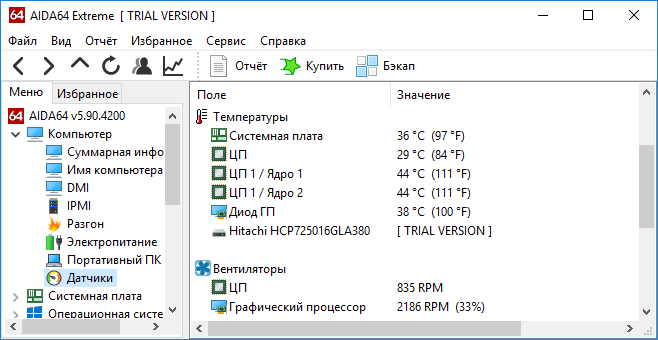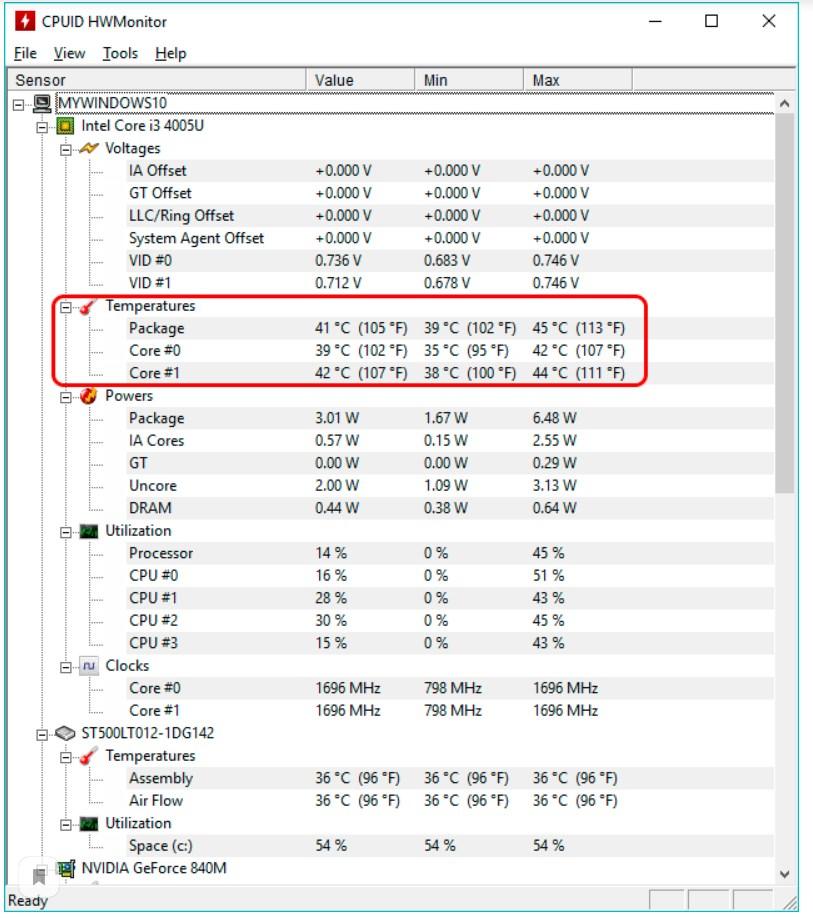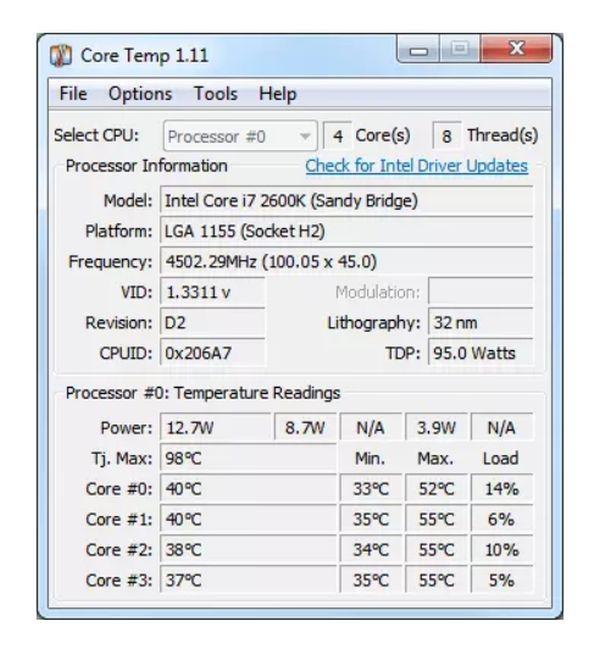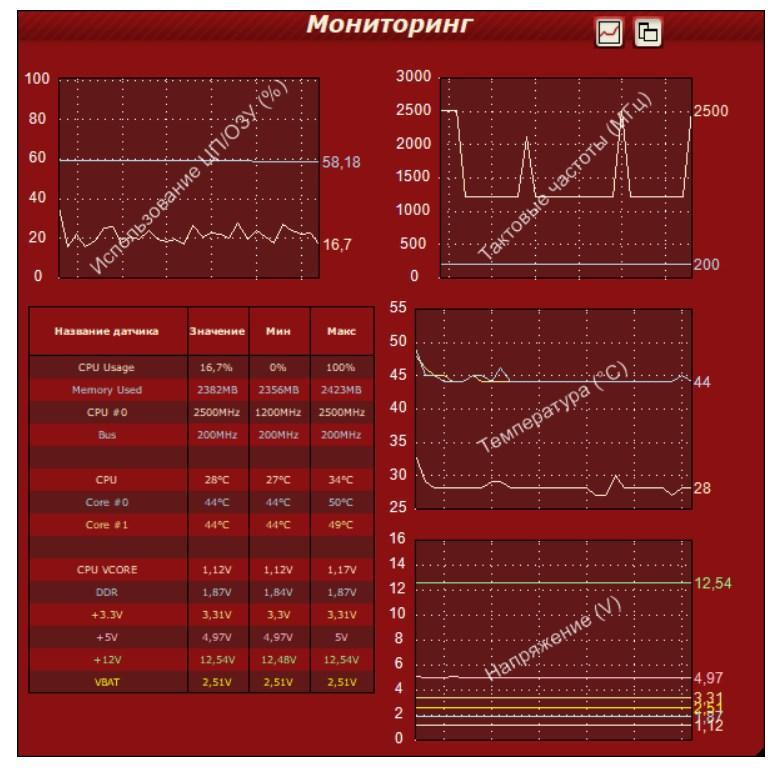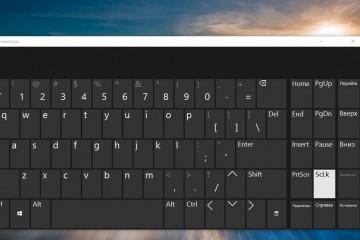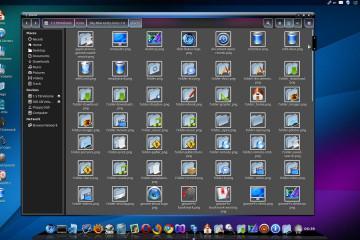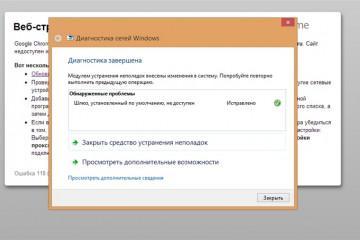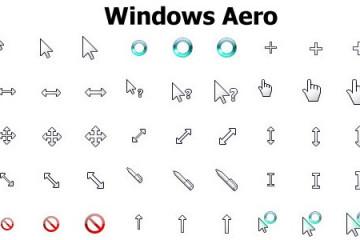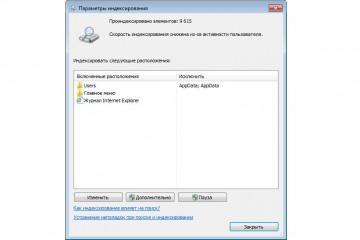Температура процессора Windows 10: как посмотреть CPU temperature
Содержание:
Мало кто из пользователей задумывается о температуре процессора. В лучшем случае можно услышать, что системник или ноутбук греется. Однако ситуация может быть достаточно серьезной. Если вовремя не обратить внимание на перегрев, это может привести к неприятным последствиям. Как отслеживать температуру процессора, для чего это нужно – все рассмотрено далее.
Нужно ли следить за температурой процессора
Температура процессора Windows 10 – это один из важных показателей работы ПК, за которым обязательно необходимо следить. Перегрев негативно сказывается на работе устройства в целом. Как правило, это приводит к внезапному отключению компьютера во время работы, кроме того, существенно снижается производительность, может выйти из строя материнская плата и иные комплектующие.
Температура ЦП Windows 10 во время большой нагрузки не должна превышать показателя в 60-80 градусов. Норма же в обычном режиме составляет 40. Чтобы контролировать ситуацию, рекомендуется использовать средства для мониторинга температуры, это поможет избежать проблем и неполадок.
Просмотр температуры процессора без программ
Как можно узнать температуру компьютера в Windows 10? Если не прибегать к отдельным утилитам, то существует два основных способа для проведения проверки:
- через командную строку;
- при помощи BIOS.
Проблема зачастую в том, что получить точную и развернутую информацию ни одним из способов просто невозможно. Однако сведения о состоянии температуры все же будут известны.
Командная строка
Среди вариантов, как посмотреть температуру процессора Windows 10, командная строка является наиболее популярной. Все потому, что способ достаточно прост и удобен. Кроме того, данные предоставляются в реальном времени (под нагрузкой или без).
Как получить необходимые сведения:
- В меню пуск найти функцию «командная строка» или «powershell».
- Нажать правой кнопкой и выбрать пункт «от имени администратора».
- В появившемся окне вводится команда: wmic /namespace:\rootwmi PATH MSAcpi_ThermalZoneTemperature get CurrentTemperature.
- Нажать кнопку ввод.
После на экране появится информация о температуре в Кельвинах. Чтобы перевести в Цельсии необходимо полученные данные разделить на 10, а после отнять 273.
Просмотр в BIOS
При помощи BIOS можно посмотреть нагрев процессора в момент самой низкой нагрузки. Необходимая информация будет отображаться в окне cpu temperature monitor Windows 10 в материнских платах с поддержкой UEFI.
Измерение проводится по следующей схеме:
- В первую очередь комп необходимо отправить в перезагрузку.
- В процессе включения следует нажать на кнопку для вызова биос. Это может быть F8, F2 или иная клавиша.
- В представленном списке следует найти пункт с пометкой CPU. Так же на английском прописывается градус и наименование процессора.
- Выбрать указанный пункт и нажать «reset».
Специальные программы
Как еще проверить температуру ноутбука или ПК на Windows 10? Кроме стандартных способов имеется большое количество самых разнообразных сторонних программ, которые помогут осуществить задуманное. При этом, на просторах интернета можно найти как бесплатные, так и платные утилиты. Наиболее популярные: «Эверест», «Аида», Speed Fan и так далее. Некоторые будут рассмотрены более подробно далее.
AIDA64 отличный анализатор ЦП
Аида считается одной из лучших программ, но, к сожалению, она платная. На бесплатной основе можно использовать лишь пробную версию aida 64. Разумеется, время функционирования данной версии ограничивается 30 днями.
Последнее обновление как раз предназначено для десятки. Однако при желании его можно использовать и на других версиях виндовс. Скачать программу можно с официального сайта.
Real Temp
Весьма полезная программа, которая способна следить за состоянием каждого из ядер процессора. Проверка проводится в автономном режиме. После чего пользователю приходит информация о полученных данных, зафиксированных максимальных и минимальных значениях.
Программа отлично подходит для тех, кто не хочет осуществлять проверку самостоятельно постоянно. В случае перегрева от утилиты поступает звуковое оповещение. Кроме того, при установке дополнительного приложения можно осуществлять контроль за видеокартой.
Core Temp
Температура ПК на рабочем столе Windows 10 может отображаться при помощи приложения Core Temp. При этом программа достаточно проста и понятна. Имеется русский интерфейс. При желании, можно установить автозагрузку.
Speccy
Еще один достаточно простой датчик, который поможет измерить температуры процессора. Информация и полученных данных выводится в отдельном окошке. Интерфейс совершенно понятен.
HWMonitor
Достаточно популярная утилита, которая помогает получать сведения о состоянии ноутбука или компьютера.
В системе устанавливаются отдельные графы, которые показывают тепловые значения по каждому ядру ЦП.
CUPID HW Monitor
Определить температуру можно также и с помощью этого бесплатного приложения. Она обладает достаточно гибкими параметрами, которые устанавливаются по желанию пользователя
HWInfo
Пользователю предоставляются данные об основных характеристиках устройства. Кроме того программа может проверять информацию с датчиков видеочипа и процессора. Можно легко найти и скачать в онлайн режиме.
Open Hardware Monitor
Приложение по интерфейсу и функционалу очень сильно похоже на HWMonitor. Набор функций достаточно простой, но с необходимыми задачами утилита справляется.
All CPU Meter
Простая, но функциональная программа. Хорошо подходит для использования не только на десятке, но и на семерке и восьмерке. Нагрузка на процессор и температурные данные отображаются в реальном времени. При необходимости всплывают окна оповещения.
CPU-Z
Максимально простая утилита. Кроме того, полностью бесплатная. Основной плюс заключается в том, что ее можно просто скачать, устанавливать на ПК нет необходимости.
OCCT
Достаточно мощная программа, которая может проводить тестирование, как самой системы, так и установленного оборудования.
CoreTemp
Используется для визуализации основных сведений системы. Информация выводится по каждому ядру в отдельности. Среди многих пользователей обозначается как весьма удобная программа.
Какова оптимальная температура
Как уже говорилось, отслеживать состояние системы и контролировать нагрев необходимо. Также необходимо понимать, что температурный показатель будет иметь разное значение в зависимости от нагрузки на систему.
Понять, является ли представленный показатель нормой или нет, помогут определенные знания. В частности это касается определенных моделей ЦП. В большинстве случаев, усредненное нормальное значение для низкой нагрузки устанавливается в 40-45 градусов. Во время максимальной нагрузки, показатель не должен переваливать за 65 градусов. Все что свыше – это уже перегрев.
Следует понимать, что показания не всегда точны по отношению ко всем моделям ЦП. В некоторых случаях отклонение может составлять до 20-ти градусов. В данном случае следует уделить особое внимание отсутствию или наличию сбоев в работе системы. Если нарушений в работе нет, значит беспокоиться не о чем.
Кроме того, показатели у некоторых процессоров могут существенно отличаться от привычных. Так, например, у процессоров AMD показатель температуры (нормальный), будет существенно выше, чем у Intel. Также большое значение имеет и сам гаджет. Показатели не совпадают на ноутбуках, смартфонах или планшетах.
Что делать, если перегревается процессор на ПК
Если проблему, а именно перегрев, удалось обнаружить вовремя (до того, как начала серьезно страдать система) следует поискать основную причину. Делать это рекомендуется по следующей схеме:
- В первую очередь следует вскрыть корпус системника. Пользователю потребуется отыскать кулер и очистить его от скопившейся пыли, а после убрать все загрязнения с CPU. Также обязательно необходимо намазать свежую термопасту.
- По завершению механической проверки, следует перейти к информационной. Сначала необходимо запустить проверку антивирусом. Вредоносные программы, могут сказываться на работе системы, что неизбежно приведет к перегрузке и перегреву.
- Установить или обновить драйвера для центрального процессора.
- Устранить сбои в конфликте ПО.
- Минимизировать количество единовременно запущенных программ.
Как можно понять, проверять температуру процессора очень важно и достаточно просто. Пользователю нужно только выбрать наиболее подходящий для себя вариант и отслеживать состояние компа. Это поможет избежать большого количества неприятных последствий.