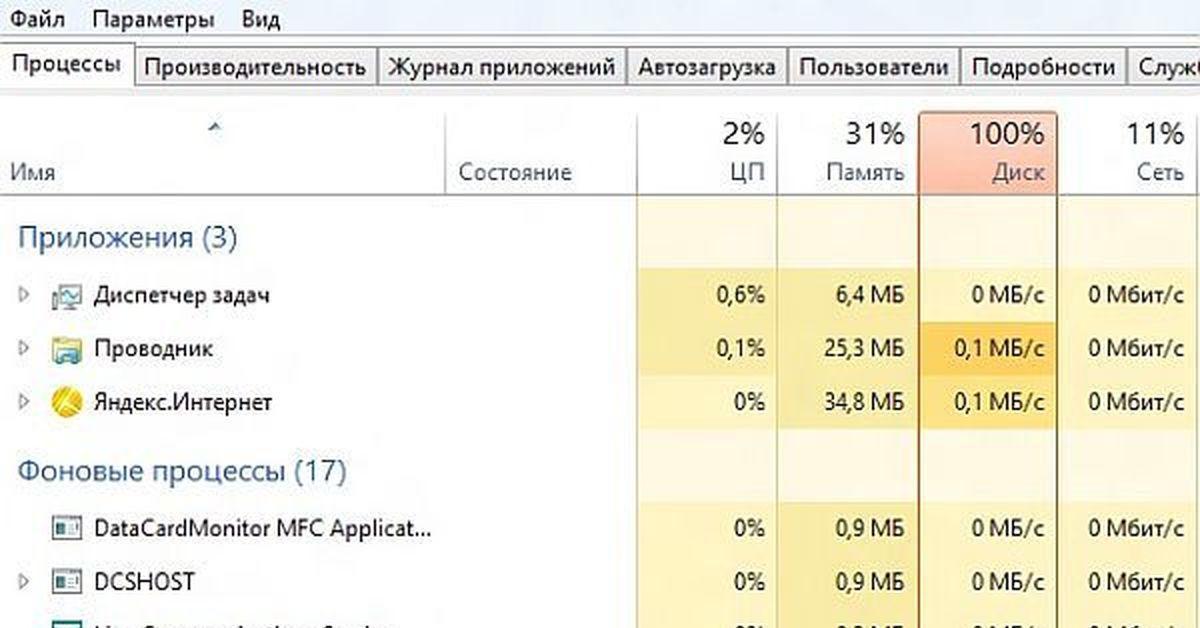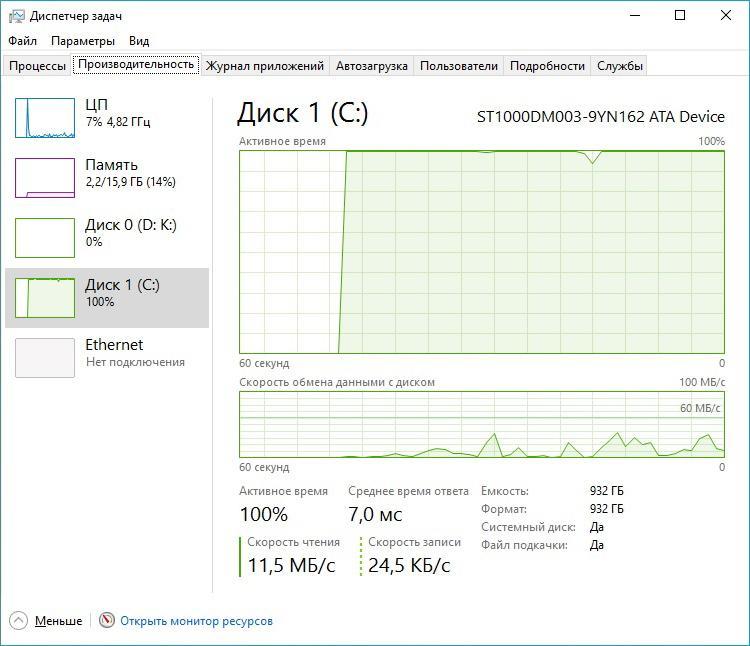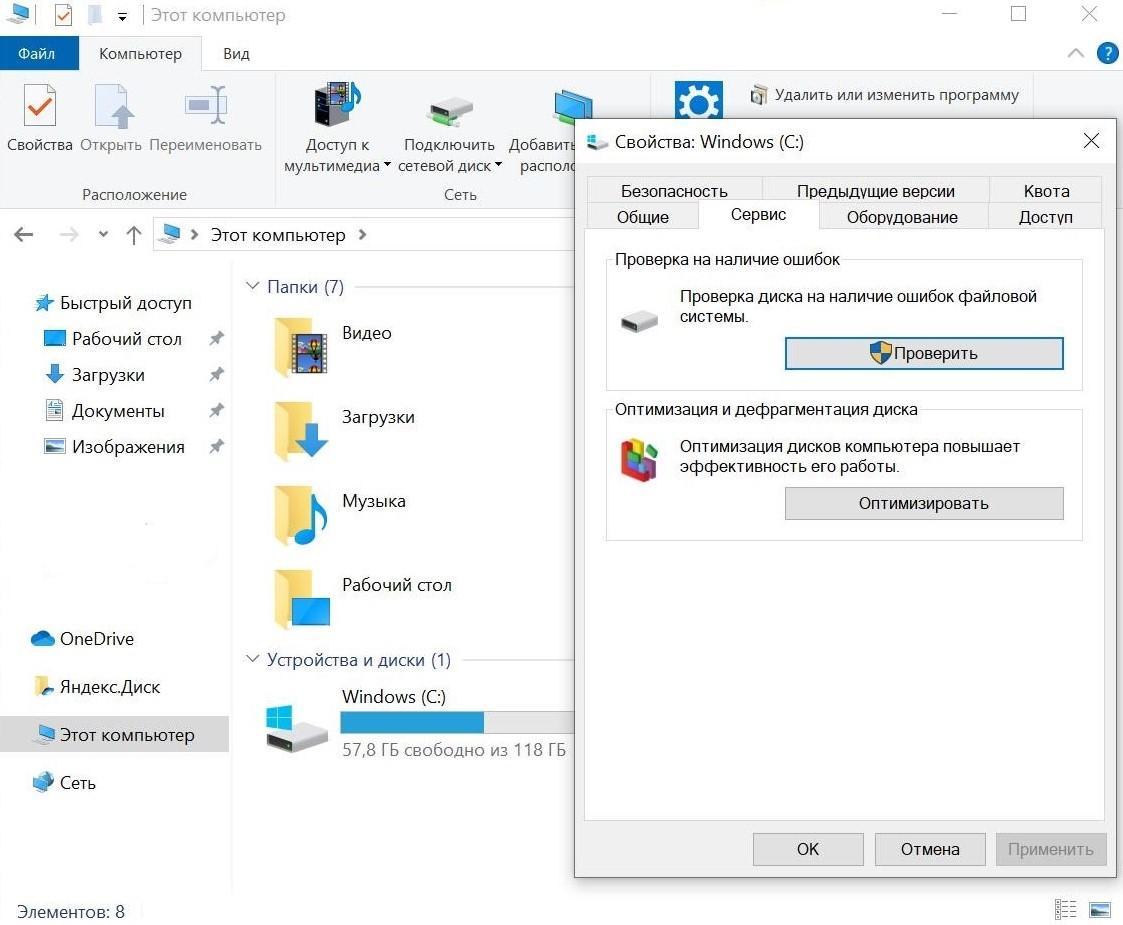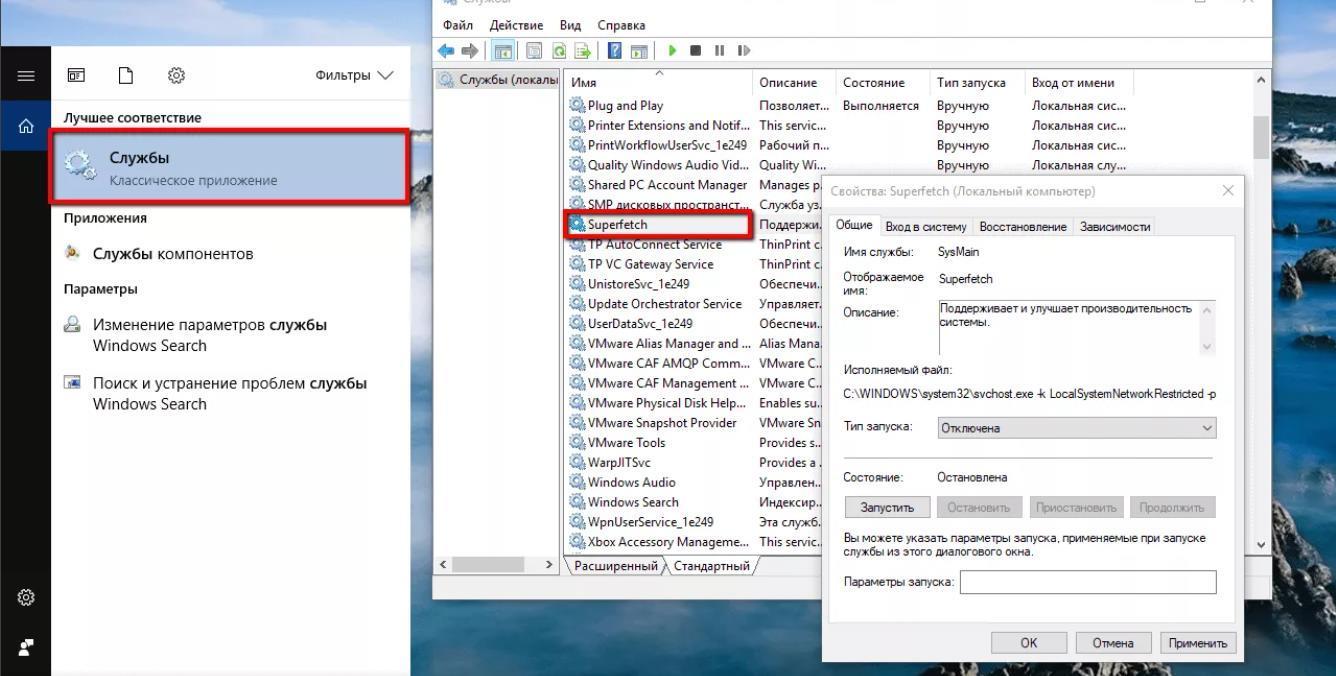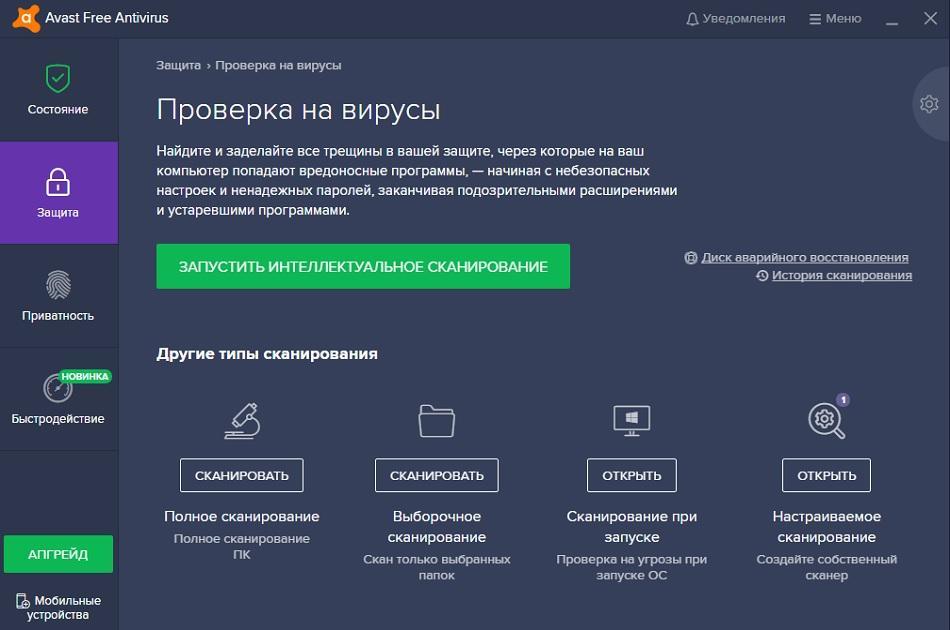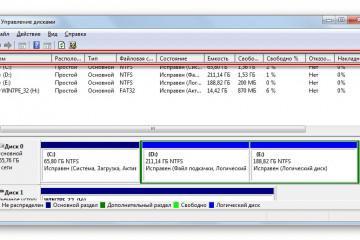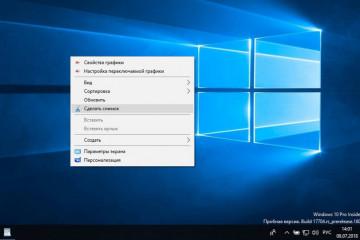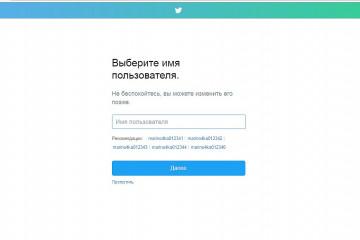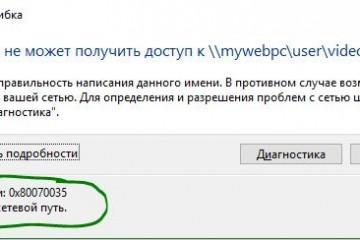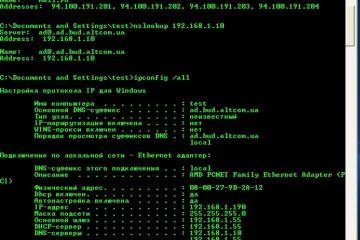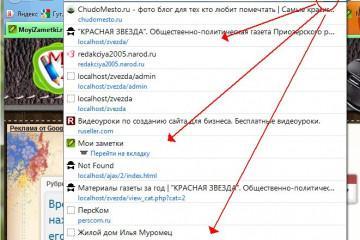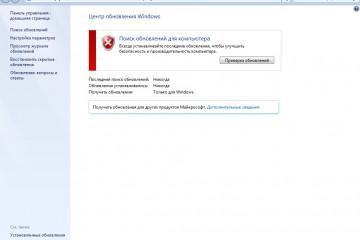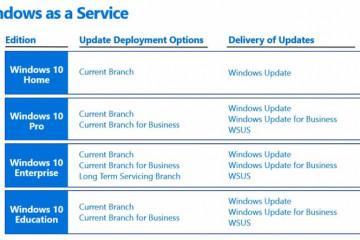Почему в Windows 10 диск загружен на 100 %
Содержание:
Распространённая проблема, с которой сталкиваются пользователи Windows 10 — загрузка диска на 100 %, что сильно тормозит, а то и полностью блокирует возможность использования ПК. Причины этого могут быть разными, но не стоит сразу спешить к компьютерному мастеру, устранить проблему под силу любому пользователю.
Системный диск загружен на 100 процентов в Windows 10
Когда системный диск загружен на 100 процентов на ОС Windows 10, решение, как и источник проблемы, может быть не одно. Итог проблемы един: компьютер или ноутбук не может работать, а первая мысль, приходящая в голову — неполадки с жёстким диском или иным твердотельным накопителем. К счастью, на самом деле это может быть совершенно не так, и проблема кроется в самой системе.
Почему это происходит: основные причины того, что система нагружает винчестер
Система может нагружать винчестер по ряду причин:
- из-за зацикливания какой-либо программы или процесса;
- из-за работы антивируса (или нескольких антивирусов);
- из-за вирусной атаки;
- из-за неисправности самого hdd (харда, жёсткого диска);
- из-за отсутствия или устаревания важных драйверов;
- из-за постоянно работающей синхронизации;
- из-за фоновых программ, использующих много ресурсов (например, Torrent);
- из-за отсутствия оптимизации.
Это далеко не весь перечень возможных причин полной загрузки системы, поэтому поиск истинной проблемы может занять какое-то время. Тем не менее, не стоит этого бояться, так как проблема может быть на самом деле пустяковой и решаться за 10 мин.
Способы диагностики и поиск причин загрузки диска
Самое первое, что приходит на ум, когда на Windows 10 загружен диск на 100 % — запустить диспетчер задач (комбинация «Shift + Alt + Delite»). Если ПК или ноутбук позволяет это сделать, то не всё потеряно. Во вкладке «Процессы» имеется столбец, отображающий загруженность диска («Диск»). Если в нём включить сортировку по убыванию, то в самом верху перечня будут отображены программы или процессы, занимающие максимальный объём памяти. Остановка этого процесса (или процессов) при помощи правой кнопки мыши позволит в режиме реального времени понять, было ли это настоящей причиной загрузки или нет.
Следующий способ — более продвинутый. В нём используется монитор ресурсов, открыть который можно при помощи диспетчера задач, вкладки «Производительность». В левом нижнем углу окна и будет название-ссылка программы. Открыв её, нужно также перейти во вкладку «Диск» и отсортировать процессы в строке «Всего байт». Здесь же можно в реальном времени оценить, какие процессы происходят с диском.
Как убрать загрузку диска на 100 % в Windows 10
После того как стала понятна, на Windows 10 100 % загрузка диска, нужно разобраться с тем, как устранить проблему. Если снять тяжёлый процесс через диспетчер задач не представляется возможным, то нужно переходить к иным методам.
Проведение дефрагментации диска и индексирования файлов
Одна из причин, почему диск загружается на 100 % у Windows 10 — это забитый хард, или ssd (твердотельный накопитель). Такое бывает, например, когда пользователи более ранних версий Виндовс устанавливают обновление до десятой версии, при этом накопители никогда не очищаются и не оптимизируются. Так как десятка зависима от обновлений и требует достаточно много места, то это со временем может стать серьёзной проблемой.
Дефрагментация диска позволяет вновь начать максимально эффективно использовать память накопителя. Дело в том, что любая информация записывается не условной ровной строкой, а в разные ячейки. Пока накопитель пуст, запись идёт последовательно в каждую ячейку, но с течением времени что-то удаляется, что-то обновляется и перезаписывается, и свободных рядом стоящих ячеек становится всё меньше. Зато увеличивается количество разрозненных свободных мест, куда и записывается раздробленная информация. В итоге при загрузке необходимого файла тратится значительно больше времени на поиск всех необходимых частей информационного блока.
При дефрагментации кусочки разрозненных файлов вновь выстраиваются в последовательные ряды ячеек, что значительно упрощает и ускоряет работу ПК. Для запуска этого процесса необходимо выбрать диск в папке «Этот компьютер», кликнуть на него правой кнопкой мыши, выбрать строку «Свойства», а в открывшемся окне вкладку «Сервис». Здесь можно запустить проверку диска, а также оптимизацию, в которую и будет входить дефрагментация.
Другой способ — работа с индексированием. Индексирование позволяет находить необходимые файлы на компьютере за несколько секунд в отличие от обычного поиска, который может занять в худших случаях до 10 мин. Несмотря на такую пользу, постоянно работающее индексирование притормаживает работу системы. В качестве диагностической процедуры при полной загрузке диска можно отключить индексирование, пройдя путём: «Панель управления» — «Оформление и персонализация» — «Параметры индексирования». В открывшемся окне необходимо убрать все отметки и сохранить результат.
Осуществить временную остановку поисковой системы (индексацию) можно при помощи команды NET STOP «Windows Search», введённой в командную строку, запущенную от имени администратора. Если после этого проблема решается, значит полная остановка индексации будет как нельзя кстати. Если же нет, то исправить сделанное поможет обычная перезагрузка.
Проверка диска chkdsk
Ещё одна причина, способная загружать диск на все 100 — проблемы самого устройства, то есть битость диска. В таком случае встроенная в десятку программа Check Disk (Chkdsk) постоянно проводит проверку файловой системы для поиска проблемы, что полностью тормозит все другие процессы.
Конечно, можно отключить эту программу, но лучше отыскать источник проблемы, то есть отправить накопитель на диагностику. Если же это не входит в планы, то можно прибегнуть к следующим действиям:
- запустить командную строку от имени администратора (комбинация «Win + X»);
- ввести команду «chkntfs /x d: e».
- перезагрузить компьютер.
Для исключения и других дисков их нужно указать в строке. Для включения проверки потребуется выполнить те же самые действия, но в командной строке указать «chkntfs /d».
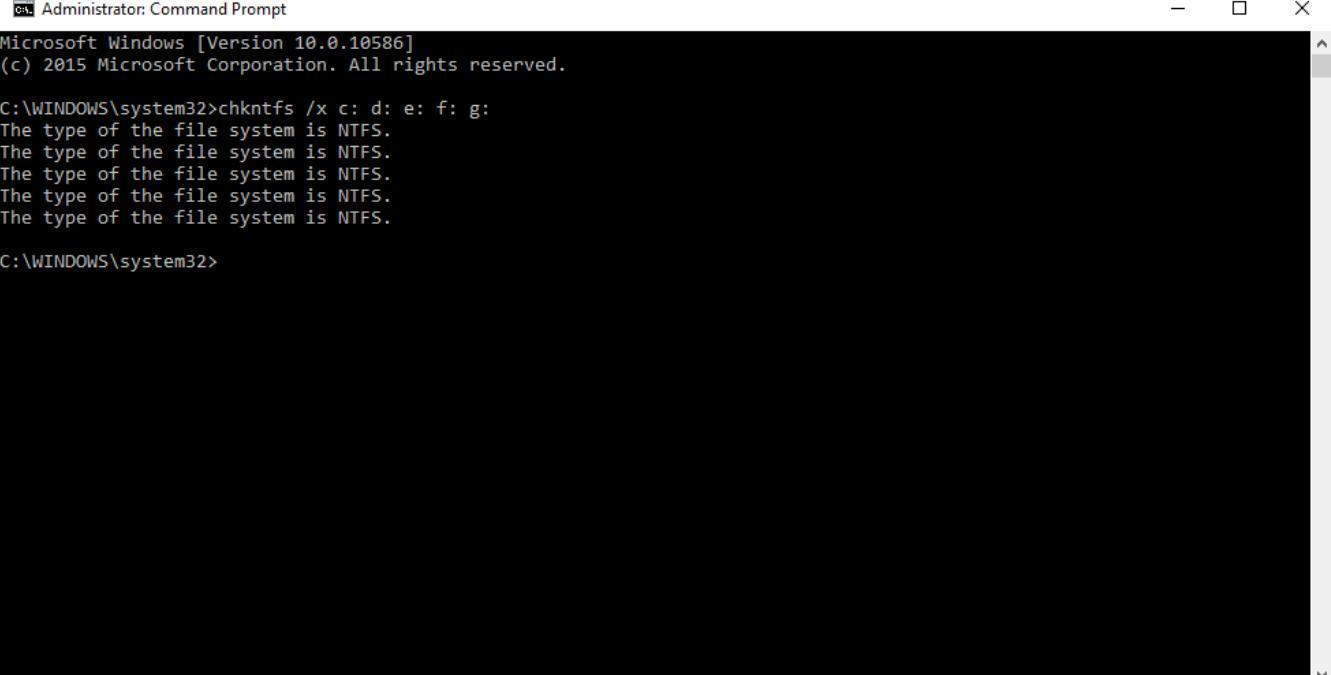
Команда «chkntfs /x» помогает отменить проверку диска, что нередко решает проблему с максимальной загруженностью
Отключение службы Connected User Experiences and Telemetry
Один из возможных вариантов процесса system, который грузит диск на 100 % на Windows 10 — это служба connected user experiences and telemetry. Он в какой-то степени является шпионским, так как постоянно отслеживает персональные данные, состояние устройства, его местоположение и другие аспекты. Отключив его, можно значительно разгрузить систему и снизить объём используемых данных.
Сделать это можно при помощи диспетчера задач. Во вкладке «Службы» в левом нижнем углу необходимо кликнуть левой кнопкой мыши на фразе-ссылке «Открыть службы». В появившемся окне основной интерес представляют три раздела:
- та самая телеметрия (connected user experiences and telemetry);
- dmwappushservice — маршрутизатор push-сообщений WAP;
- службы диагностического отслеживания и географического положения, если ещё не произошло обновление, изменившее их название на службу телеметрии.
В каждом из этих разделов необходимо выбрать в настройках ручной тип запуска. Это позволит устройству грузиться быстрее, а пользователю быть спокойнее за сохранность персональных данных.
Отключение службы Superfetch
Ещё одна служба, созданная для улучшения работы ОС, но потерявшая свою актуальность с течением времени — Superfetch. Изначально она помогала быстрее грузиться файлам, используя их кэш, однако для современных устройств, особенно твердотельных дисков памяти, она губительна, так как способна практически полностью остановить работу.
К счастью, отключение службы отличается простотой:
- В панели управления нужно выбрать раздел «Администрирование».
- Из него перейти в раздел «Службы».
- Найти название superfetch и открыть диалоговое окно двойным щелчком левой кнопки мыши.
- Выбрать тип запуска «Отключена».
- Кликнуть кнопку остановить.
- Перезагрузить устройство.
Проверка антивирусом
Ещё одна причина, по которой файл system грузит диск на 100 процентов Windows 10 — работающий антивирус, а то и несколько.
Это может быть как запущенная автоматически полная проверка устройства, так и быстрая проверка одновременно несколькими программами. Дело в том, что являясь достаточно ёмкими поодиночке, в количестве нескольких штук антивирусы могут просто повесить всю систему. В результате вместо эффективной защиты получается только нагрузить устройство и вызвать множество системных конфликтов.
Однако это не всё, что касается программ, борющихся с вирусами. В определённых случаях причиной высокой загрузки диска являются вирусы, осуществляющие свою вредоносную деятельность. В таком случае стоит загрузить устройство в безопасном режиме и запустить вирусную проверку.
Для входа в безопасный режим на десятке необходимо войти в меню «Пуск» и, удерживая клавишу «Shift», кликнуть по строке «Перезагрузка». Появится окно «Выбор действия». В нём необходимо пройти путь: «Поиск и устранение неисправностей» — «Дополнительные параметры» — «Параметры загрузки» — «Перезагрузка» — «Безопасный режим».
Обновление драйверов контроллера SATA
Крайне нераспространённая на данный период времени проблема — отсутствие драйверов контроллера SATA. Это возможно на устройствах не заводской сборки, где ОС и железо друг друга не могут понять. Обычно такие контроллеры не просят дополнительных драйверов, однако при их дополнительной установке может потребоваться их наличие. Ввести их можно при помощи клавиши «F6» при загрузке компьютера или через строку «Загрузка драйвера» при возникновении проблемы.
Иные способы
Стоит также отключить все процессы, занимающие много памяти: активный Torrent или синхронизацию с облачными хранилищами. Если процентный результат загрузки диска после этого изменяется в меньшую сторону, значит необходимо пересмотреть использование данных программ и процессов в фоновом режиме.
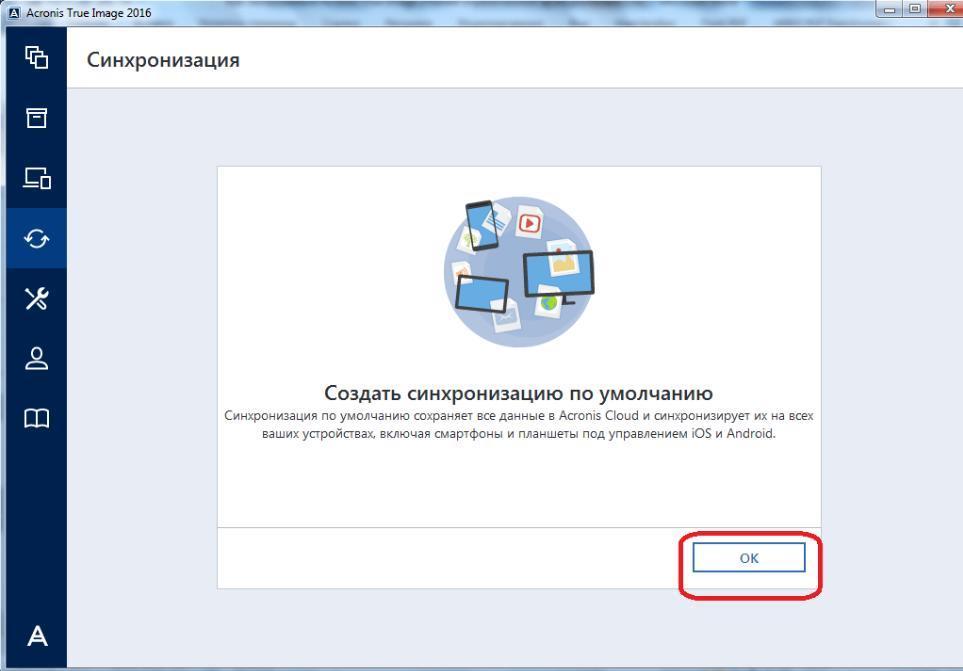
Любая программа, выполняющая действия в режиме нон-стоп, рано или поздно способна снизить производительность ПК
В редких случаях помогают полная перезагрузка устройства и сокращение активных программ. Нагрузка на диск бывает чрезмерной ввиду устаревания оборудования и повышения требований к нему. Иногда помогает физический осмотр носителя, так как большое скопление пыли и грязи в системном блоке или корпусе ноутбука способно привести к перегреванию и торможению работы.
Не стоит паниковать, если однажды диск покажет полную загрузку. Необходимо последовательно проверить все возможные причины появления проблемы, уменьшить нагрузку на устройство и исправить обнаруженные неполадки.