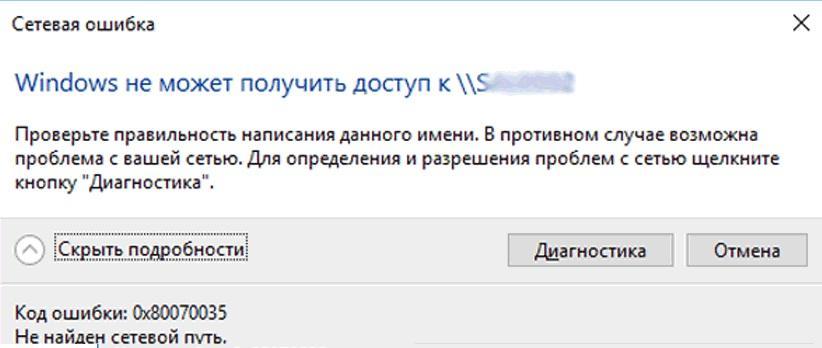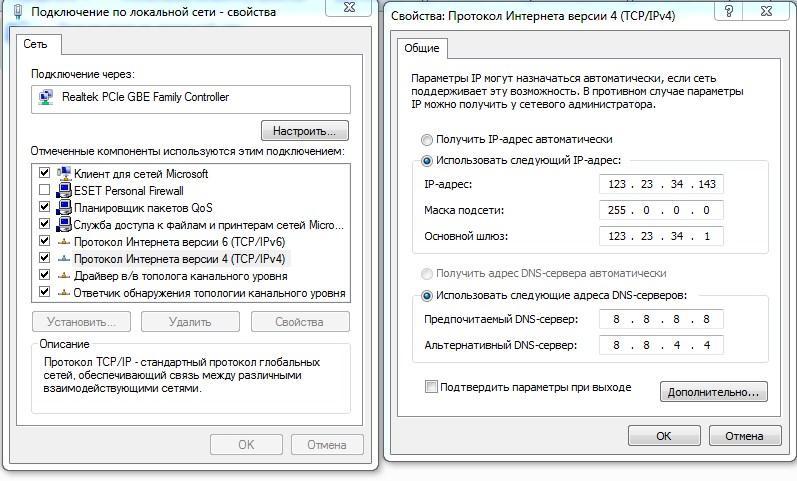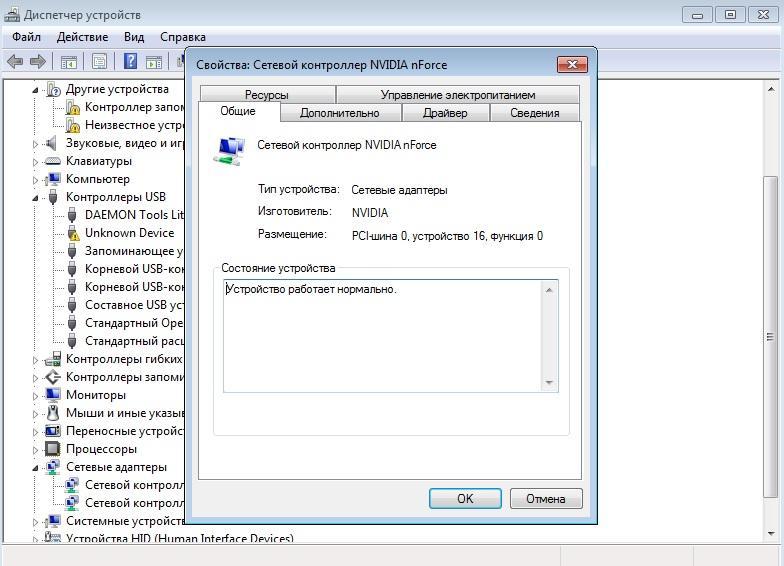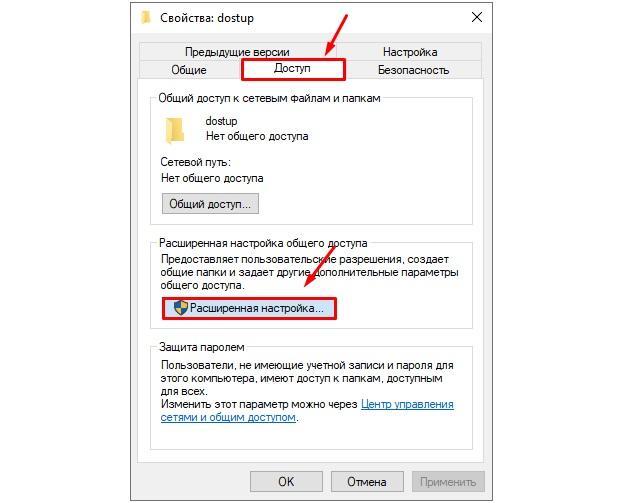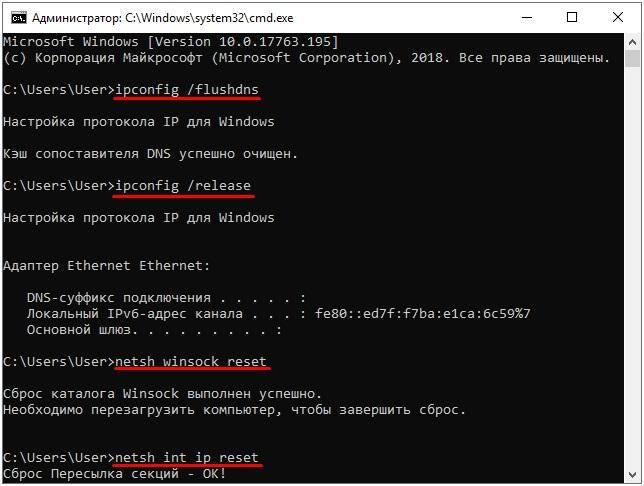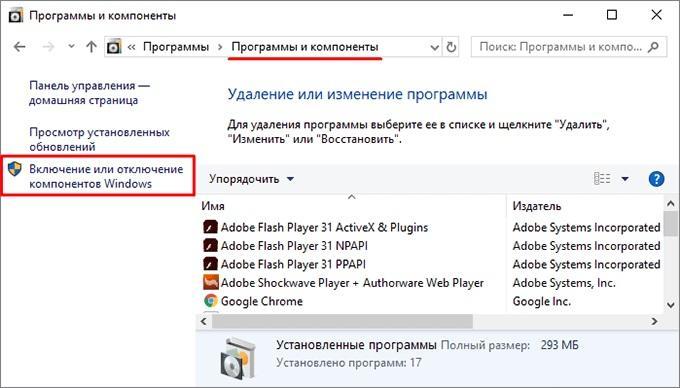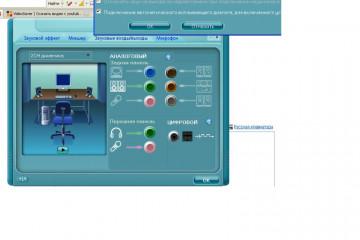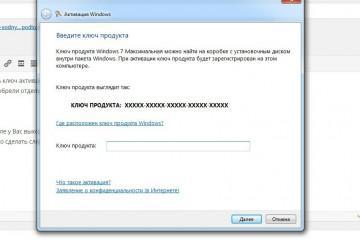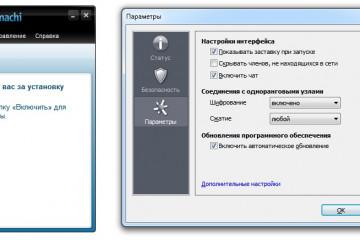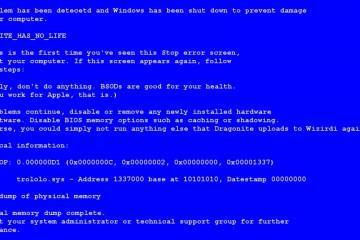Не найден сетевой путь — ошибка 0x80070035 в Windows 10
Содержание:
После выхода нового билда Виндовс 10 под номером 1803 часть пользователей заметила, что они не могут получить доступ к своим общим папкам, расположенным на других сетевых компьютерах. Аналогичная ошибка наблюдается и с NAS хранилищами после обновлений 1809, 1903 и 1909. Иногда «Проводник» просто отказывается отображать список общих каталогов, а при попытке открыть их появляется надпись о невозможности получения сетевого доступа или невозможности найти путь. Необходимо разобраться, что означает ошибка «Не найден сетевой путь 0x80070035» Windows 10, и как ее решить.
Ошибка 0x80070035 в Windows 7 или 10
Люди могут соединить два персональных компьютера или ноутбука с целью совместного доступа к файлам и папкам по локальной сети. После ряда обновлений все чаще и чаще они сталкиваются с ошибкой типа «0x80070035 Windows 10», которая сообщает о невозможности найти сетевой путь к данным. Стоит сказать, что это крайне запутанная проблема, так как ее появление может означать большое количество проблем.
Сама по себе ошибка сообщает о том, что все настройки сети в общем-то верны, и она работает правильно, но человек вводит некорректное имя пути к файлам или папкам. Любой указываемый путь обязан иметь общий допустимый ресурс на связанном девайсе, а также иметь к нему необходимый доступ.
Основные причины возникновения проблемы
Необходимо разобрать основные причины, почему появляется в Windows 10 ошибка 0x80070035. Как уже было сказано, вызвать ее могут различные неверные конфигурации и параметры, но наиболее часто причинами становятся:
- Ошибка драйверов сетевой карты или их полное отсутствие.
- Отсутствие необходимых конфигураций общего доступа.
- Отключенные или включенные протоколы TCP/IP.
- Неправильным образом настроенная безопасность сетевого окружения.
- Отключенная по умолчанию поддержка протокола SMB v1, не рекомендованного к использованию в Виндовс 10.
- Неправильные параметры системного реестра.
- Отсутствие активности некоторых служб.
- Засорение ДНС кэша.
- Изменение важных настоек сетевых протоколов.
- Активированный Защитник Виндовс 10.
Понять, какая именно причина сработала в каждом данном случае, непросто, но возможно. В случае затруднений имеет смысл обратиться к специалистам. После того как основные причины появления ошибки выделены, а сама она изучена, необходимо переходить к рассмотрению способов, помогающих исправить проблему «0x80070035: Не найден сетевой путь» в Windows 7 и 10.
Как исправить ошибку 0x80070035
Как уже было сказано выше, путь решения зависит от неисправности, которая и вызвала код ошибки 0x80070035 в Windows 10 или семерке. Сразу же понять, что является причиной, трудно. Более того, для новичка практически невозможно, поэтому рекомендуется выполнить ряд действий, которые будут подробно расписаны ниже.
Проверка драйверов
Самое первое, что необходимо сделать, – проверить все сетевые драйвера. Они должны быть корректно установлены и работать гладко, без сбоев. Для этого выполняют шаги из следующей инструкции:
- Перейти в стандартное меню «Пуск» и найти в поисковой строке приложение «Диспетчер устройств». Также его можно запустить по нажатию сочетания клавиш Win + R, введя команду «devmgmt.msc» без кавычек.
- Выбрать найденную утилиту, затем дождаться ее запуска и автоматической прогрузки списка драйверов.
- Найти раздел «Сетевые адаптеры» и раскрыть его.
- Найти используемый драйвер (обычно он имеет в названии слово «Realtek») и нажать по нему правой клавишей мыши.
- Выбрать из появившегося на экране контекстного меню нужный пункт под названием «Свойства».
- Просмотреть сведения о драйвере во вкладке «Общие».
Настройка общего доступа
Очень часто рассматриваемая ошибка появляется из-за того, что общий доступ ОС настроен не так, как нужно. Это целесообразно проверить, так как поиск ошибок, даже если их и нет в этом разделе конфигураций, в любом случае никогда не повредит.
Общая пошаговая инструкция для Виндовс 7, 8 и 10 выглядит следующим образом:
- Перейти в «Проводник» любым удобным способом. Быстрее всего это можно сделать, нажав на сочетание клавиш Win + E.
- Найти каталог, при открытии которого с удаленного компьютера возникает ошибка.
- Нажать по нему правой клавишей мыши и выбрать пункт контекстного меню «Свойства».
- Войти во вкладку «Доступ» и нажать по клавише «Расширенные параметры».
- Поставить чекбокс напротив параметра «Открыть общий доступ к этой папке».
- Сохранить изменения и перейти в «Панель управления» через меню «Пуск» или другими образом.
- Установить режим просмотра на «Мелкие значки» и найти раздел «Сеть и Интернет».
- Нажать по ссылке конфигураций общего доступа, которая находится в левой части окна.
- Активировать все пункты, которые касаются предоставления прав на доступ к данным (установить везде галочки, где написано «Включить», кроме пункта с паролем).
Остается только применить и сохранить параметры. В конце нужно перезагрузить свой персональный компьютер или ноутбук и проверить доступ.
Включение гостевого входа без проверки подлинности
Если запрет на доступ к каталогу основан на отключении гостевого доступа, то его необходимо активировать. Чтобы это сделать, выполняют такую инструкцию:
- Переходят в окно «Выполнить» по нажатию Win + R.
- Вводят команду «gpedit.msc» и нажимают «Ок».
- Находят в окне групповых политик раздел конфигурирования компьютера и подраздел административных шаблонов.
- В подразделе нажимают по пункту «Сеть» и подпункту «Рабочая станция Lanmann».
- В правой части окна включают гостевые входы.
- Перезагружаются и проверяют доступ.
Добавление протокола IPv4 через TCP/IP
Иногда помогает активация протокола сети IPv4. По умолчанию он может быть отключен, поэтому следует включить его. Для этого действуют по очень простой инструкции:
- Переходят в «Центр управления сетями». Сделать это можно из меню «Пуск» или «Панели управления».
- Нажимают по ссылке «Изменение параметров адаптера».
- Находят свойства этого сетевого подключения.
- Перемещаются во вкладку «Сеть» и находят в списке IPv4. Он должен быть включен.
- Если он не включен, то нажимают на кнопку «Установить», выбрав протокол.
- Выбирают пункт «Протокол» и нажимают на «Добавить».
- Указывают пункт «Надежный протокол…» и нажимают на кнопку «Ок».
В завершение выполняют перезапуск ПК и проверяют работоспособность устройства.
Отключение протокола IPV6
По заверению разработчиков новый протокол IPv6 не должен вызывать никаких проблем. В новой операционной системе Виндовс 10 это исправили, однако после обновления 1809 досадная ошибка начала появляться снова, к недовольству многих пользователей. Некоторым в таких случаях помогает только полное отключение IPv6.
Для того чтобы сделать это, необходимо:
- Перейти в «Центр управления сетями». Сделать это можно из меню «Пуск» или «Панели управления».
- Нажать по ссылке «Изменение параметров адаптера».
- Найти свойства этого сетевого подключения.
- Переместиться во вкладку «Сеть» и находят в списке IPv6.
- Снять с него чекбокс, если он стоял.
- Нажать на клавишу «Ок» и перезагрузиться.
Очистка кэша DNS и сброс сетевых настроек
Избавиться от недоработки Microsoft помогает также и очистка кэша DNS. Для этого:
- Переходят в окно командной строки любым способом.
- Вводят по очереди четыре команды: «ipconfig /flushdns», « ipconfig /release», «netsh winsock reset», и «netsh int ip reset».
Остается просто закрыть окно консоли и выполнить перезагрузку.
Другие способы
Также для решения проблемы невозможности получения доступа к папкам и принтерам, можно выполнить ряд других действий. Для начала следует отключить стандартный защитник Виндовс 10 (брандмауэр). Он может блокировать некоторые протоколы передачи данных при попытке создать локальную сеть.
Также иногда помогает активация отключенного по умолчанию протокола SMB 1. Для него включения переходят в список установленных программ и нажимают на окно компонентов. После его нахождения и активации необходимо выполнить перезагрузку ПК и проверить наличие ошибки.
Таким образом, вызывать ошибку с кодом 0x80070035 способно множество неисправностей. Определить, какая именно виновата, трудно, особенно для человека, не очень разбирающегося в работе ПК и установленных на нем программ. Следует поэтапно искать причину и делать все, что приведено выше, до тех пор, пока ошибка не будет устранена.