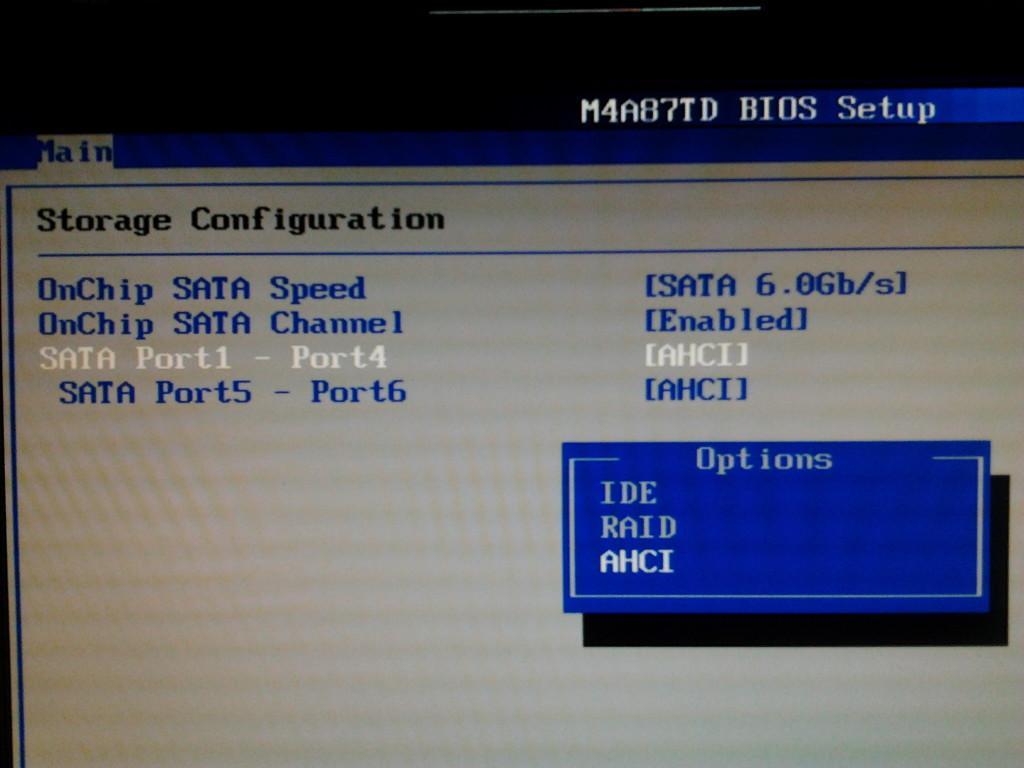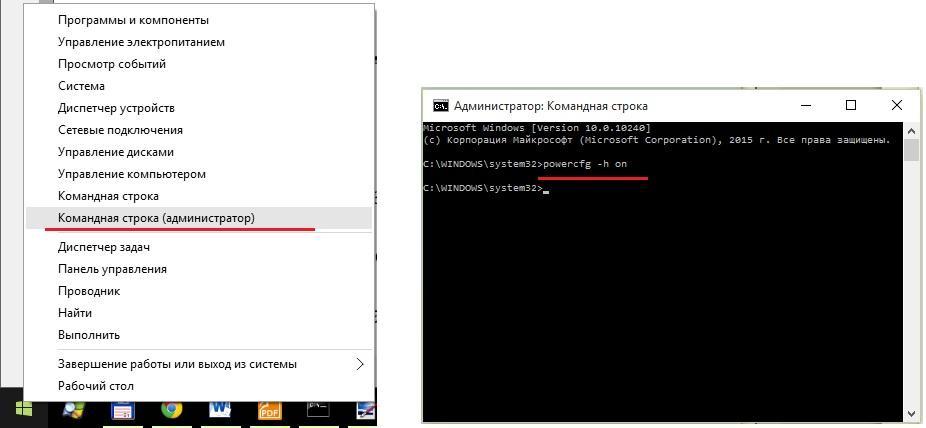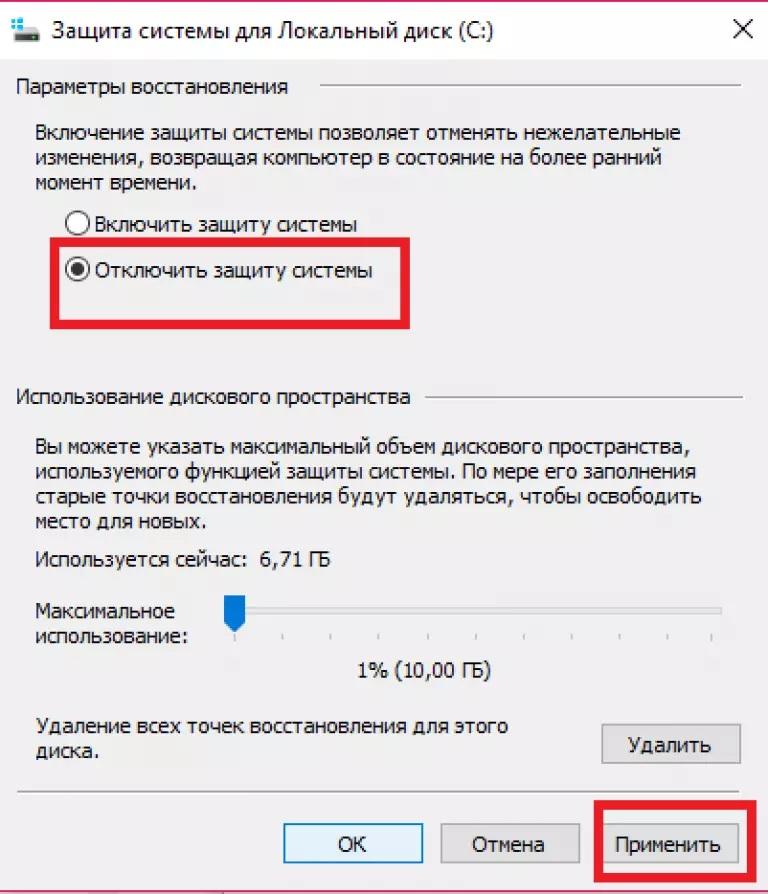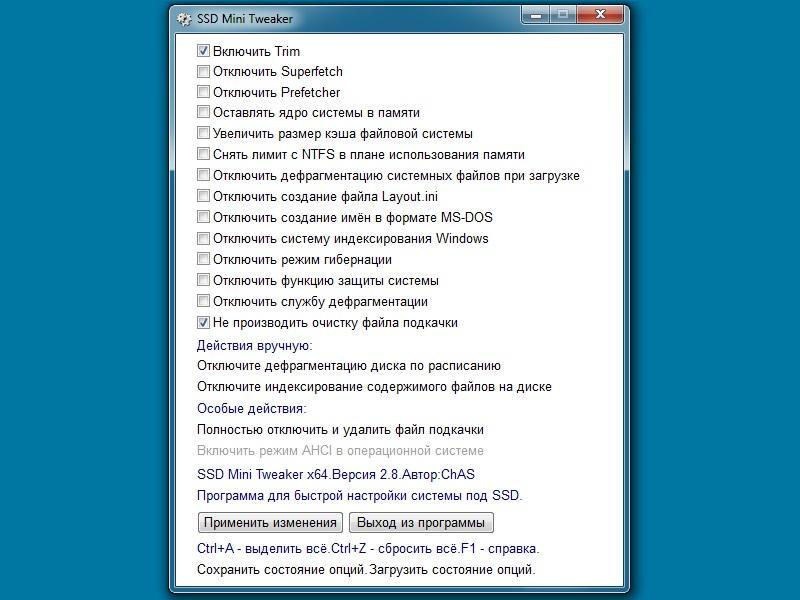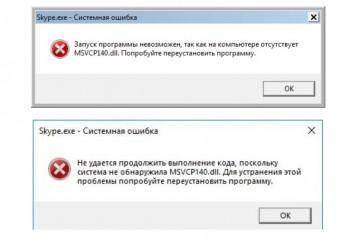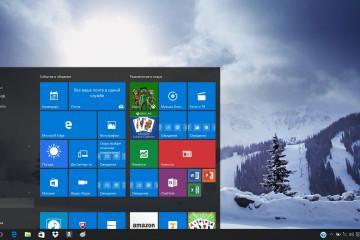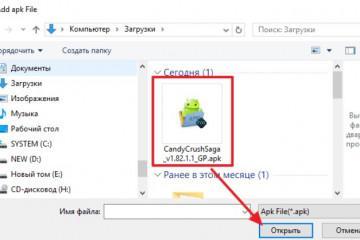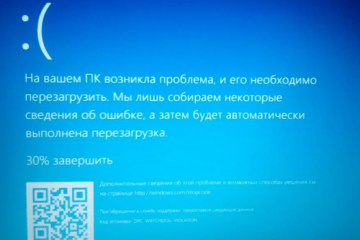Оптимизация SSD диска в Windows 10
Содержание:
Сегодня твердотельные накопители становятся все популярнее, потому что работают намного быстрее HDD — своих предшественников. Однако некоторые пользователи приходят к выводу, что нужна оптимизация SSD, Windows 10 работает на них медленнее, а иногда нестабильно. Действительно ли проблема в диске, нужно ли его оптимизировать и как — обо всем в этой статье.
Нужна ли оптимизация под Windows 10
Производители утверждают, что SSD не нуждается в дополнительных настройках для работы с операционной системой. В «Майкрософт» не рекомендуют вмешиваться в работу диска. По словам представителей компании, это приведет лишь к проблемам в работе, потому что в отличие от предыдущих версий ОС десятка спокойно определяет накопитель и автоматически его настраивает.
Несмотря на это, проводить ручную оптимизацию иногда приходится, потому что SSD не всегда работают так, как должны. Но прежде чем делать это, нужно убедиться, что нет следующих проблем с диском:
- физические повреждения;
- переполненность информацией;
- вирусы;
- неверные настройки BIOS;
- устаревшие драйвера;
- сбой при разбивке диска.
Автоматическая оптимизация диска Windows 10
Отличие десятой версии от предыдущих в том, что она заточена под работу с SSD, при этом запуск WinSAT не нужен. В процессе настройки SSD Windows 10 делает следующее:
- отключает ReadyBoot (функцию, меняющую работу файла подкачки);
- изменяет тип дефрагментации диска на специальный с функцией Retrim, которая безопаснее стандартной;
- использует Superfetch в отличие от версий-предшественниц, так как может стабильно с ней работать;
- регулирует параметры электропитания накопителя.
Дефрагментация (оптимизация) в десятке при работе с SSD происходит не так, как с HDD, и продляет срок службы диска, поэтому отключать ее нет смысла. По сути это даже не дефрагментация, а совсем иной процесс, поскольку у SSD другая архитектура по сравнению с HDD. У SSD не происходит перезаписи блоков информации. В работе с ними нужна лишь команда TRIM, чтобы пометить бесполезные участки данных.
Инициализация SSD-диска
Информация о том, как инициализировать SSD диск в Windows 10, актуальна, потому что если новый накопитель будет работать, системный проводник его не увидит. Следовательно, с ним невозможно будет работать как со стандартным диском.
Чтобы проинициализировать ССД, нужно:
- Кликнуть по «Пуску» правой кнопкой мышки (ПКМ), перейти в «Управление дисками».
- Выбрать неинициализированный, нажать на нем ПКМ, выбрать вариант «Инициализировать диск».
- Выбрать стиль разделов (если ССД меньше 2 Tb — MBR, если больше — GPT).
- Снова кликнуть по диску ПКМ, потом «Создать простой том».
- Следовать руководству запустившейся утилиты.
- Выбрать размер тома и букву (например, диск (disk) Z).
- Включить форматирование в NTFS.
- Поставить галочку возле варианта «Быстрое форматирование».
- По завершении нажать «Готово».
Как вручную настроить SSD-диск для работы с Windows 10
Существует несколько приемов, которые увеличивают скорость работы накопителя и позволяют избежать некоторых сбоев в его работе. Это:
- перепрошивка SSD;
- запуск режима AHCI;
- включение TRIM;
- деактивация службы Windows Search (поиск).
Что-то из списка делать не обязательно, а что-то рекомендуется, например, перепрошивка.
Обновление прошивки накопителя
В твердотельных накопителях нет механических деталей, их работа зависит от контроллера и микропрограммного кода. Этот самый код (прошивка) может быть несовершенным. Производитель время от времени выпускает новые, в которых устранены предыдущие ошибки и добавлены новые полезные функции. По этой причине обновление прошивки — один из рекомендуемых моментов. Кстати, устаревшая прошивка — частая причина того, что SSD с Windows 10 медленно работает.
Можно отнести свой диск в сервис, где его апгрейдят, но обновить прошивку легко и без траты времени и денег. Нужно сделать следующее:
- Открыть сайт производителя.
- Отыскать свою модель накопителя.
- Скачать прошивку.
- Загрузить специальную утилиту для прошивки (с того же сайта).
- Следовать инструкции по правильной прошивке на сайте.
Запуск режима AHCI и функции TRIM
Advanced Host Controller Interface, или режим AHCI, способен ускорить работу диска за счет функции Native Command Queuing (NCQ). Лучше активировать режим перед установкой операционной системы, но можно запустить и после. Инструкция такая:
- Зайти в редактор реестра (достаточно набрать «regedit» в поисковике, открыв «Пуск»).
- Найти строчку HKEY_LOCAL_MACHINE \SYSTEM \Current ControlSet\ Services\ Msahci.
- Среди параметров найти «Start» и добавить значение «0».
- Найти HKEY_LOCAL_MACHINE \SYSTEM \CurrentControlSet \Services \iaStorV.
- Точно так же изменить значение «Start».
После этого компьютер перезагружают и идут в BIOS, находят там «Advanced Chipset Features», открывают этот параметр. Если там написано SATA, нужно изменить, выбрав AHCI.
Чтобы проверить, включен ли TRIM, надо открыть командную строку от имени администратора. После этого туда вписывают «fsutil behavior query DisableDeleteNotify», нажимают «Enter». Если будет указано значение «0», значит TRIM функционирует. Если стоит единица, он отключен. Чтобы активировать функцию, вводят «fsutil behavior Set DisableDeleteNotify 0» и нажимают ввод.
Включение TRIM тоже относится к обязательным оперциям, если проводится настройка ССД для Windows 10 64 бит или 32.
Отключение индексации файлов и функции Timestamp
Служба поиска виндовс анализирует файлы, которые хранятся на компьютере, и складывает полученную информацию в специальный файл, индексный. Это нужно, чтобы быстро выдавать результат, когда пользователь использует поиск. Чтобы сэкономить ресурс (не такой уж большой), Windows Search можно отключить. Для этого нужно:
- Запустить командную строку («Win + R»).
- Написать там «services.msc», подтвердить, нажав «Ок».
- Найти в списке нужную службу, открыть ее параметры двойным кликом.
- В графе «Тип запуска» выставить «Отключена» и подтвердить действие.
Еще во время настройки виндовс 10 под SSD можно отменить Timestamp. Это функция, которая хранит данные о дате и времени. Она считает, сколько прошло секунд с «эпохи Юникса». Особого смысла в ней нет, поэтому нередко ее отключают вместе с именами файлов для ДОС (DOS). Нужно:
- Войти в командную строку.
- Прописать «fsutil behavior set disablelastaccess 1», нажать ввод.
- Прописать «fsutil behavior set disable8dot3 1», также нажать ввод.
Другие функции, которые можно выключить для SSD
Когда речь идет об оптимизации ССД под виндовс 10, многие советы, применимые к версиям ОС старше восьмерки, только навредят. Остальные продлят жизнь накопителю, но на производительности особо не отразятся.
Выключение режима гибернации
Это можно делать, если пользователю не нужна быстрая загрузка. Во время гибернации информация обо всех работающих приложениях сохраняется в специальный файл, который может весить до нескольких гигабайт. Чтобы отключить функцию, нужно:
- Активировать с правами админа командную строку.
- Вписать туда «powercfg -h off», нажать «Enter».
После этого гибернация будет отключена.
Стоит ли отключать файл подкачки и как это сделать
Совет выключать файл подкачки для повышения производительности или срока службы ССД-диска неоднозначен. На сам диск это практически не влияет, потому что система обращается к файлу нечасто. Скорость накопителя тоже заметно не улучшится (положительный эффект отмечен только на дешевых, медленных дисках).
Второй момент: многие программы не будут нормально работать с выключенной подкачкой. В принципе, если у ПК от 8 Гб виртуальной памяти, основные функции не пострадают, но в остальном возможны неудобства.
С Windows 10 файл подкачки на SSD отключать не рекомендуется, но если нужно, действия следующие:
- Через поисковик виндовс находят «Настройки представления и производительности системы».
- Нажимают «Дополнительно», затем на слово «Изменить».
- В окошке будет надпись об автоматическом выборе объема для файла подкачки, галочку оттуда снимают.
- Ставят кружочек к варианту «Без файла подкачки», кликают «Задать».
Если никаких изменений в работе компьютера не последовало или он стал медленнее, тем же путем можно включить подкачку снова.
Выключение системной защиты
Это рискованное предприятие, поскольку защита системы существует, чтобы в случае непоправимых ошибок можно было сделать откат. Для этого ОС генерирует точки восстановления. С отключенной защитой она делать этого не будет, а предугадать, когда компьютер сломается и надо будет откатить систему, невозможно.
Если все же есть желание рискнуть, нужно:
- Найти «Панель управления».
- Зайти в раздел «Восстановление».
- Выбрать «Настройки восстановления системы».
- Перейти в «Защиту системы».
- Нажать «Настроить».
- Выбрать вариант с отключением защиты.
- Кликнуть «Применить» и «Ок».
Есть ли смысл выключать Prefetch и Superfetch
В виндовс 10 функции Prefetch и Superfetch практически не влияют на работу диска и системы, поэтому отключать их или настраивать бесполезно. Они могут тормозить компьютер, только если он и так перегружен разными процессами, но в этом случае проблема, опять же, не в данных функциях.
Программы для оптимизации SSD-диска
Разобраться с тем, как настроить ССД диск в виндовс 10, помогут специальные оптимизаторы — программы, которые сами выполняют действия, описанные в статье. Наиболее известные и удобные — SSD Mini Tweaker и SSD FRESH.
У обеих программ схожий функционал. Они не требуют установки, а перед началом работы пользователь сам выбирает, что выключить, а что оставить. SSD FRESH по завершении показывает, насколько выросла производительность накопителя. Впрочем, доверять этой оценке на 100 % не стоит.
Из вышесказанного следует главное: безоглядно применять все рекомендации из Интернета не стоит, потому что некоторые не учитывают принципиальные отличия Windows 10 от версий старше восьмой. Если нет уверенности, что какая-то процедура необходима и безопасна, лучше ее не проводить.