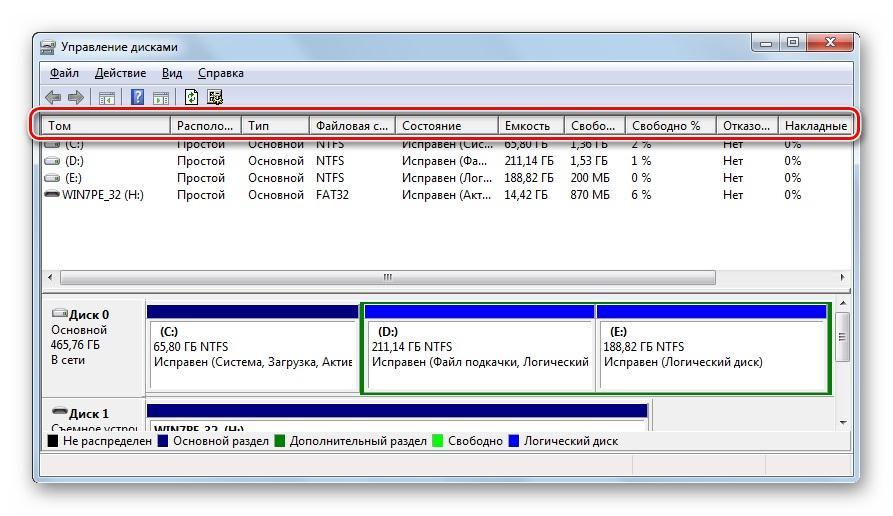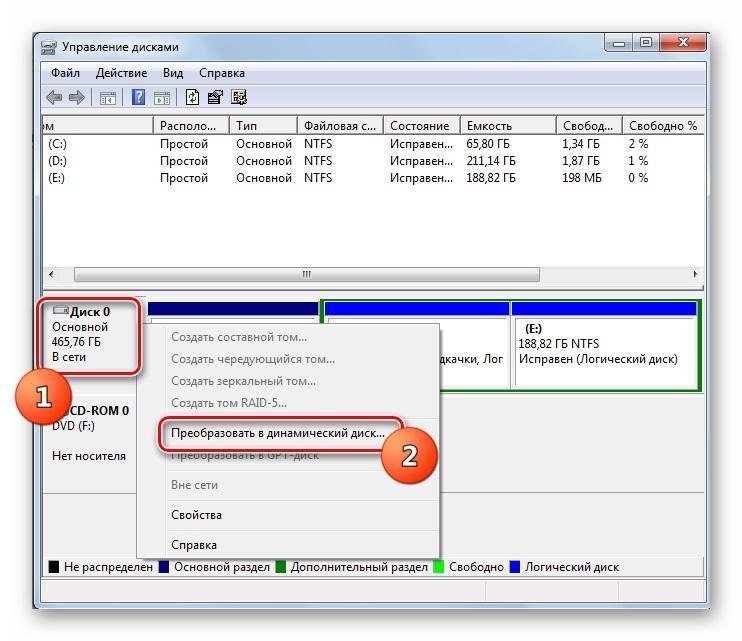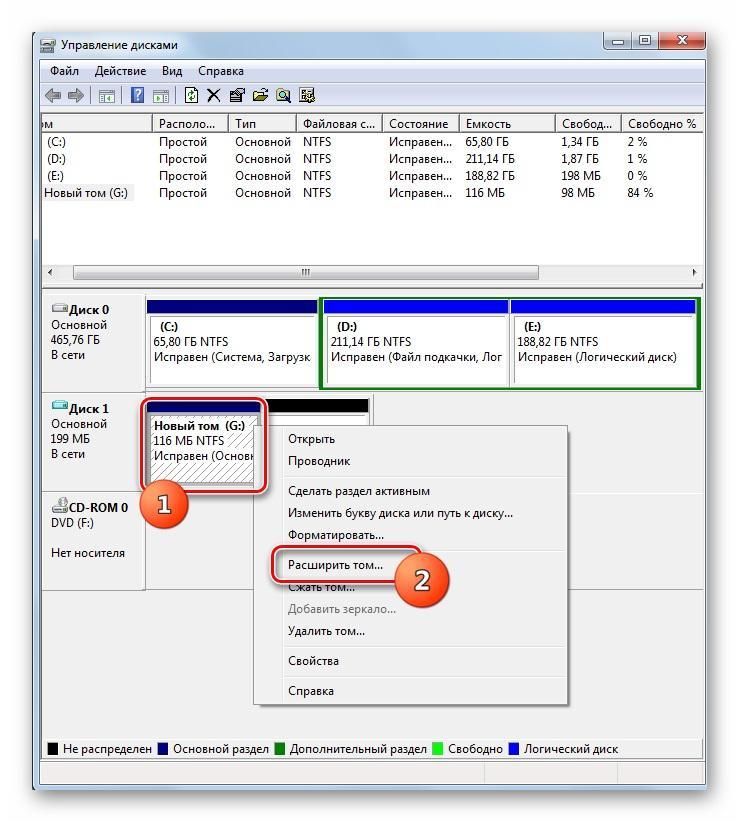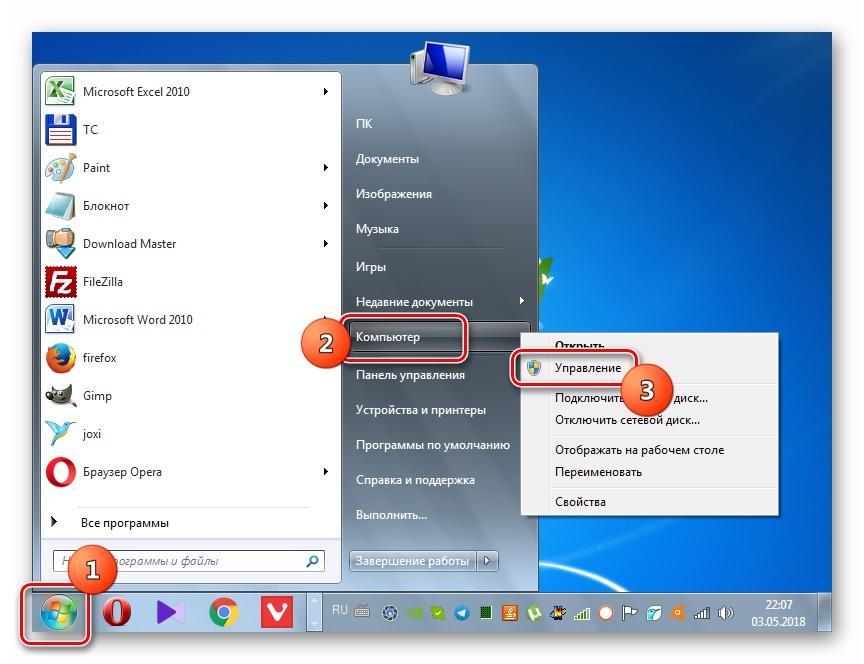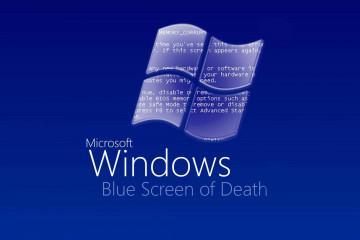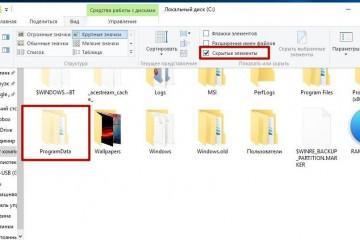Управление дисками Windows 7 — как пользоваться менеджером
Содержание:
Очень часто возникают различные ситуации, когда нужно разбить жесткий диск на разделы, расширить их или произвести другую операцию с носителем информации. Данный процесс не всегда проходит гладко без потери информации и ошибок. Благо есть специальная встроенная утилита «Управление дисками», которая позволит даже неопытному произвести те или иные действия со своим носителем. Необходимо разобраться с тем, что собой представляет эта программа, какие основные функции она выполняет и как в нее попасть.
Что такое управление дисками Windows 7
Программа «Управление дисками» — это одна из наиболее важных утилит, которые имеются в виндовс 7. При любом вмешательство операционной системе нужно определить не только диск, на который она будет установлена, но разделить его на соответствующие разделы, каждый из которых будет хранить некоторую информацию.
Если в самом начале работы пользователь сделал что-то не так, то потом ему может потребоваться расширить тот или иной раздел, поменять букву названия диска на другую или разделить один раздел на две части. Наиболее быстро и просто это делается при установке ОС, когда диск отформатирован, но в такие моменты рассчитать все правильно удается далеко не всегда.
Существует огромное количество программ для работы с жесткими дисками, которые могут форматировать их, разделять, проверять устройства и их файловую систему на программные и физические ошибки и неисправности. Их нужно искать, скачивать и устанавливать, разбираться в возможностях и интерфейсе.
Описание возможностей стандартных средств работы с дисками в Windows 7
Программа «Управление дисками» в виндовс 7 обладает существенным функционалом, среди которого есть возможность просмотреть данные о выбранных и установленных носителях, изменить букву носителя, создать или удалить виртуальный HDD и т. д. Подробнее об основных функциях рассказано в следующем списке:
- просмотр информации о дисковых накопителях. Одна из базовых функций для любой программы подобного рода. Она заключается в том, что предоставляется возможность узнать подробную информацию обо всех подключенных к персональному компьютеру или ноутбуку жестких дисках. Среди данных можно узнать название тома, его тип, тип файловой системы, расположение устройства в материнской плате, его состояние, объем (полный или свободный);
- смена буквы раздела. Если говорить о прямых функциях ПО, то первой и главной является возможность изменить букву накопителя. Для этого нажимают ПКМ по нужному устройству и выбирают пункт «Изменить букву…»;
- создание виртуального диска. Часто для тех или иных действий необходимо создать виртуальный накопитель в пределах существующего раздела физического девайса. Программа позволяет это сделать через пункт «Действие» и подпункт «Создать виртуальный диск»;
- инициализация диска. Инициализация может потребоваться, к примеру, для создаваемого виртуального носителя. Для ее выполнения нажимают ПКМ по VHD и выбирают пункт «Инициализировать диск». После этого виртуальный носитель поменяет свой статус на «В сети»;
- создание тома. Создание тома может быть осуществлено на физическом или виртуальном носителе. Достаточно выбрать нужный накопитель, найти его нераспределенный блок, нажать по нему ПКМ и выбрать «Создать простой том», следуя инструкциям мастера;
- отсоединение VHD. Когда VHD стал не нужен, то его можно отсоединить. Для этого находят носитель, нажимают ПКМ и выбирают пункт «Отсоединить виртуальный ЖД»;
- присоединение VHD. Отсоединенный HDD никуда не пропадает и не удаляется, а значит, его можно восстановить. Для этого переходят в раздел «Действия» и выбирают «Присоединить»;
- удаление виртуального носителя. Для полного удаления VHD необходимо его сначала отсоединить, а затем установить птичку напротив параметра «Удалить…»;
- форматирование дискового носителя. Чтобы стереть всю информацию на жестком диске, сперва выбирают его раздел, а затем кликают по нему правой клавишей мыши и нажимают на пункт «Форматирование»;
- разделение диска на разделы. Если это было выполнено неправильно или необходимо создать еще один раздел, то указывают нужный том, кликают по нему ПКМ и выбирают «Сжать том»;
- объединение разделов. Для объединения двух и более разделов следует указать том, который будет присоединен к другому разделу, а затем удалить его. Далее другой том расширяется за счет места, которое освободилось в удаленном разделе;
- преобразование в динамический HDD. Изначально HDD являются статическими, а это значит, что объем каждого из разделов четко определен. Для изменения этой настройки следует выбрать нужный носитель и в его контекстном меню тапнуть на пункт «Преобразовать в динамический диск…».
Как пользоваться менеджером накопителей в виндовс 7: как найти и открыть управление дисками
В том, чтобы пользоваться утилитой управления накопителями, много ума не нужно. Достаточно точно знать, что именно нужно сделать и каковыми могут быть последствия. Рекомендуется четко следовать инструкциям от разработчиков или опытных людей.
Запустить программу просто. Достаточно:
- Перейти в меню «Пуск» и найти там «Панель управления».
- Выбрать раздел «Система и безопасность».
- Нажать на подраздел «Администрирование».
- В папке выбрать ярлык «Управление компьютером».
- В левом меню приложения перейти к утилите «Управление дисками».
Чтобы включить программу и работать с носителями, не нужно использовать диспетчер задач, командную строку или другие сложные для новичков инструменты. Достаточно зайти в «Панель управления», где будут отображаться пункты, по которым и нужно пройти согласно представленной выше инструкции. К сожалению, видеть флешки она не может и вызывает информацию только о жестких носителях.