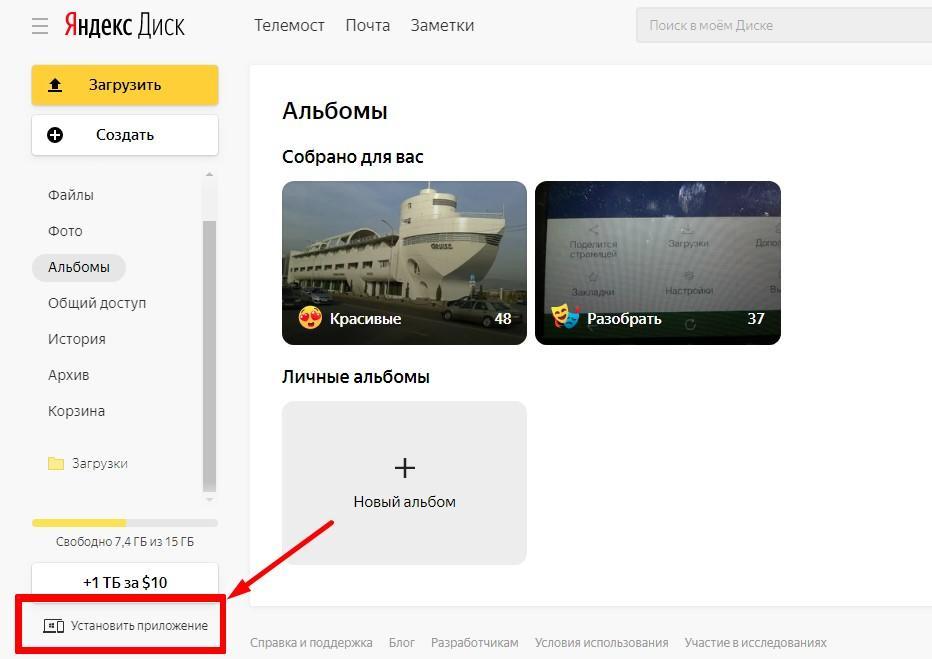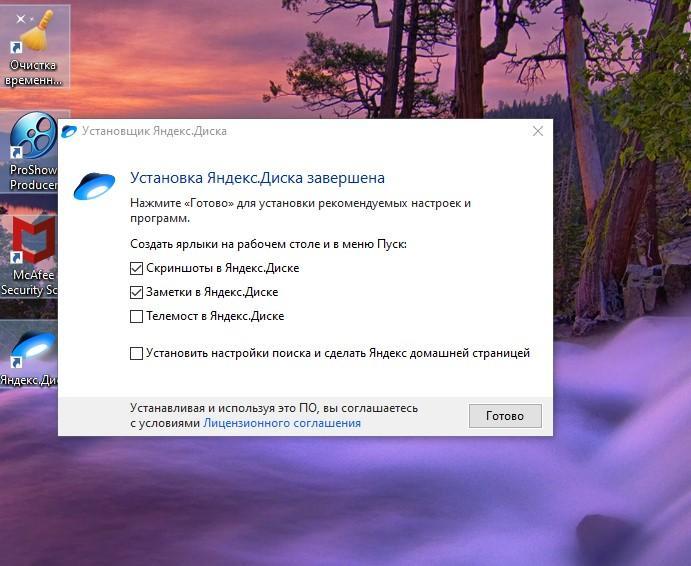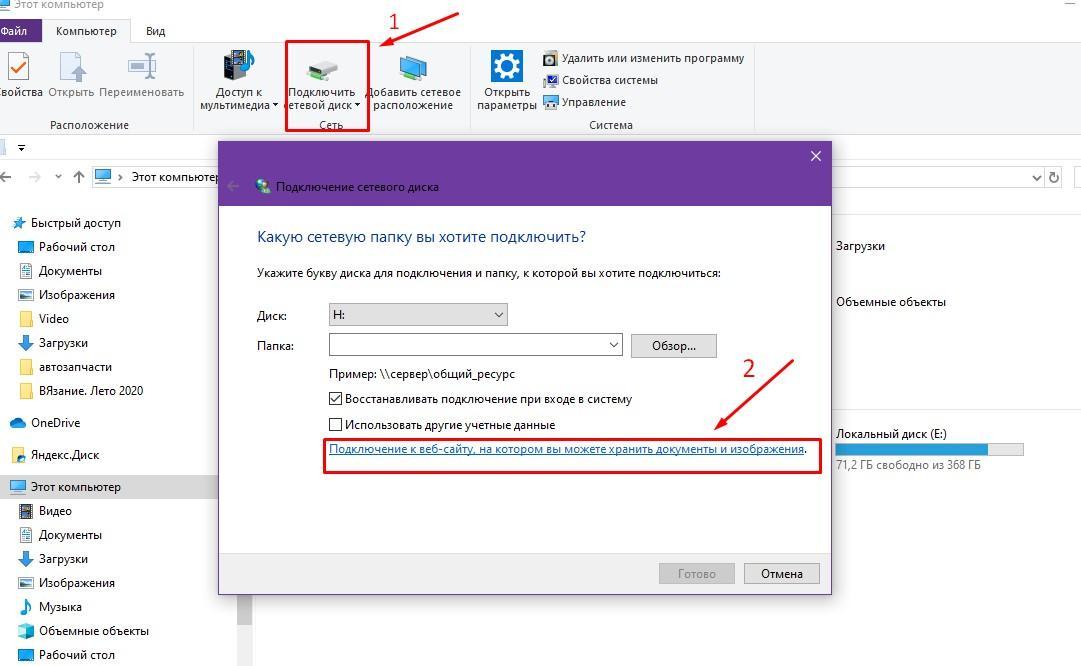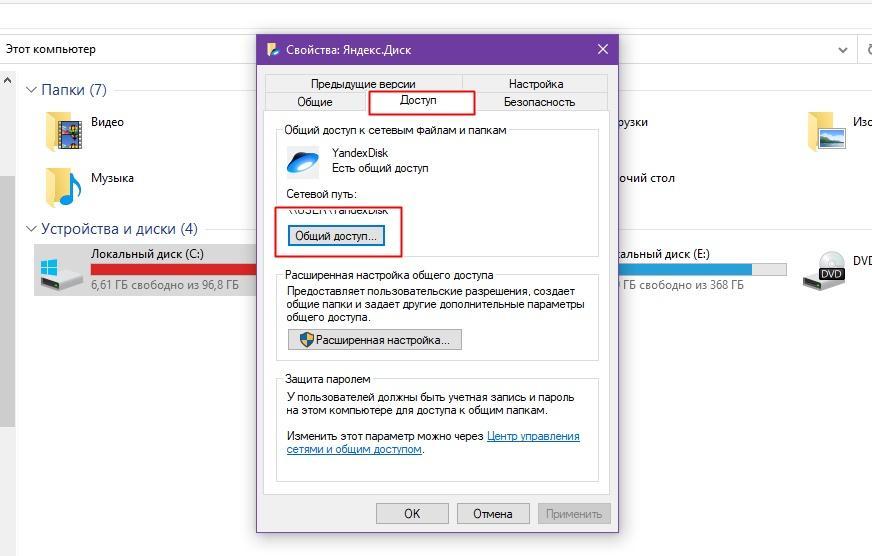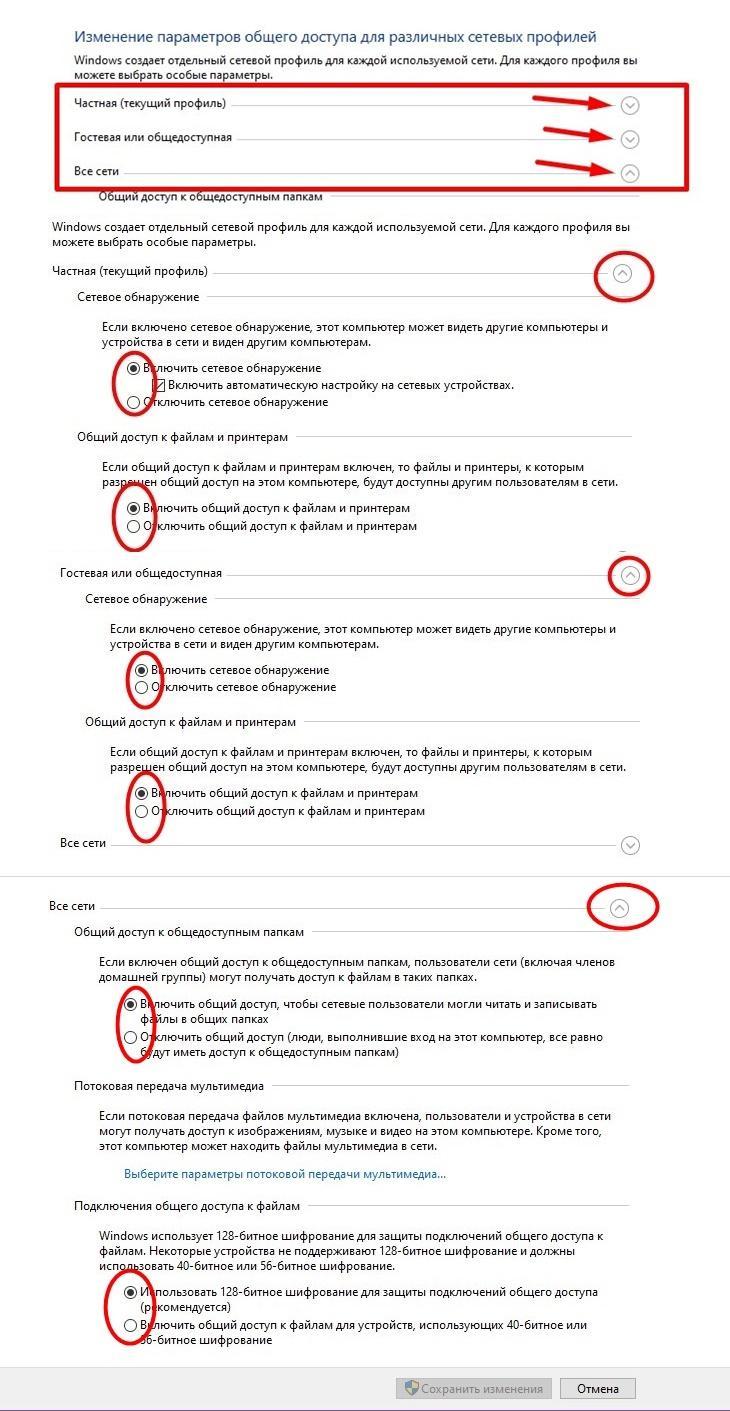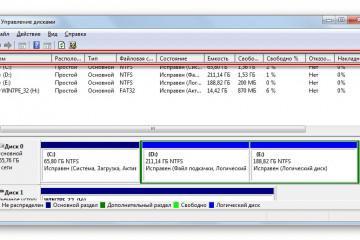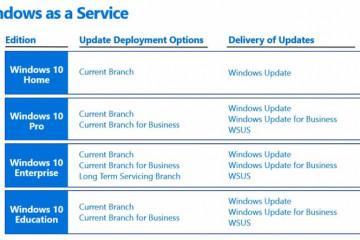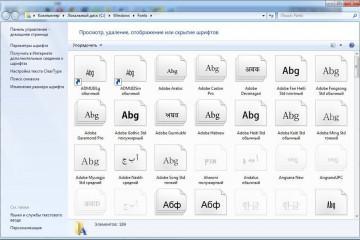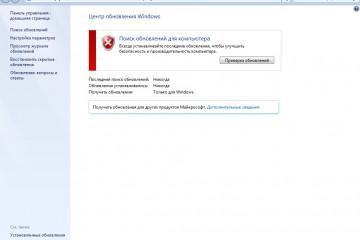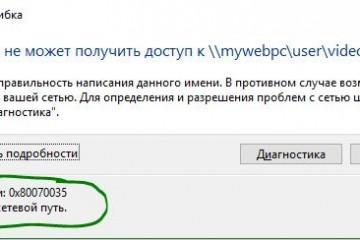Как установить Яндекс Диск для Windows 10, 7
Содержание:
Облачный сервис Яндекс-диск начал работать в апреле 2012 года. Не сразу он стал общедоступным и публичным. Первые его пользователи регистрировались по приглашениям. Вначале сервис был исключительно виртуальным, файлы на нем хранились только на облачных серверах. Был минимальным и функционал сервиса. Все последующие годы он развивался и наращивал свои возможности. Подробнее о них будет рассказано далее.
Что это такое
На сегодняшний день появилась возможность установить Яндекс Диск для Windows 10, Windows 7 и других операционных систем в компьютер. Сервис синхронизируется с большинством устройств пользователя: персональными компьютерами, ноутбуками, мобильными устройствами. Внутри появилась возможность просматривать текстовые документы, изобразительные и видеофайлы. Интерфейс использует 4 языка: русский, английский, турецкий, украинский.
Главное удобство сервиса в том, что он позволяет пользователям хранить цифровые файлы «в облаке», то есть на серверах Яндекса. Он предоставляет объем памяти 15 Гб для бесплатного хранения файлов. Этот дает пользователю возможность оценить удобство услуги и принять решение о покупке дополнительных объемов. Каждый пользователь может приобрести дополнительный объем памяти до 1 Тб.
Где найти и скачать программу
Яндекс.Диск скачивается с официального сайта, создавшего это приложение. Неавторизованные пользователи ссылку на него не видят. Чтобы получить доступ к сервису, прежде всего необходимо зарегистрироваться на Яндексе и создать почту. Одной регистрации достаточно, чтобы начать пользоваться почтой, Яндекс.Диском, Яндекс.Маркетом, музыкальной библиотекой Яндекс.Музыка и другими его сервисами.
Ссылка на Диск находится в правом верхнем углу страницы. Кликнув по ней, пользователь попадает на искомую страницу. Кликом по ссылке, указанной стрелкой, пользователь попадет на страницу, где скачивается приложение для Windows. Программа по умолчанию скачивается в папку «Загрузки», если пользователь не задал ей иной путь.
Как установить Яндекс Диск для Windows 10, 7
Установщик скачан. Это расширение, которое установит Яндекс.Диск в компьютер. Процесс установки несложен. Сначала правой кнопкой мыши следует нажать контекстное меню и выбрать команду «Запуск от имени администратора». Установка программы займет по времени от 5 до 15 минут. За это время предстоит выполнить несколько команд, пока не появится такая окно, подтверждающее, что процесс завершен.
Диск появится в меню проводника. При первом его открытии на компьютере, система попросит авторизоваться. Это необходимо для установки синхронизации между компьютером и аккаунтом пользователя на облачном сервере.
Как создать сетевой Яндекс.Диск на компьютере
Описанный выше способ установки Диска для Windows поглощает значительный объем памяти на системном диске компьютера. Поэтому пользователи все чаще пользуются сетевым Яндекс.Диском.
Что такое сетевой Диск
В последних версиях ОС, начиная от Windows 7, появляется такая функция, как домашняя сеть, которая объединяет несколько устройств одним маршрутизатором: Wi-Fi или кабелем. Это дает возможность просматривать с других устройств файлы, находящиеся в общем доступе одного компьютера. С этой целью на головном компьютере создается сетевой диск, куда переносятся файлы, чтобы получить к ним доступ с других устройств.
Как установить Сетевой Яндекс-диск
В проводнике необходимо войти в папку «Мой компьютер», и в ней найти и щелкнуть ссылку «подключить сетевой диск».
Далее нужно действовать по инструкции:
- В открывшемся окошке кликнуть на последнюю ссылку: «Подключиться к вебсайту…».
- Появится мастер добавления сетевого расположения. На этой вкладке следует кликнуть: «Далее».
- Появится еще одна вкладка, которая попросит указать, где будет находиться сетевое расположение. Сначала необходимо кликнуть по ссылке, а потом кнопку «Далее» внизу.
- На появившейся вкладке ввести ссылку https://webdav.yandex.ru и продолжить процесс щелчком по кнопке «Далее».
- Откроется вкладка с логином и паролем для входа. Снова предстоит ввести данные Яндекс.Почты.
Папка с названием «Яндекс-диск» появится в расположении вкладки «Мой компьютер».
Как подключить сетевую папку
В отличие от Яндекс.Диска, куда можно открыть доступ всем пользователям интернета без исключения, доступ к сетевой папке ограничивается рамками локальной сети. Это удобно, если пользователь имеет несколько компьютеров, смартфон и планшет. Имея файлы на одном носителе, например, на ПК, владелец компьютера получает возможность просматривать и производить какие-то манипуляции с файлом на других устройствах, входящих в единую домашнюю сеть, или сеть, объединенную Wi-Fi. Имея сетевую папку, владельцу сети не придется переносить файлы на флешку, или в облачные хранилища, чтобы получить к ним доступ на других носителях.
Сетевую папку можно организовать на любом из дисков компьютера, но лучше для этой работы использовать диск D, как не обремененный операционной системой. Для этого необходимо зайти в проводнике в «Мой компьютер» и открыть диск D.
Далее инструкция выглядит так:
- Во вкладке с папками необходимо создать еще одну папку, и сразу задать ей имя.
- Затем следует зайти в ее «Свойства», вызвав контекстное меню. Ссылка на эту вкладку находится внизу.
- На вкладке «Свойства» необходимо зайти по ссылке Доступ → Общий доступ.
- В Параметрах доступа устанавливается параметр «Все».
- Щелчком по командам «Поделиться» и «Готово» сохраняется уровень доступности.
- Затем необходимо снова войти в «Свойства» → «Доступ» и на вкладке кликнуть «Расширенные настройки». В открывшейся вкладке подтвердить команду кликом ОК.
В заключение осталось произвести еще несколько действий:
- Необходимо зайти в Центр управления сетями и общим доступом. Самый простой путь к центру – клик по значку интернета на панели задач.
- На вынырнувшей вкладке следует кликнуть Параметры сети и интернет → Центр управления сетями и общим доступом.
- Откроется окно, в котором необходимо в левой колонке кликнуть команду: «Изменить дополнительные параметры общего доступа».
- На вынырнувшей вкладке следует кликнуть Параметры сети и интернет → Центр управления сетями и общим доступом.
- Откроется окно, в котором необходимо в левой колонке кликнуть команду: «Изменить дополнительные параметры общего доступа».
- Нажимая поочередно на стрелочки, необходимо открыть доступ для соответствующих сетей. В завершение следует сохранить изменения.
Работа с сетевыми папками удобна дома, когда необходимо просмотреть файлы на иных устройствах, или в офисах, где над одним документом работают несколько человек. Каждый может со своего компьютера зайти в файл, находящийся в сетевой папке.
Яндекс.Диск – удобный современный сервис, который облегчает хранение файлов и работу с ними. Устанавливать его совсем несложно. При желании, его можно использовать не только лично. Но и поставить на ПК всем сотрудникам компании, для предоставления корпоративного доступа к файлам и документам. И не важно при этом, какая версия Виндовс у них установлена.