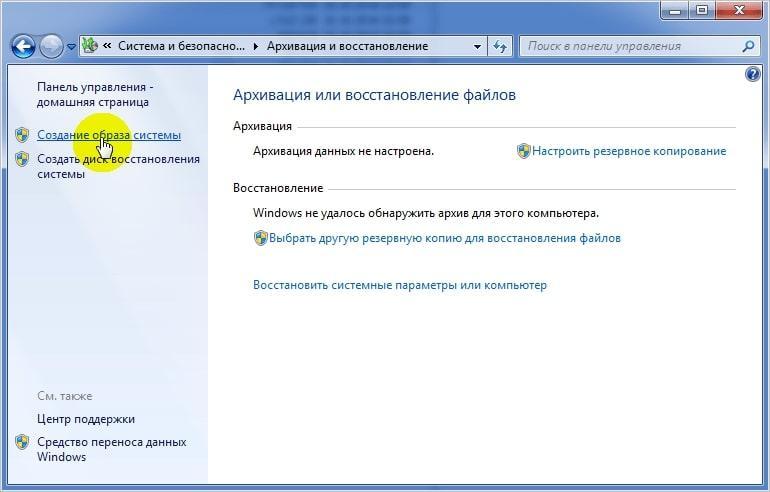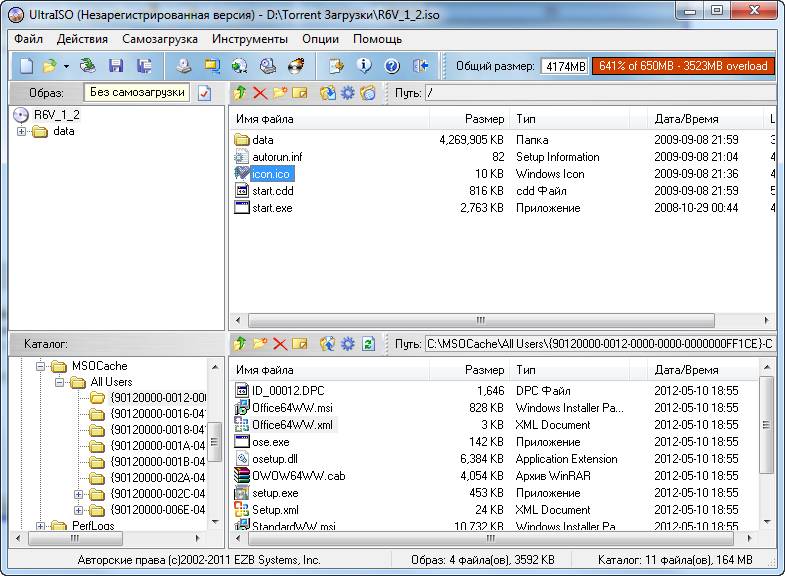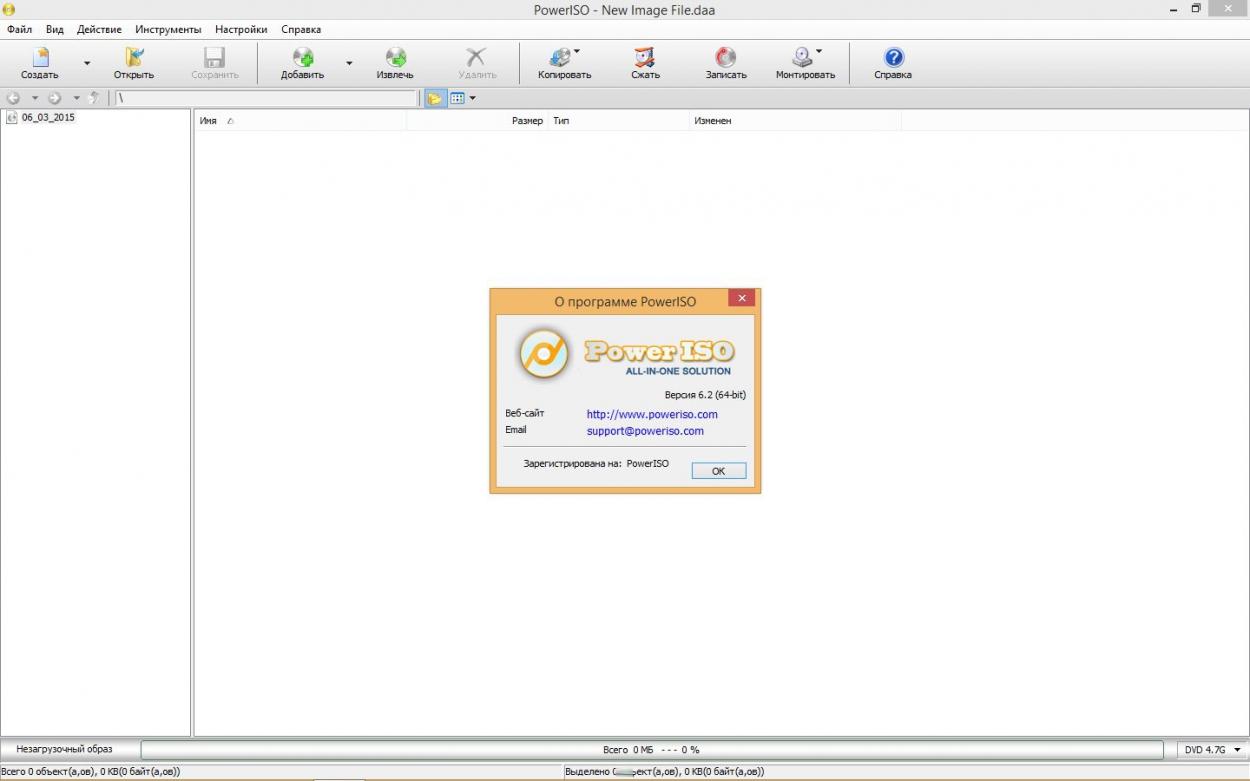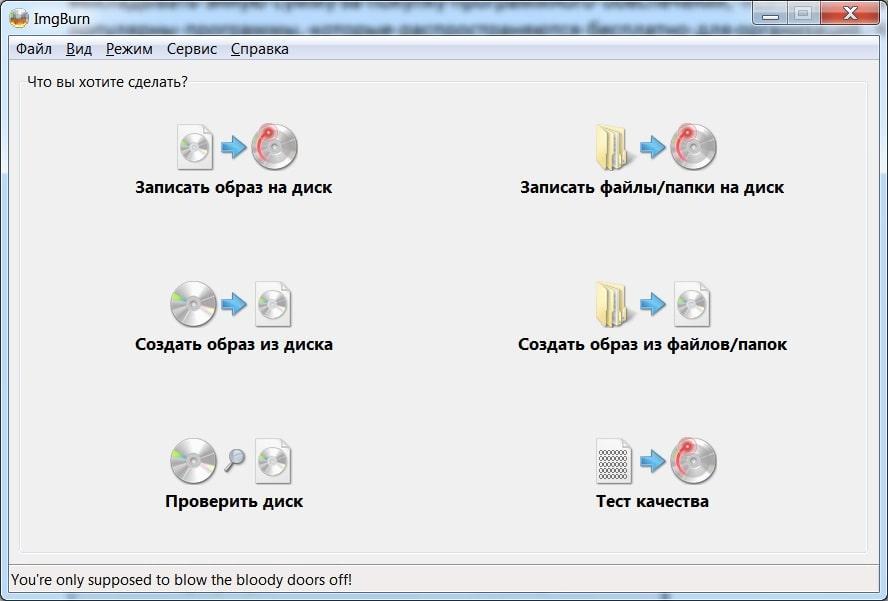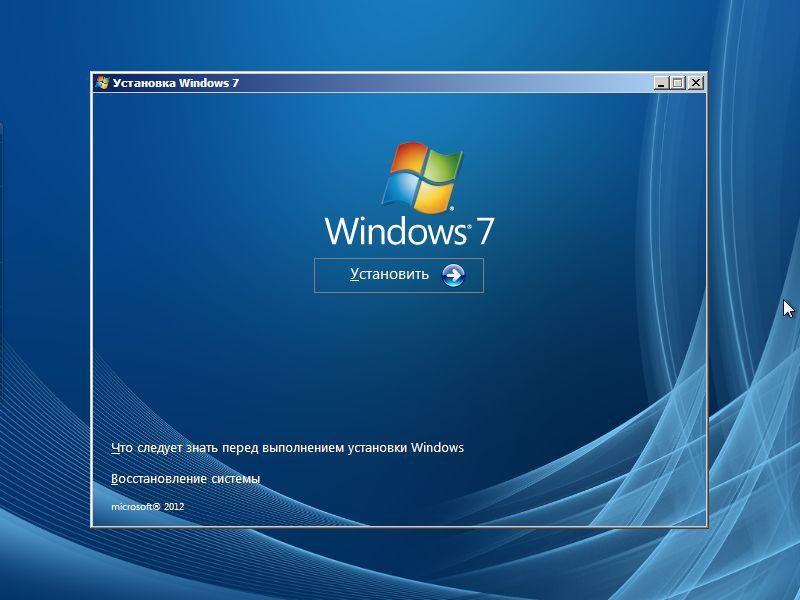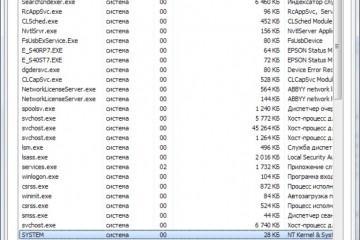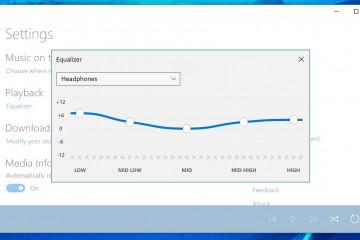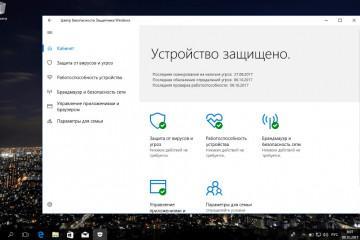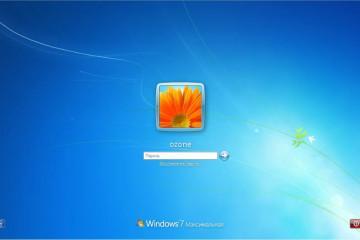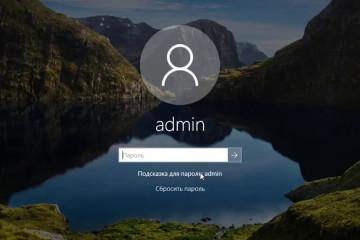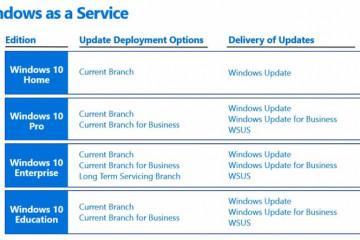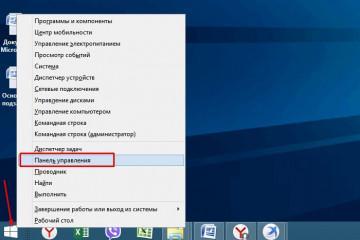Как создать образ Windows 7 ISO формата — пошаговая инструкция
Содержание:
ISO-образ используется, когда нужно выполнить дальнейшую установку ОС с внешнего носителя. О том, как создать образ Windows 7 в кратчайшие сроки и без особых заморочек, можно прочитать в этой статье.
Как создать образ Windows 7 ISO средствами ОС
Для правильного выполнения поставленной задачи пользователю рекомендуется действовать по алгоритму:
- Войти в «Панель управления» операционки через меню «Пуск».
- Для простоты поиска нужного компонента рекомендуется выставить отображение в виде мелких значков.
- Отыскать раздел «Система и безопасность» и тапнуть по нему левой клавишей компьютерного манипулятора.
- В следующем окошке необходимо нажать по строке «Создание образа системы», которая располагается в графе параметров слева.
- Дождаться завершения процесса сканирования ПК, который может продлиться на протяжении нескольких минут. По окончании сканирования отобразится ещё одно меню.
- Поставить тумблер в поле «Создавать архив на жёстком диске» и нажать «Далее».
Начнётся процесс создания резервной копии системы в выбранном пользователем месте. На это может уйти несколько минут, придется набраться терпения.
Как создать образ операционки Виндовс семь с помощью сторонних программ
В интернете есть немало примеров программного обеспечения с подобным назначением, каждое из которых обладает своими индивидуальными особенностями. Далее будут рассмотрены самые распространённые и эффективные приложения, используя которые можно будет быстро записать образ операционки.
Как сделать образ Виндовс 7, используя UltraISO
Данный софт существует как в платной, так и в бесплатной версии. Нужно иметь ввиду, что демонстрационная версия имеет определённые ограничения по объёму записываемых файлов. Но для того чтобы освоиться с данным софтом, ее вполне достаточно.
В общем виде принцип действия программы можно подробно представить в следующем алгоритме:
- Скачать ПО из сети и установить его. При этом желательно скачивать с проверенных источников во избежание вирусного заражения ПК.
- Активировать пробный период после запуска программы, нажав на соответствующую кнопку. Это вариант подойдёт, если у пользователя нет лицензионного ключа для активации ПО.
- Скачать образ системы из сети и поместить его на жёстком диске.
- Указать путь к скачанному ранее образу в главном меню UltraISO, выбрав соответствующий раздел ЖД.
- Все элементы, находящееся в указанном архиве, будут отображаться внизу главного меню программы. Их нужно будет перетащить наверх. Для этого необходимо выделить все файлы, зажать ЛКМ, после чего переместить их выше.
- Тапнуть по кнопке «Общий размер» вверху окошка и из представленного списка выбрать нужное значение. Изначально размер образа устанавливается 650 МБ. Этого размера недостаточно для записи, поэтому его стоит изменить.
- Нажать по кнопке «Файл» и в меню контекстного типа тапнуть по строке «Сохранить как… ».
- Указать место для сохранения виртуального накопителя, выбрав тип ISO. Сохранить можно на отформатированную USB флешку, чтобы в дальнейшем с неё установить Windows 7.
PowerISO
Данный софт аналогичен предыдущему по своему функционалу, поэтому разобраться будет несложно.
Чтобы создать ISO семёрки на основе этой программы, потребуется делать несколько простых шагов согласно алгоритму:
- Скачать, установить и запустить ПО.
- В главном меню проги нажать по кнопке «Создать», которая располагается в верхней графе параметров.
- В контекстном окне щёлкнуть ЛКМ по строке «Образ данных CD/DVD».
- В боковой графе параметров после осуществления предыдущего действия появится новый файл формата ISO. Его надо будет выделить и тапнуть по кнопке «Добавить».
- Указать файлы, которые нужны для загрузки Виндовс в окне проводника и снова тапнуть по «Добавить».
- Выбрать подходящий размер для записи образа из списка.
- Теперь пользователю останется нажать на клавишу «Сохранить» в главном меню ПО и задать расположение ISO на диске.
Начнётся процесс сохранения образа, который длится на протяжении пары минут. По его окончании компьютер надо перезапустить.
Создание образа диска ISO в Windows 7 с помощью приложения ImgBurn
Удобное в использовании приложение, позволяющее быстро создать ISO семёрки. CDBurnerXP можно бесплатно скачать в полноценной версии с проверенного сайта.
Принцип действия софта можно охарактеризовать следующим образом:
- После входа в главное меню программного обеспечения пользователю потребуется щёлкнуть по вкладке «Create image from files/folder».
- В следующем окошке необходимо нажать по значку лупы, чтобы добавить с компьютера нужный файл.
- Аналогичным образом через «Проводник» операционной системы выделить все элементы и тапнуть по «Открыть».
- Изменить настройки софта при необходимости. Здесь можно будет поменять файловую систему, указать нужный размер.
- После добавления образа тапнуть по кнопке в виде компакт-диска внизу главного меню, чтобы начать запись ISO.
- Сохранить файлы на внешний носитель по рассмотренной выше схеме, после чего в окне уведомления нажать не «Yes», ничего не изменяя.
Как сделать образ Виндовс семь с помощью CDBurnerXP
Одна из самых популярных программ по созданию образов различных операционных систем. Отличается простотой интерфейса и невысокими системными требованиями к техническим характеристикам компьютера.
Принцип действия программы можно охарактеризовать следующим образом:
- Скачать, установить и запустить софт.
- Выбрать раздел «Диск с данными» из главного меню проги.
- Указать путь к ISO в графе параметров слева окна.
- Выбранные файлы добавятся в центральную часть главного меню ПО. Оттуда их нужно будет перетащить в нижнюю графу, используя ЛКМ. Место, в которое необходимо переместить объекты, будет подписано.
- Развернуть графу «Файл» и тапнуть по строке «Сохранить как ISO».
- Указать место расположения папки на жёстком диске для сохранения.
- Дождаться завершения процедуры создания образа и перезапустить ПК.
После осуществления вышеуказанных манипуляций можно приступать к установке операционки непосредственно с носителя, войдя в BIOS материнской платы. При установке Виндовс семь пользователю надо будет выставить в БИОС загрузку с внешнего носителя, а затем следовать инструкциям установщика системы.
Создать образ OC Windows 7 удобнее и быстрее при помощи специализированного софта, чем стандартными утилитами операционки. Ознакомившись с вышеизложенной информацией, каждый пользователь сможет понять, как создать образ установленной системы Windows 7 в формате ISO.