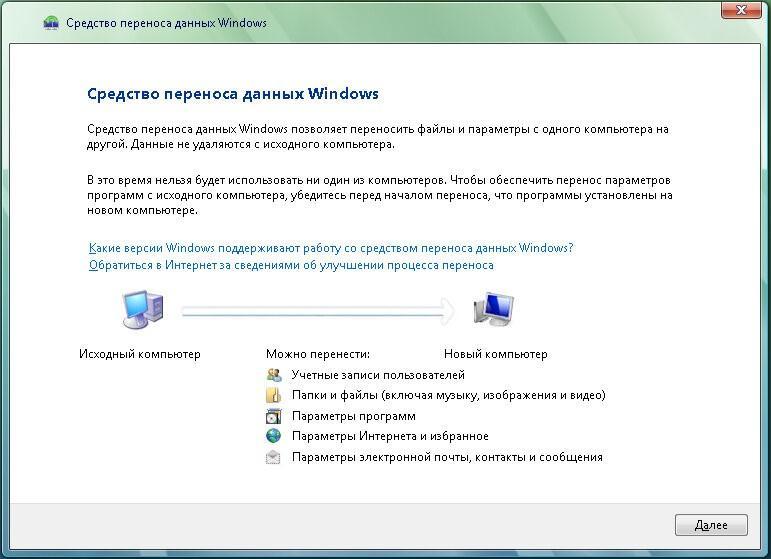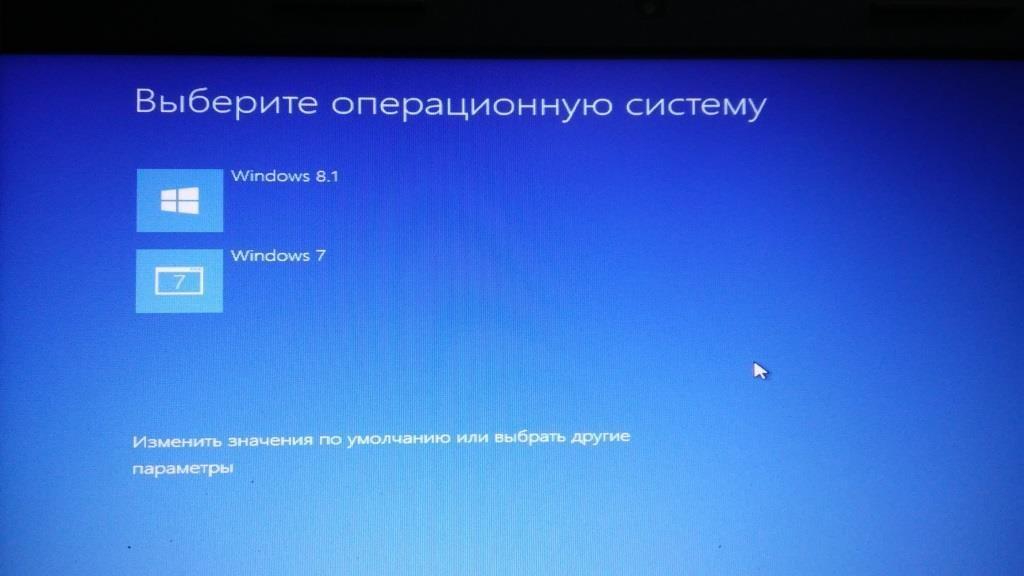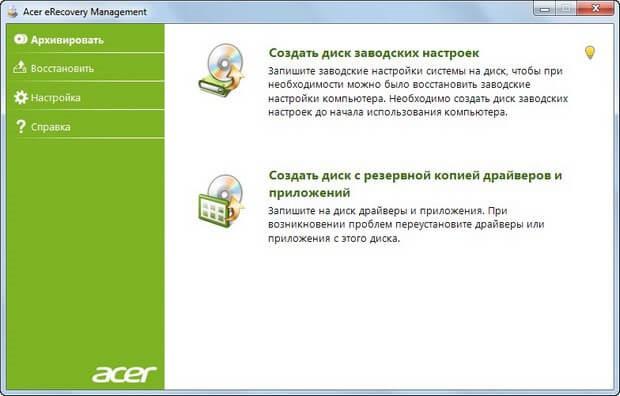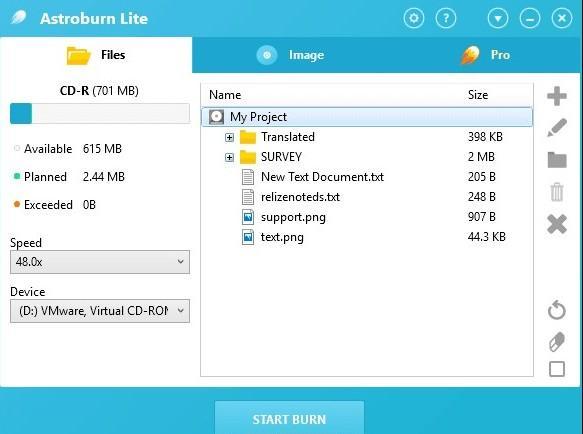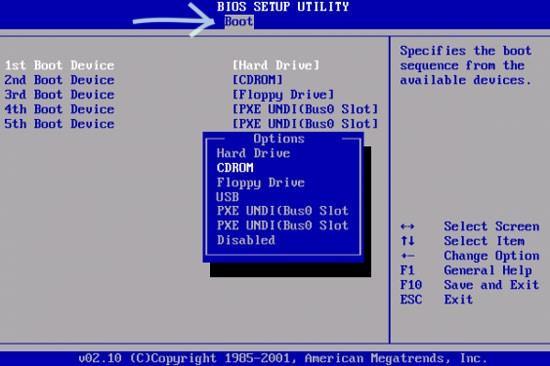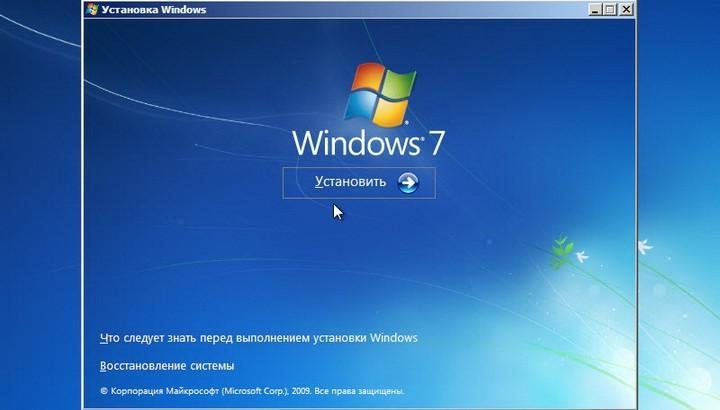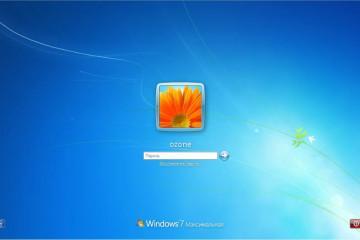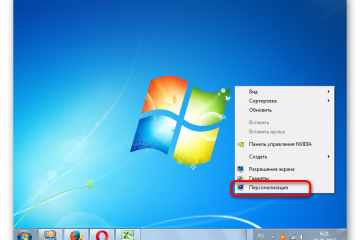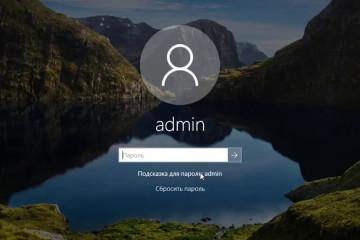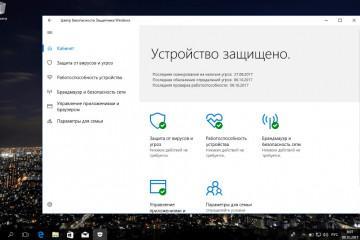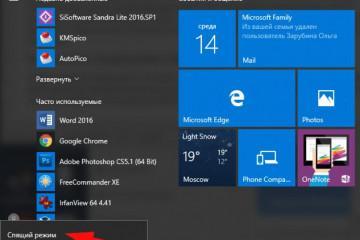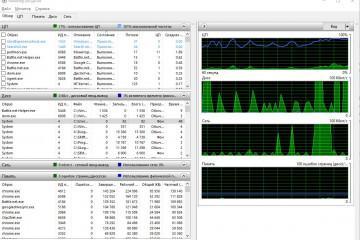Как переустановить на ноутбуке Windows 7: пошаговая инструкция
Содержание:
Когда в работе ноутбук тормозит, выдает ошибки, а ручная очистка мусора не помогает, то пользователю остается только переустановить ОС. Схема портативного устройства не сильно отличается от стационарного компьютера. Однако, чтобы избежать ошибок, нужно изучить, как переустановить на ноутбуке Windows 7.
Когда выполняется переустановка ОС Windows 7
Переустановка виндовс 7 на ноутбуке требуется в следующих случаях:
- компьютер заражен вирусами. При отключении защитника, отсутствии антивируса или частом скачивании файлов (игр, фильмов, картинок) из непроверенных источников риск загрузить троян или другую вредоносную программу повышается в разы. Угрозы замедляют работу компьютера и приводят к ошибкам, потере данных;
- система установлена более 1-2 лет назад. При долгом использовании диски захламляются кэш-файлами программ и другим мусором. Это замедляет загрузку Windows 7, отклик интерфейса, скорость работы ПО. Пользователь может вручную очистить все ненужные файлы, но на это уйдет много времени. Гораздо проще и надежнее произвести переустановку;
- невозможность загрузить систему. При включении компьютер выдает ошибку (черный, синий экран или др.). Это значит, что системные файлы были повреждены. Без переустановки виндовс не сможет запуститься;
- частые сбои и ошибки. Программы вылетают при работе, на экране часто появляется синий экран или др. Это значит, что файлы системы частично повреждены (вирусами, из-за битых секторов на жестком диске или др.). Исправить ситуацию помогает переустановка;
- на ноутбуке установлена устаревшая сборка. Если по какой-то причине компьютер не может самостоятельно обновить ОС, то пользователь должен сделать это вручную. Разработчики регулярно улучшают работоспособность системы, вводят дополнительные меры безопасности. Без этого Windows становится уязвимее с каждым месяцем.
Правильная подготовка к переустановке ОС виндовс 7
В процессе переустановки локальные диски ноутбука могут быть отформатированы. Рекомендуется сохранить все важные данные на сторонний носитель. При простом обновлении ОС (если новая Windows 7 с теми же параметрами устанавливается поверх старой) все программы и файлы сохраняются в отдельной папке. Однако процесс связан перезаписью секторов на винчестере, потому в случае ошибки они могут быть утеряны.
При наличии платных программ нужно прочитать лицензионное соглашение — пункт, связанный с переустановкой Windows. Это поможет избежать утери ключей.
Особенности переустановки виндовс
Перед тем как переустановить виндовс 7 на ноутбуке, нужно убедиться, что у пользователя есть лицензионные ключи активации. Даже если он работал с той же самой версией, они могут потребоваться повторно. Особенности процесса:
- если у пользователя уже есть загрузочная флешка с нужной версией системы, то он может переходить к установке. Если ее нет, то понадобится скачать образ Windows 7 и записать его на дополнительный носитель (или оставить файл на компьютере, если ОС устанавливается поверх старой);
- нужно определиться со сборкой, которую планируется установить на ноутбук. Она должна соответствовать всем системным требованиям. Информация доступна на официальном сайте компании «Майкрософт» или на упаковке с флешкой/диском (если они на отдельном носителе);
- для создания установочной флешки с любой сборкой ОС (пиратской, скачанной из Сети или др.) понадобится дополнительная утилита — Rufus, UltraISO или Deamon Tools.
Нюансы переустановки, если есть другая ОС
Если на ноутбуке уже есть другая Windows, то процесс установки не будет отличаться. Система распакует файлы поверх старых, которые перенесет в отдельную папку, и они будут доступны пользователю. Если на винчестере записана другая ОС, то есть несколько вариантов:
- установить Windows 7, запустив форматирование дисков;
- инсталлировать несколько систем.
Процесс переустановки
Есть несколько способов переустановить Windows 7 на ноутбуке.
Восстановление с помощью резервной копии Windows
Большая часть современных ноутбуков позволяет использовать встроенный софт для автоматической переустановки ОС. От пользователя требуется только запустить восстановление — компьютер автоматически откатывается к заводскому состоянию.
Это самый удобный способ переустановки. Однако им можно воспользоваться, только если система ранее не подверглась изменениям. Например, если пользователь уже устанавливал другую сборку (пиратскую или официальную) для удаления предустановленных программ, то восстановление не сработает.
Инструкция:
- В меню «Пуск» у всех современных моделей ноутбуков есть программа для восстановления (в названии есть ключевое слово «Recovery»).
- Нужно запустить предустановленный софт. На экране отобразится несколько способов восстановление («Удаление данных», «Переустановка», «Сброс настроек до заводского состояния»).
Другой способ:
- На некоторых ноутбуках во время загрузки на экране появляется текст «Press F2 for Recovery» (клавиши могут отличаться в зависимости от производителя и модели).
- Нужно нажать на нужную кнопку, чтобы запустить переустановку.
Описанный способ является официальным. Не рекомендуется устанавливать пиратские сборки (ZverDVD или др.) с паком дополнительных программ. Это сбивает предустановленные настройки и может затруднить процесс. Из недостатков такого решения: невозможность получать регулярные обновления, проблемы с технической поддержкой и др.
Переустановка с диска
Вначале нужно подготовить загрузочный диск:
- Перейти на официальный сайт Microsoft в раздел с дистрибутивами Windows 7 и скачать образ файлов для носителя (на странице можно выбрать нужную версию). Также можно воспользоваться любым другим источником (торрент-трекером, сайтом с пиратскими сборками и др.).
- Установить программу Astroburn на компьютер.
- Вставить диск в привод ноутбука и закрыть окно автоматического запуска (если оно отобразится на экране).
- Открыть программу Astroburn, перейти в раздел «Образ» и кликнуть на иконку справа — «Путь к файлу образа».
- Найти папку, где на компьютере находится образ системы, нажать на него ЛКМ и выбрать «Открыть».
- Проверить, нужный ли файл был выбран и установлена ли галочка рядом со строкой «Проверить» (находится рядом с названием привода, помогает удостовериться в правильности записи, не было ли ошибок в процессе).
- Скорость записи выставляется на 8.0х (это оптимальный показатель для дисков DVD-R 16x).
- Кликнуть на «Начать запись».
Пошаговая инструкция:
- Перезагрузить ноутбук и войти в БИОС (используется клавиша «F8», «F9», «F12» или «Esc», все зависит от модели: Hp, Lenovo, Pavilion).
- Перейти в раздел настроек источника загрузки файлов (может находиться в разных местах, зависит от производителя платы). Как правило, он называется «BOOT» или «BOOT DEVICE».
- В строке «FIRST DEVICE PRIORITY» выбрать «CDROM».
- Сохранить настройки и выйти из БИОС.
Ноутбук автоматически перезагрузится. После перезагрузки на экране отобразится надпись «Press any key for load from CD», нужно нажать на любую клавишу, чтобы начать установку. Процесс:
- Пользователь должен выбрать язык, формат даты и времени, согласиться с условиями пользования ПО.
- Выбрать тип установки: «Обновление» — инсталлирует систему поверх старой, сохранив все данные; «Полная установка» — форматирует разделы и заменяет собой другую ОС.
- Пользователь может заново распределить память по локальным дискам и отформатировать хранилище. Если он не хочет ничего менять, то нужно кликнуть на «Далее».
Переустановка с флешки
Вначале нужно записать образ Windows на носитель:
- Скачать и установить программу UltraISO.
- Кликнуть на «Самозагрузка» и выбрать «Записать образ жесткого диска».
- Выбрать образ и нажать на «Открыть».
- Настроить параметры записи и кликнуть на «Записать».
Обязательные действия после запуска программы
После переустановки нужно произвести первичные настройки:
- Установить драйвера (для Асус, Самсунг или другой модели).
- Убрать из автозапуска лишние приложения.
- Установить антивирус.
- Скачать удобный браузер (по статистике, лишь небольшое число пользователей работает со встроенным браузером).
- Подключиться к Интернету.
- Создать точку восстановления.
После настроек можно приступать к работе с ноутбуком.
Переустановка Windows 7 — это не сложная процедура, с которой справится даже неопытный пользователь. Нужно только создать загрузочный носитель, запустить инсталляцию и дождаться ее завершения. После этого ноут готов к работе.