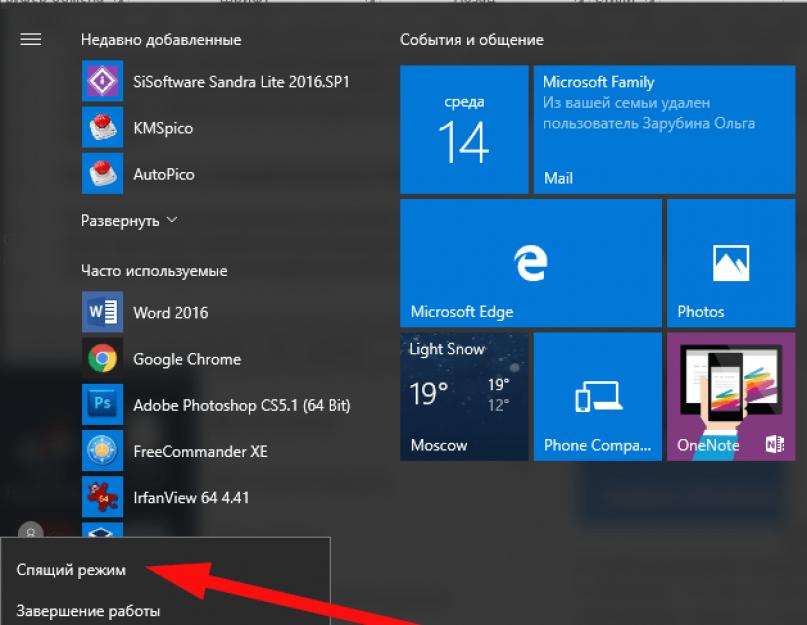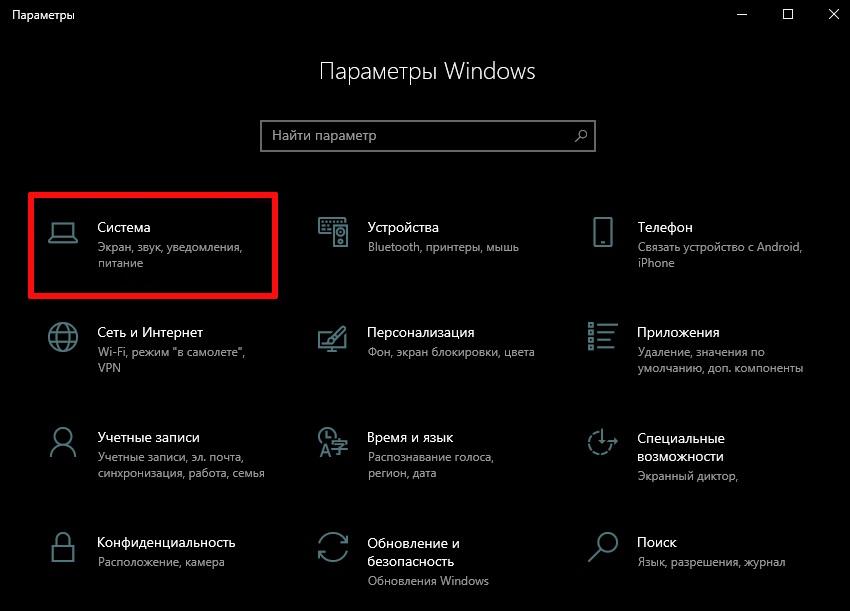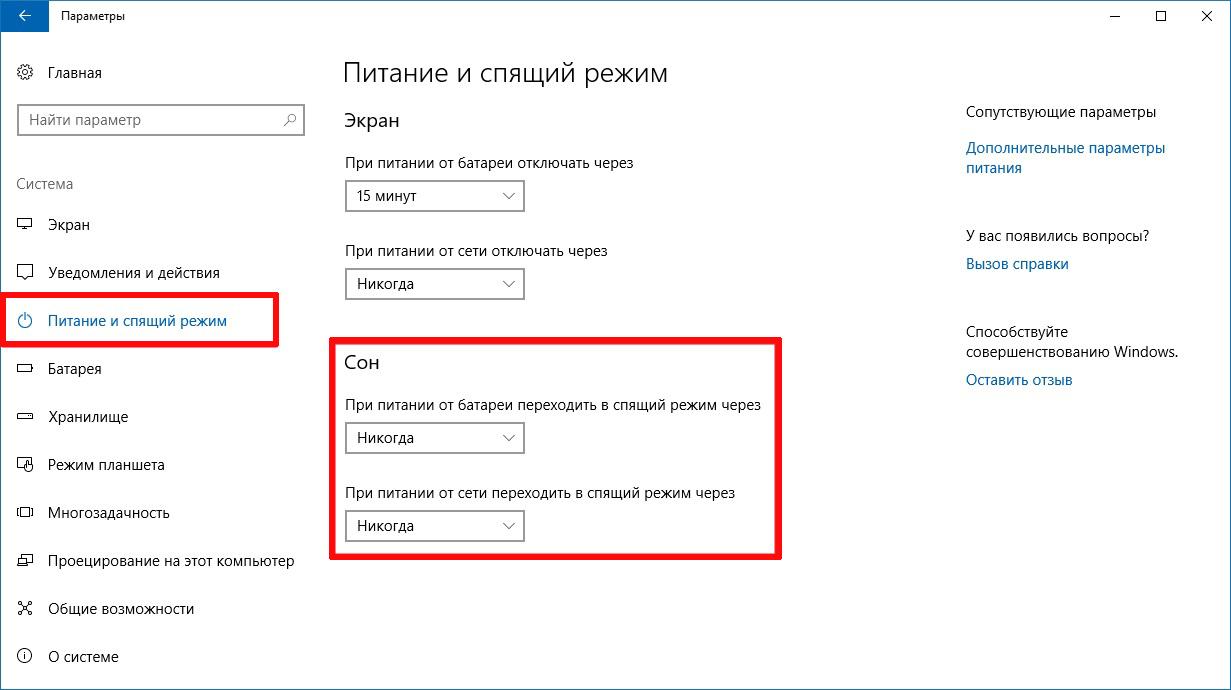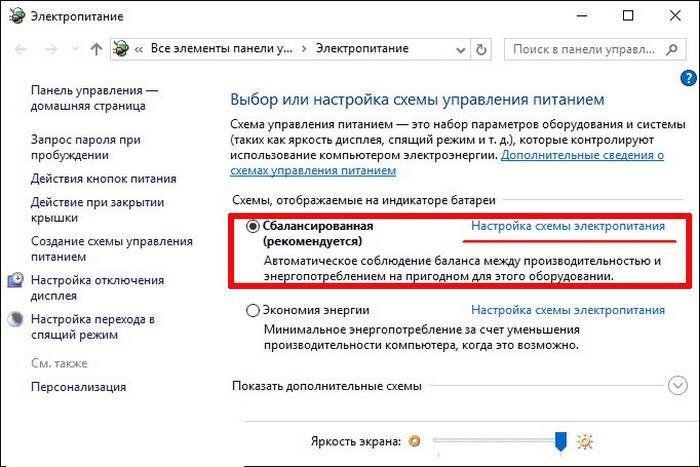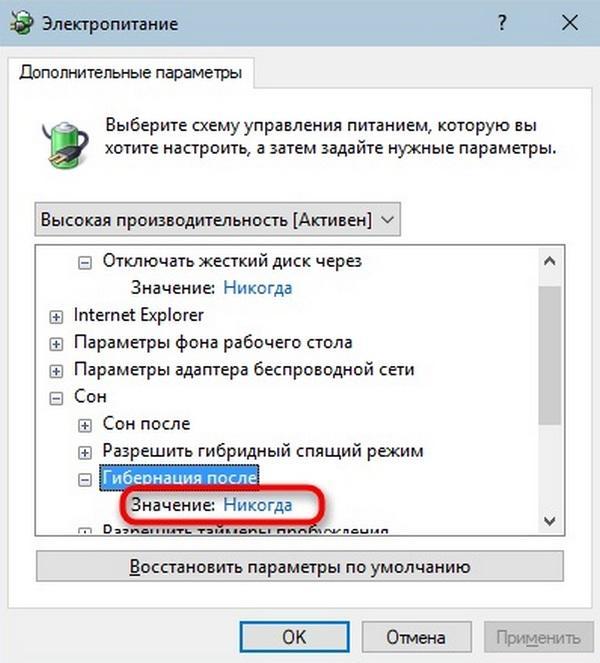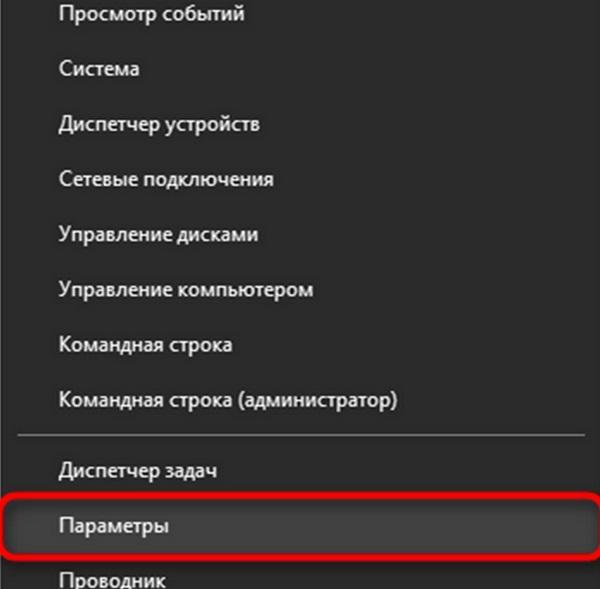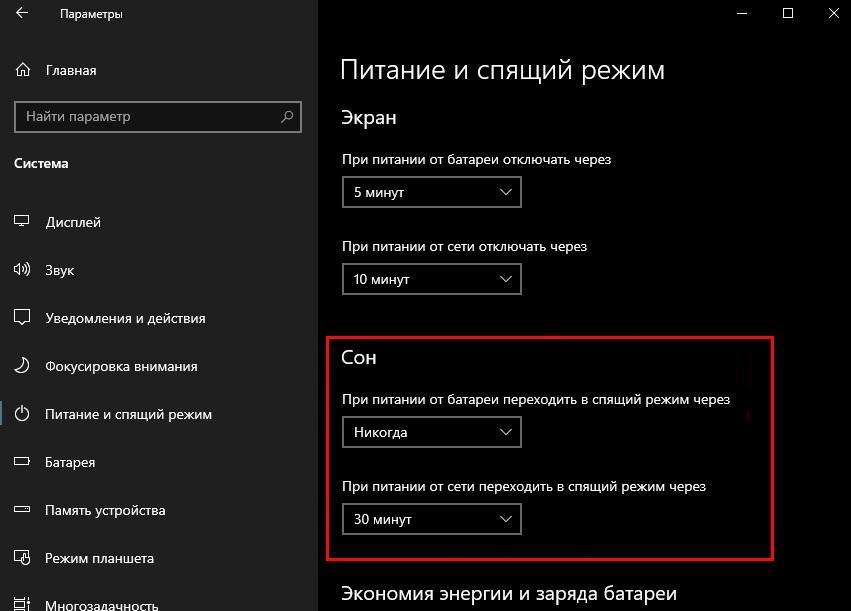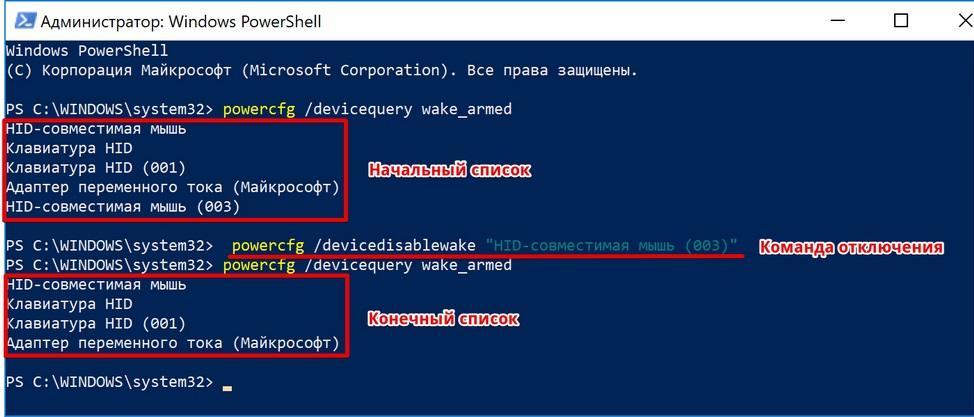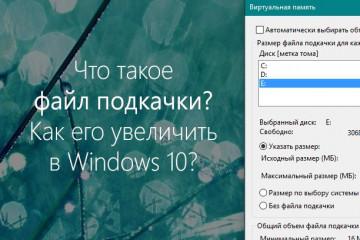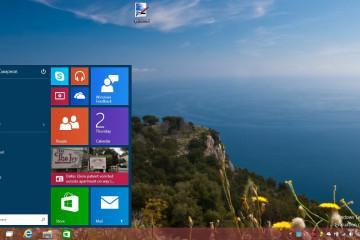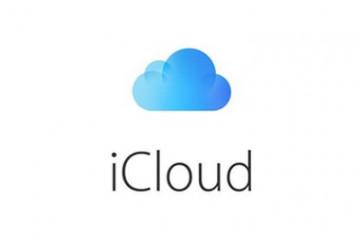Как на виндовс 10 отключить спящий режим
Содержание:
Спящий режим предусмотрен во всех версиях OS Windows, потому что он позволяет сэкономить ресурсы аккумулятора ноутбука. Со стационарным ПК дело обстоит иначе, так как переход в этот режим часто приводит к не очень приятным последствиям. Пользователь, отлучившийся на некоторое время от компьютера, не сохранив при этом какие-либо ценные данные (документы, чертежи и т. д.), после возвращения может обнаружить, что ПК отключен, и они не сохранились. Поэтому каждый пользователь ПК должен знать, как на виндовс 10 отключить спящий режим.
Спящий режим в Windows 10
Режим сна — это переход ПК после длительного бездействия в такое состояние, когда вся информация о предшествующей работы системы хранится в ОЗУ (оперативке), при этом ПК со всем открытым софтом будет ждать, когда пользователь продолжит работу. В это время гаснет дисплей, перестают работать кулеры и жесткие диски. Остается включенным только питание планок OЗУ и других элементов, выводящих OS из сна.
Проще говоря, в этом режиме ПК не отключается, а ставится как бы на паузу, что позволяет сократить энергопотребление и увеличить срок службы компьютера. Это особенно актуально для владельцев ноутбуков, так как они работают от аккумулятора. Поэтому им нужно в обязательном порядке знать, как спящие режимы Windows 10 отключить и включить.
Особенности функционирования
Данный режим переводит ПК на пониженное электропотребление, поэтому на нем приостанавливается вся деятельность, но операционная система и все запущенные программы остаются открытыми и могут в любое время продолжить работу после нажатия пользователем кнопки включения на корпусе системного блока ПК. После этого компьютер быстро запустится и будет готов к работе.
Как отключить гибернацию операционной системы
Режим гибернации Windows 10 выключается разным способами. Ниже описаны самые простые и популярные из них.
Используя раздел «Параметры»
В Windows10 программисты Microsoft сделали все, чтобы разместить все службы и настройки OS в одном большом разделе «Параметры».
Открывают его следующими способами:
- нажимают «Пуск» в левом части панели уведомлений. Далее находят и открывают там вкладку «Параметры»;
- открывают меню «Пуск» и выбирают там значок шестеренки, после чего пролистывают список установленных программ до буквы «П» и нажимают в нем вкладку «Параметры»;
- с помощью клавиш «Windows + I» быстро открывают инструмент «Параметры».
Отключить гибернацию Windows 10 с помощью данного инструмента просто, для этого нужно выполнить следующее:
- Открыть инструмент «Параметры» с помощью одного из перечисленных выше способов.
- Далее выбрать там пункт «Система»
- После открыть подраздел «Питание и спящий режим».
- Потом нажать вкладку «Дополнительные параметры питания».
- Выбрать параметр «Настройка перехода в спящий режим» в следующем окне.
- Далее нажать «Изменить дополнительные параметры питания».
- Выбрать параметр «Сон».
- Перейти в подраздел «Гибернация после» и выставить там значение «Никогда». В итоге в пункте «Питание и спящий режим» должно быть так, как на нижнем скриншоте.
При помощи «Панели управления»
Если пользователь ПК не хочет полностью избавляться от гибернации, а просто желает, чтобы ноутбук не переходил в сон (после простоя или в результате закрытия крышки), то ему нужно отключить гибернацию виндовс 10 следующим образом:
- Зайти в «Панель управления» с помощью меню «Пуск».
- Установить там вариант отображения «Мелкие значки» и выбрать в появившемся списке настроек пункт «Электропитание».
- Потом возле действующего профиля (в данном случае это «Сбалансированная» схема питания) нажать вкладку «Настройка схемы электропитания».
- Далее выбрать «Изменить дополнительные параметры питания».
- После откроется окно с пунктами настроек, в котором требуется развернуть вкладку «Сон» и выбрать там подпункт «Гибернация после».
- Потом развернуть его и напротив «Значение» установить «Никогда», после чего нажать «Ок», чтобы настройки вступили в силу. В результате компьютер перестанет автоматически отключаться после длительной неактивности пользователя.
Отключение в командной строке
Этот способ предусматривает отключение гибернации с помощью ввода «powercfg -h off» в командную строку. Для этого нужно запустить данную консоль от имени администратора. Делается это через панель задач, где нажимают «Пуск» и выбирают требуемый пункт.
Благодаря этой команде можно выключить гибернацию, удалить файл hiberfil.sys из системы и деактивировать быстрый запуск Windows10 (тоже затрагивает эту технологию и не функционирует без нее).
Можно также отключить данный режим с помощью реестра, но для начинающих пользователей процедура будет сложной и не очень удобной.
Что будет, если удалить файл hyberfile.sys
После удаления этого файла информация о текущем сеансе работы не сохранится на жестком диске, так что система будет работать нормально. Но hiberfil sys удалить Windows 10 обычным способом не получиться, так как этот файл является системным.
Можно ли обойтись без отключения режима
Это зависит от того, чего хочет добиться пользователь. Если он скачивает (большое количество файлов), конвертирует что-то (к примеру, множество тяжелых видеофильмов) и т. д., то данный режим не позволит закончить длительные процессы (более 5 ч.). Соответственно, его требуется отключить. Поэтому каждый пользователь ПК должен знать, как отключить режим сна в Windows 10.
Как правильно настроить
Для этого в Windows 10 требуется сделать следующее:
- Нажать в левой части нижней панели «Пуск» и выбрать там инструмент «Параметры».
- Найти пункт «Система».
- В левой части панели найти строчку «Питание и спящий режим».
- В подпункте «Сон» доступны две настройки, которые можно изменить. Необходимо просто выставить там время его засыпания (отрезок времени, через который он будет уходить в сон).
Настроить закрытие окна, время отключения жесткого диска или экрана, работу аккумулятора и т. д. можно с помощью «Дополнительных параметров электропитания», которые открывают, пройдя путь: «Панель управления» — «Электропитание» или с помощью ярлычка батареи (это касается ноутбуков). В последнем случае нажимают на эту иконку, после чего переходят в нужную вкладку.
Если же пользователю нужно что-то скачать или закончить конвертацию видеофайлов и после этого завершить работу ПК (без отключения его от сети питания), то можно воспользоваться специальным софтов. Например, это позволит сделать небольшая программка Stoppc, в которой необходимо настроить время для полного выключения ПК.
Возможные проблемы со спящим режимом
Многие режимы сна поддерживают практически все производители компьютерного оборудования. Проблемы появляются редко, но все же они иногда бывают, поэтому их стоит разобрать.
Сбои делят на две группы:
- ПК не входит в сон или самопроизвольно «просыпается»;
- ПК зависает во время выхода из сна или гибернации.
Ниже представлены пути их решения.
Сбой в процессе перехода в сон
Если ПК не входит в сон, то ему скорее всего мешает программная настройка или какая-то периферия. Для устранения первого требуется открыть дополнительные настройки схемы электропитания (как это делается, указано выше). Потом в параметрах сна нужно найти таймеры пробуждения и переключить их в состояние «Отключено».
Для быстро поиска периферийного оборудования, пробуждающего ПК, необходимо запустить командную строку, ввести в ней «powercfg /devicequery wake_armed» (без кавычек) и нажать «Enter».
В качестве примера рассмотрена процедуру отключения одной из двух подключенных к ПК мышек. Для этого вводится команда «powercfg /devicedisablewake и «название периферии». Чтобы проверить, что она отключилась повторно, вводится первая команда.
Повторная проверка показала, что права данной мышки понизились, при этом она может выполнять свои основные функции. Правда, теперь при этом она не будет выводить ПК из сонного состояния.
Вернуть мышке прежние права (отменить прежнее действие) позволит команда «powercfg /deviceenablewake «имя периферийного устройства».
Сбой в процессе выходе из сна
Если ПК завис в процессе выхода из ожидания, и дисплей черный или на нем информационное сообщение «resume from hibernation», то причиной этому чаще всего бывает видеодрайвер. Поэтому его нужно обновить на самый последний или откатить на прежний (рабочий).
Проблема с гибернацией
Тут, скорее всего проблема с созданием hyberfile. Этот файл по размерам совпадает с объемом ОЗУ (оперативки) ПК. Если оперативная память большая, то может просто не хватать под данный файл места. Соответственно, его нужно уменьшать или удалять. Если же пользователь думает его перенести (убрать) на другой раздел, то системой это не предусмотрено.
Реже проблема связана с некорректными настройками Suspend Mode в БИОСЕ. Проверяется поддержка режимов вводом «powercfg /a» в командную строку и нажатием «Enter». После этого нужно проверить их на соответствие настройкам железа, установленным в BIOS. При этом нужно заранее обновить БИОС, и нельзя выключать ПК во время этой процедуры.
Режим сна на ПК больше вредит пользователям, чем приносит пользу. Немудрено, что многие решаются его отключить. Сделать это самостоятельно легко и просто. Если следовать инструкциям выше, то все получится с первого раза.