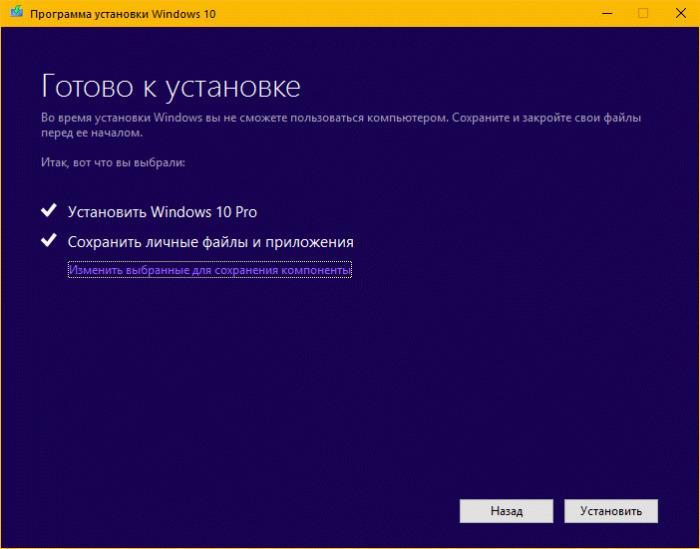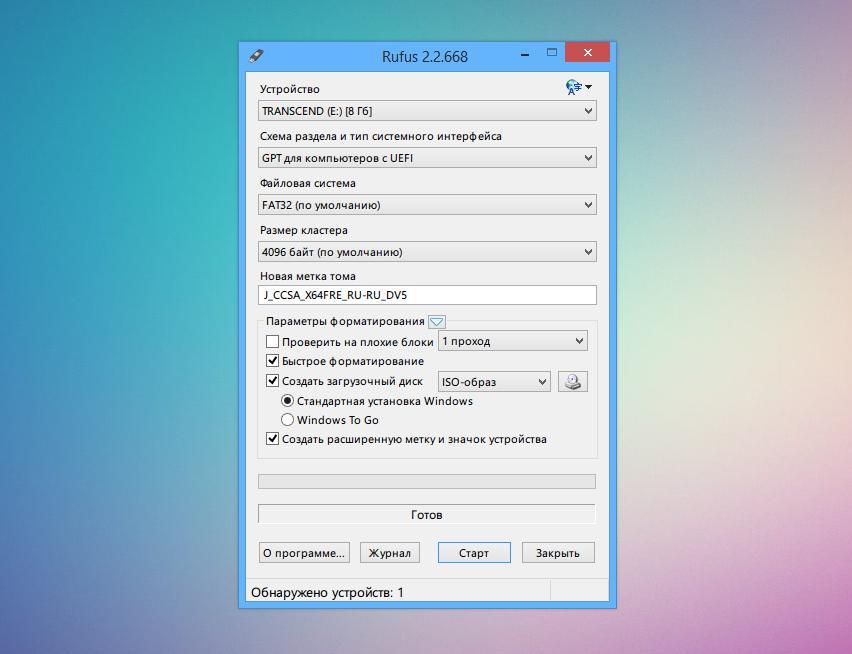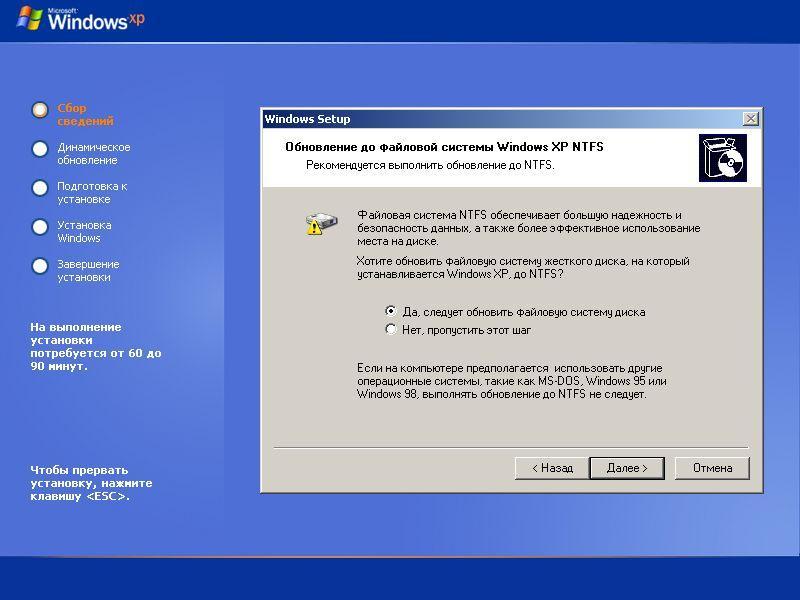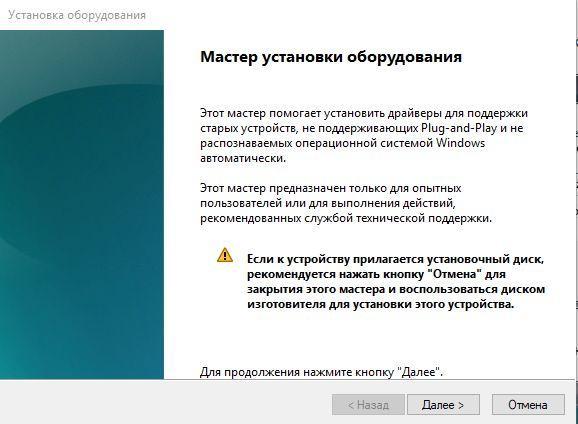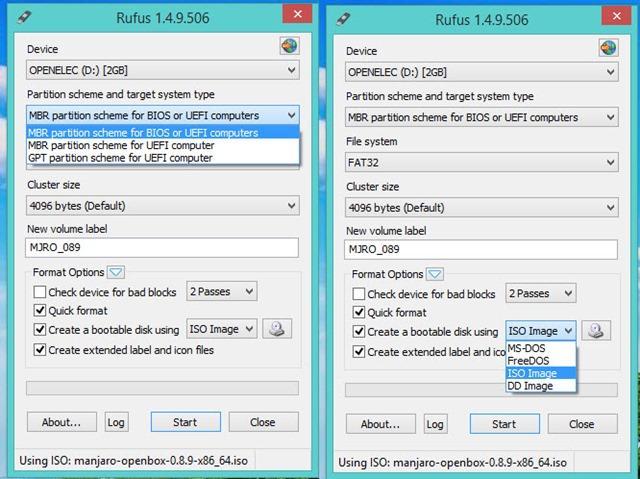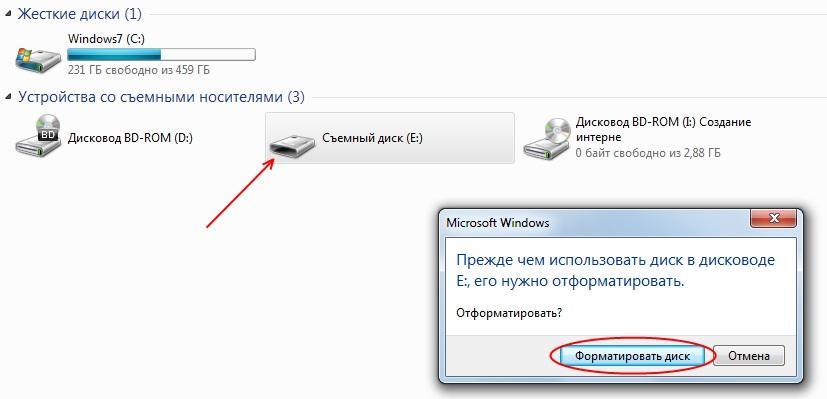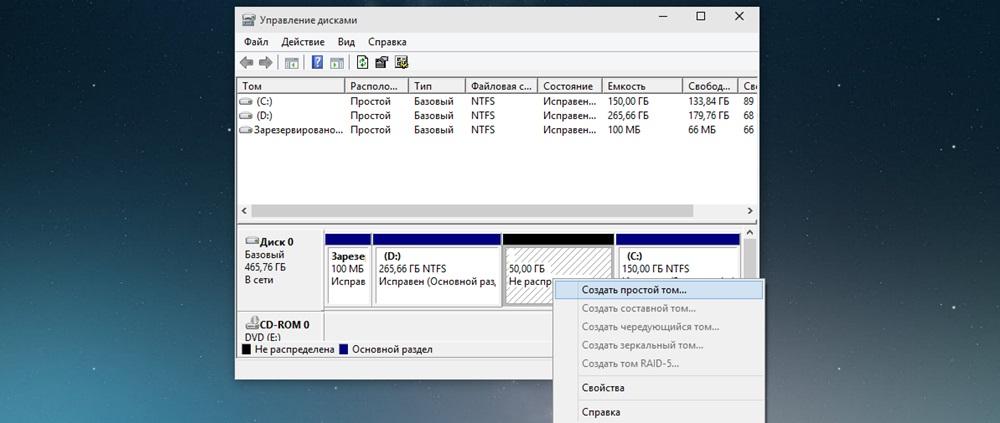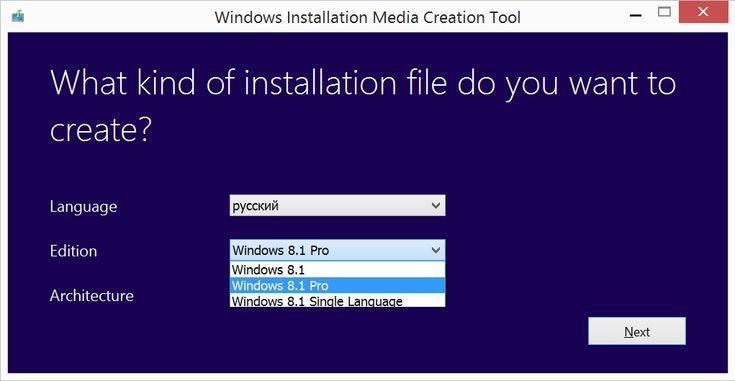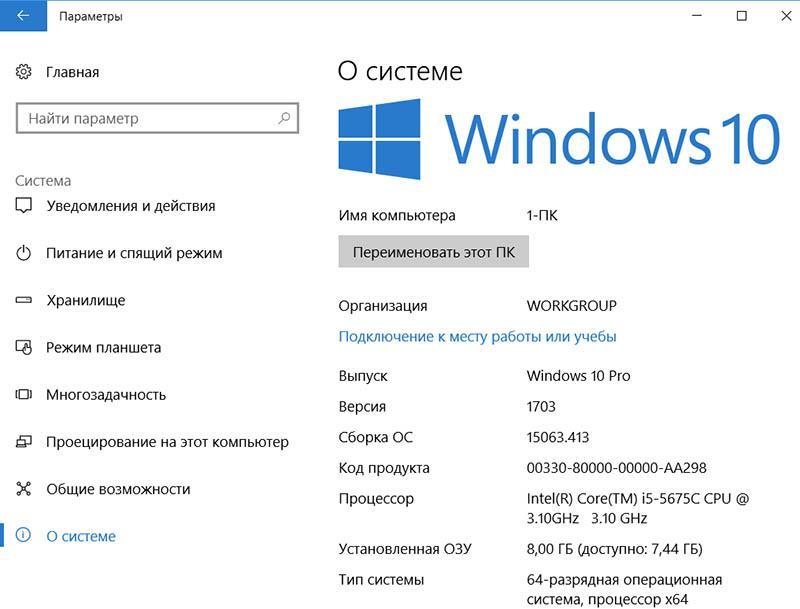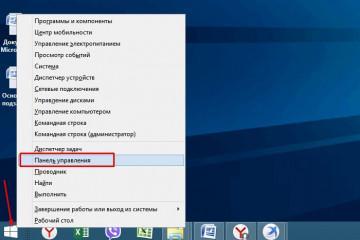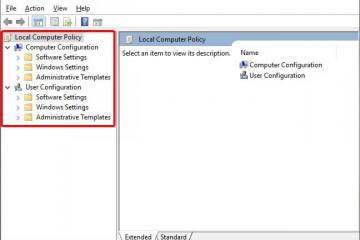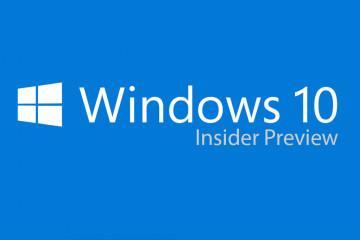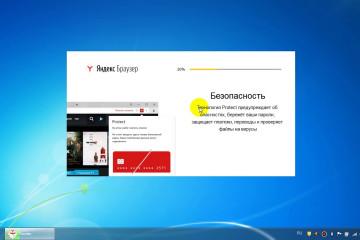Как переустановить Windows 10 на ноутбуке
Содержание:
- Требования к переустановке Windows 10
- Сохранение данных перед установкой Windows
- Самый простой способ переустановки виндовс 10
- Другие способы переустановки Windows 10 без потери данных
- Возврат системы в исходное состояние
- Сколько времени переустанавливается Windows 10
- Как сохранить лицензию активации после переустановки Windows 10
C необходимостью переустановки операционной системы сталкивался практически каждый пользователь. Такая потребность возникает при критических сбоях файлов системы, заражении компьютера большим количеством вирусов, снижении быстродействия, перехода на новую версию системы. Переустановка Windows 10 — это серьезный процесс, к которому нужно предварительно подготовиться.
Требования к переустановке Windows 10
Для переустановки и дальнейшего функционирования операционной системы требуется, чтобы ноутбук или компьютер соответствовал минимальному набору требований. Чтобы установка прошла успешно, нужно сравнить возможности своего ПК со следующими требованиями:
- производительность процессора не менее 1 ГГц;
- поддержка технологии PAE, NX и SSE2;
- поддержка DirectX 9 и драйвера WDDM 1.0 видеокартой;
- объем оперативной памяти не меньше 1 Гб для 32-битной системы, 2 Гб для 64-битной;
- объем жесткого диска не меньше 16 Гб для 32-битной системы и 20 Гб для 64-битной;
- разрешение экрана не менее 800×600.
Сохранение данных перед установкой Windows
Как переустановить 10 Windows без потери данных? Для этого, перед тем как начать установку, нужно перенести всю важную информацию с жесткого диска на внешний накопитель. Это могут быть:
- видео, фото, текстовые документы;
- сохраненные страницы интернет-браузеров;
- скачанные из Интернета файлы, находящиеся в папке загрузки;
- достижения в видеоиграх.
Самый простой способ переустановки виндовс 10
Переустановка виндовс 10 может производиться 2 способами: начисто или сбросом на заводские настройки. Метод сброса позволяет выполнить полную переустановку устройства, но при этом сохранить часть файлов пользователя.
Создать загрузочный диск или флешку
Чтобы создать загрузочный внешний накопитель, понадобится флешка или диск со свободным объемом памяти не меньше 8 Гб, а лучше сразу брать от 16 Гб. Предварительно флеш-накопитель необходимо отформатировать, удалив всю имеющуюся на нем информацию. Для этого:
- Подключить внешний носитель к компьютеру или ноутбуку.
- Перейти в каталог компьютера.
- Щелкнуть по флешке ПКМ и в открывшемся меню выбрать строку «Форматирование».
- В открывшемся окне отметить FAT32. В пункте «Способы форматирования» нужно убрать значок рядом с быстрым способом. Это позволит выполнить глубокое форматирование.
- Подтвердить начало действия и ожидать его окончания. По окончанию внешний накопитель будет готов к использованию.
Загрузить систему с диска или флешки
Переустановка виндовс 10 на ноутбуке Lenovo, Hp или другом laptop занимает не так много времени, если все необходимые материалы предварительно подготовлены. Подключив внешний носитель к устройству, после активации загрузки откроется окно, где система попросит выбрать язык, метод вводимой информации и временной формат.
На следующем этапе потребуется ввод ключей. Тут у пользователя следующие варианты:
- при наличии купленного ключа всего лишь ввести его в нужном поле;
- при ранее установленной лицензионной версии системы виндовс 7, 8 или десять ключ также может подойти, если ОС была установлена после 12.11.15 г.;
- если ключ отсутствует, то нужно отметить, что его нет, и пропустить этот пункт.
На флешке может храниться несколько версий Windows 10, которые имеют архитектуру x64 и x86, тут просто надо выбрать ту, которую пользователь собирается устанавливать: либо вариант домашней, либо профессиональной ОС.
Выполнив предыдущий шаг, откроется окно, где необходимо принять лицензионное соглашение, после чего отметить тип установки («Выборочная»).
Запустить мастер установки
Основным методом запуска мастера установки считается его прямой вызов из диспетчера устройств, который представляет собой средство мониторинга, управления всей начинкой и рядом виртуальных устройств, имеющихся на ПК.
Запустить мастера установки несложно. Нужно лишь сделать щелчок правой кнопкой мышки, выделяя проблемный компонент из пункта обновления драйверов.
Другие способы переустановки Windows 10 без потери данных
Как переустановить 10 виндовс без удаления важной информации? Создать загрузочный носитель с ОС можно, воспользовавшись помощью различных программ. Однако целесообразнее будет использовать стандартное средство, которое доступно для скачивания с сайта-разработчика.
Установка Windows 10 с загрузочной флешки с помощью сторонних программ
В этом случае, чтобы переустановить виндовс 10 на ноутбуке, пользователю понадобится самому записать загрузочный флеш-накопитель с ОС, используя специальную программу. Это может быть Rufus, WinSetupFromUSB и иные. После необходимо подключить накопитель к устройству и активировать переустановку системы.
Переустановка Windows с форматированием жесткого диска
Такой процесс, как форматирование, приводит к удалению всех данных на устройстве без возможности восстановления. Поэтому полная переустановка Windows 10 требует заранее сохранить все важные файлы, а лучше создать резервную копию на внешнем накопителе.
Восстановить впоследствии все требуемые для работы программы можно будет с помощью установочных дисков и ключей программ, либо установочных файлов, скачанных из сети Интернет.
Для форматирования жесткого диска при установке нужно загрузить или запустить устройство с установочного диска Win 10 или флешки:
- Запустить ПК для стандартного включения системы, вставить диск установки и флешку и перезагрузить комп.
- Нажать на первую попавшуюся кнопку клавиатуры после высвечивания запроса и далее следовать инструкциям программы.
- Отметить язык системы, параметры, время.
- Принять условия ЛС.
- Отметить выборочную установку.
- Выбрать место установки ОС в параметрах диска.
- Перейти в каталог, где нужно произвести изменения, выбрать параметр форматирования и следовать его поэтапному выполнению.
- Дождавшись окончания форматирования, продолжить установку, выполняя подсказки системы.
Переустановка Windows 10 без диска и флешки с рабочего стола
Прежде чем приступать к переустанавливаю системы без какого-либо внешнего накопителя, нужно предварительно подготовиться: загрузить БИОС образ виндовс, открыть окно браузера и активировать закачивание любого понравившегося образа.
Нужно приложение, которое будет выполнять эмуляцию виртуальных медиа. Можно скачать Daemon Tools Lite и EasyBCD, обе полностью бесплатны. Теперь потребуется сделать копию накопителя. Винчестер чаще всего разделен на диск С и D. Для выполнения установки ОС с винчестера надо взять из диска D не менее 10 Гб пустой памяти.
Чтобы это выполнить, нужно перейти в управление дисками, сделав щелчок ПКМ по ярлыку компьютера, либо через «Пуск» открыть управление. Найти раздел, где достаточно свободной памяти, и щелкнуть по нему ПКМ, выбрать «Сжать том». Теперь осталось нераспределенное место, оно черного цвета. Сделать клик по этой части ПКМ и отметить вариант «Создание простого тома» и дальше действовать по подсказкам.
Дальше предстоит работа с ISO образом ОС. Следует выполнить установку программы Daemon Tools Lite, воспользовавшись бесплатной лицензией приложения. В ходе установки стоит удалить множество знаков рядом с различными устройствами. В самой программе нажать на клавишу добавления образа, указать правильный путь к ОС, заняться монтированием образа. После рекомендуется открыть виртуальный дисковод через проводник и скопировать установочные файлы на ту часть, откуда ранее была взята свободная память.
Запустить EasyBCD нужно через права админа. Открыть новое окошко и тут активировать пункт добавления записи. Перейти во вкладку «WinPE», где необходимо дать название в поле имени точно такое же, какое было у ранее созданного диска. В новом окне кликнуть на икону папки и указать путь к образу новой ОС, нажать на «Добавление». Подготовка к установке ОС считается успешно завершенной, можно закрыть EasyBCD.
Установка новой ОС без внешнего накопителя производится на 2 созданный системный диск. Предварительный перезапуск компьютера обязателен. Далее:
- Открыть меню дополнительных параметров. Высветится раздел загрузки, ранее созданный. Нужно его отметить и активировать.
- Начнется установка. Выбрать язык и прочие параметры.
- Выбрать нужную версию системы и нажать на «Далее».
- Принять условия лицензионного соглашения.
- Выбрать тип установки.
- Появится окно управления дисками, требуется выбрать системный диск, запустить его форматирование и установить впоследствии на него новую ОС.
- Дождаться окончания процесса установки.
- Настроить устройство под потребности пользователя: цветовую схему, имя устройства, разрешение экрана и иные.
- Можно удалить загрузочный диск для освобождения памяти компьютера.
Установка Windows 10 с помощью Media Creation Tool
Данная программа является средством, создающим носитель, который можно применять для переустановки или установки ОС. Благодаря ей можно создавать индивидуальный носитель установки.
Чтобы выполнить такого рода установку, следует:
- Загрузить утилиту с сайта разработчика.
- Запустить ее на компьютере и принять ЛС.
- Выбрать пункт создания установочного носителя, но для обновления системы это приложение также актуально.
- Отметить необходимые входные параметры: архитектуру, язык, версию ОС.
- Сверить информацию и активировать работу утилиты.
Возврат системы в исходное состояние
Возможна ли чистая установка Windows 10 с сохранением лицензии? Как происходит этот процесс:
- Открыть меню параметров и перейти в раздел обновлений и безопасности, а после в пункт восстановления.
- Активировать, нажав на слово «Начать» в разделе возврата компьютера в исходное состояние.
- Перед пользователем появится выбор: сохранить файлы или удалить всю информацию. При решении сохранить система будет сброшена до исходного состояния, удалив установленные приложения и настройки, но сохранит все личные документы. При выборе полного удаления система избавится и от личных файлов.
Сколько времени переустанавливается Windows 10
Иногда пользователи спрашивают, что делать, если долго не переустанавливается Windows 10. В этом случае процесс может занять не пару часов как обычно, а даже несколько дней. К счастью, обычно все происходит довольно быстро. Во многом время зависит от накопителя, скорости работы процессора, ОЗУ.
Бывалые пользователи могут это сделать за 25 мин. При самостоятельном создании места загрузки, флешки для установки, изменения настроек, перезагрузки этот процесс может занять от 1 до 2 ч.
Как сохранить лицензию активации после переустановки Windows 10
Чтобы попытаться это сделать, есть несколько проверенных вариантов: возврат к исходному состоянию и чистая установка, позволяющая сохранить активацию.
Чистовая установка происходит следующим образом:
- Подключить внешний носитель, на котором не меньше 8 Гб свободной памяти, к ноутбуку.
- Перейти на загрузочную страницу и скачать программу MediaCreationTool.
- Запустить приложение от имени админа, дождаться окончания подготовки.
- Принять ЛС.
- Выбрать один из вариантов: создание установочного носителя или обновление системы. Нужен 1 вариант.
- Проверить введенные системные параметры и пройти дальше.
- Выбрать в открывшемся списке SSD-накопитель для записи, подождать окончание.
- После создания установочного носителя потребуется через него загрузить и инсталлировать ОС как обычно.
Переустановить Windows 10 на ноутбуке можно любым из вышеперечисленных вариантов. Обновить заново ОС можно без вреда для пользователя: сохранить личные файлы, ускорить процесс, не покупать вновь лицензию на ОС. Однако эти способы могут оказаться бесполезны, если ранее система была пиратской, не был введен ключ.