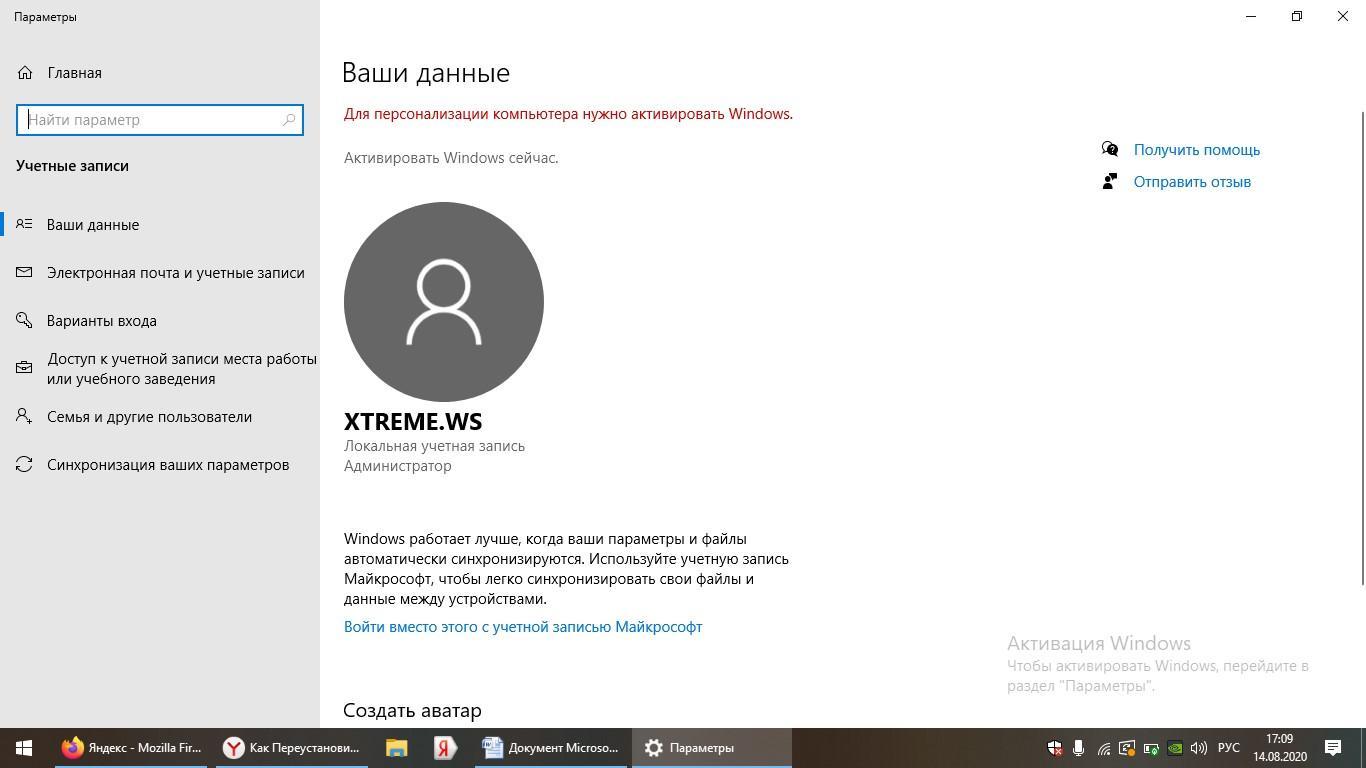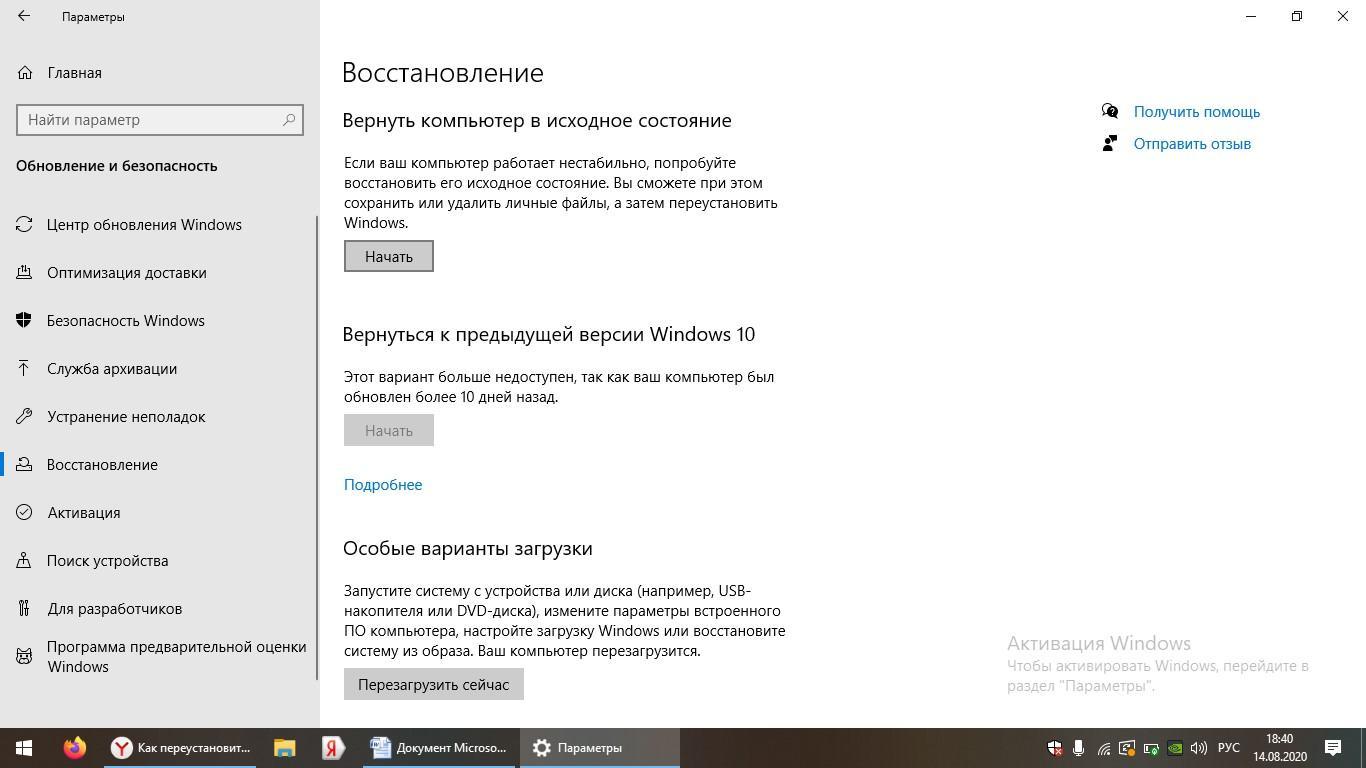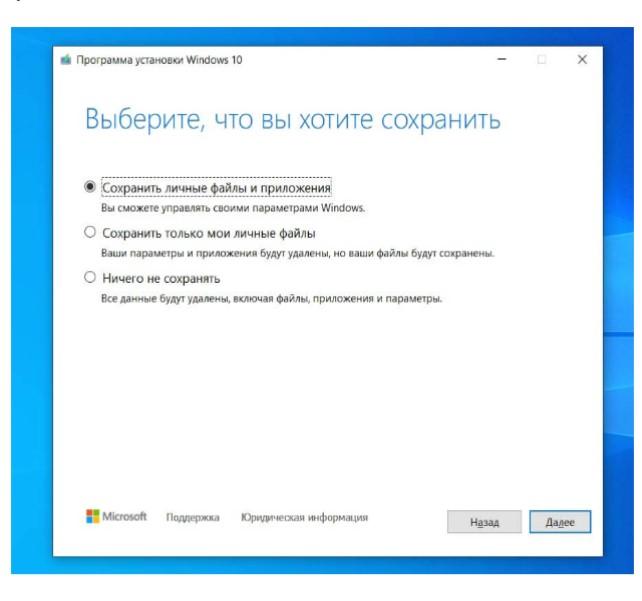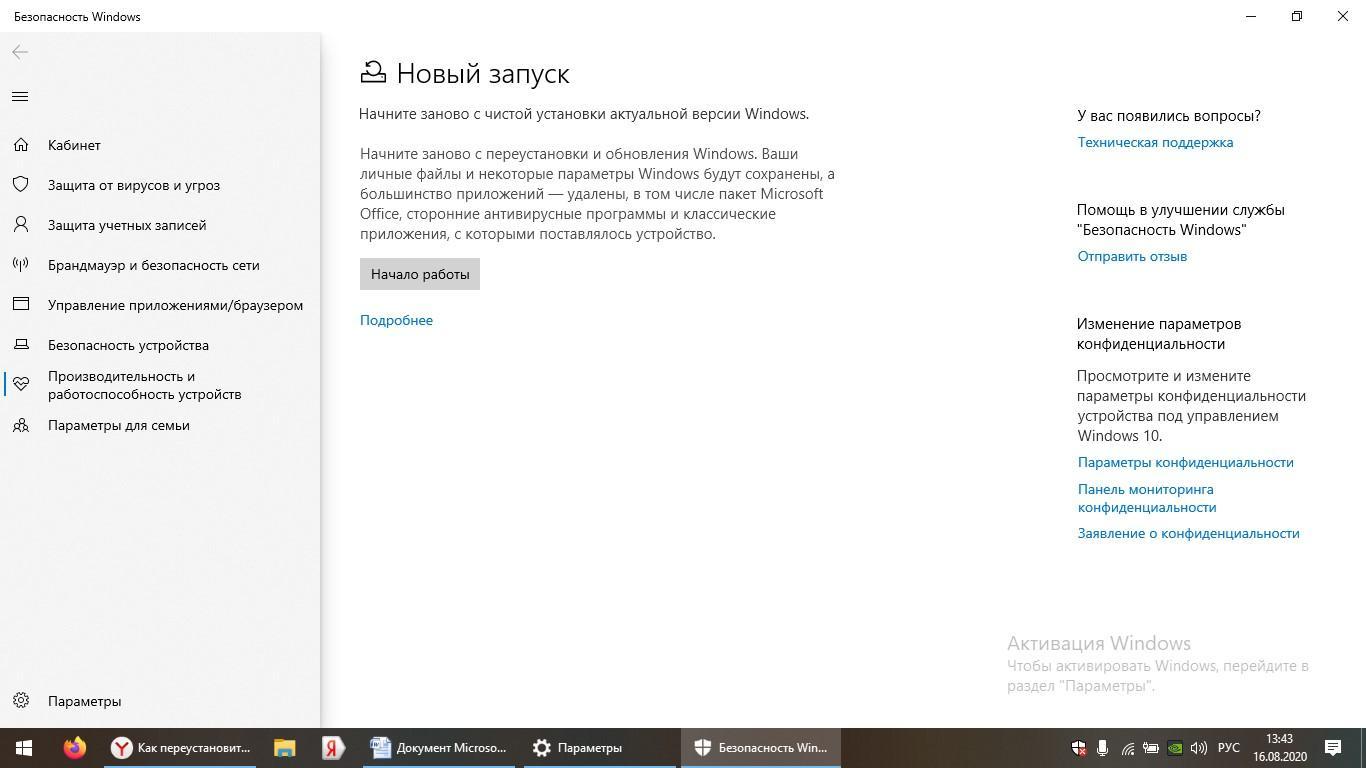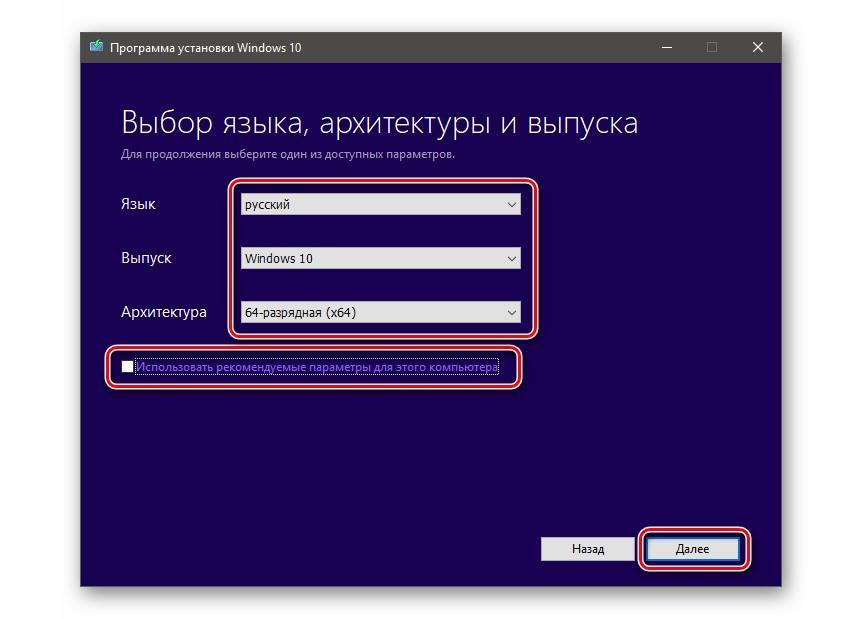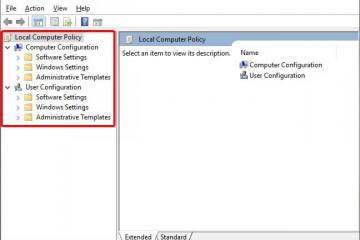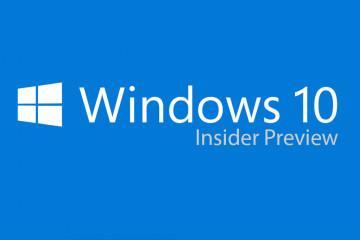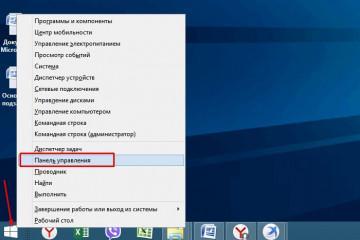Как переустановить Виндовс 10 без потери данных
Содержание:
В какой-то момент пользователь ПК или ноутбука понимает, что пора произвести переустановку операционной системы на устройстве. Причиной этому служат постоянные неполадки в работе компьютера. Но как переустановить ОС, если на ПК хранится много нужной информации, которую нельзя потерять? Ведь важные файлы могут пропасть после этой процедуры. В представленной статье подробно описано, как переустановить Виндовс 10 без потери данных.
Переустановка системы Windows 10
Перед обновлением ОС пользователь задумывается, как сохранить файлы при переустановке Windows 10.
Существует несколько вариантов, как это сделать:
- переустановка с сохранением активированной лицензии;
- возврат системы в исходное состояние;
- переустановка ОС с использованием установочного ISO-образа;
- чистая установка Виндовс 10.
Первые 3 способа работают только в том случае, если компьютер может загружаться. Проблема останется с приложениями – после переустановки Windows не все программы смогут сохраниться.
Как сохранить активированную лицензию
Пользователю необходимо заранее создать учетную запись Microsoft. Лицензия Windows 10 автоматически связывается с учетной записью Microsoft. Когда совершится вход в новую учетную запись, Microsoft сохранит ключ продукта (пользователю также рекомендуется запомнить этот ключ, т. е. сохранить его), привязанного к компьютеру. После переустановки операционной системы можно снова войти в учетную запись без потери личных данных и лицензии.
Чтобы активировать ОС, нужно нажать «Пуск» и слева в меню найти значок учетной записи или «Параметры» – «Активировать Microsoft сейчас».
Если Windows 10 активирована, это значит, что ее копия связана с Microsoft, что позволит без страха переустановить систему.
Возврат системы в исходное состояние
В Windows 10 присутствует функция возврата системы в первоначальное состояние, в каком она находилась сразу после ее установки.
Как же сделать возврат системы и сохранить личные файлы и приложения Windows 10? В этом случае получится спасти лишь важные файлы, ведь большинство программ будут удалены, а некоторые настройки отключены (например, режим пера). Порядок действий таков:
- Нужно зайти в меню (кнопка «Пуск») и нажать на «Параметры» (значок шестеренки).
- Далее выбрать раздел «Обновление и безопасность».
- Слева кликнуть строчку «Восстановление».
- Под опцией «Вернуть компьютер в исходное состояние», надо нажать на кнопку «Начать».
Затем появится окно, где пользователю будет предложено 2 варианта: сохранить файлы (при этом приложения и параметры будут удалены), либо удалить все. Здесь лучше выбрать «Сохранить мои файлы» – переустановка Виндовс 10 с сохранением данных. Второй же вариант подойдет, если пользователь собрался продать компьютер.
Остается в новом окне под надписью «Готово к возвращению данного ПК к заводским настройкам» нужно нажать на кнопку «Заводской».
После проделанных манипуляций начнется процесс переустановки операционной системы Windows 10 до состояния на момент покупки компьютера или установки системы.
Как переустановить ОС с использованием установочного ISO-образа
Пользователь ПК также имеет возможность скачать из любого браузера образ операционной системы Windows 10 в формате ISO. Для запуска образа заранее на компьютер нужно установить инструмент Media Creation Tool – его можно найти на сайте Microsoft и нажать на кнопку «Скачать средство сейчас».
Можно обновить Windows через приложение Media Creation Tool. Для его установки нужно запустить скачанный файл от имени администратора, принять лицензионное соглашение и кликнуть на строчку «Обновить этот компьютер сейчас» в появившемся окне. Начнется процесс установки ОС на компьютер. Пользователь выбирает: сохранять свои данные, либо все удалять.
Для установки Windows 10 через образ ISO, нужно:
- Запустить приложение Media Creation Tool и выбрать «Создать установочный носитель».
- Выбрать настройки для версии ОС. Нужно указать такие параметры: язык, версия, разрядность.
- В новом окне кликнуть по нужному носителю (ISO-файл).
- Указать место для сохранения файла.
Далее начнется процесс создания носителя. Загрузится такая же версию ОС, какая и была установлена на ПК. Приложение предложит записать образ и на DVD-диск, но это по желанию пользователя.
Как переустановить Windows 10 без потери данных через ISO:
- На загруженный файл нужно нажать правой кнопкой мыши и выбрать «Подключить». Так образ подключается в виртуальный дисковод.
- Далее в новом окне надо запустить установочный файл «Setup.exe» и разрешить приложению вносить изменения.
- Затем появится окно с программой установки. Здесь внизу можно поставить галочку у «Я хочу помочь улучшить Windows» (конфиденциальность) и нажать «Далее».
- Потребуется принять условия лицензионного соглашения.
В новом окне появится надпись, что программа готова к установке, но ниже рекомендуется нажать на «Изменить выбранные для сохранения компоненты». Там предлагается сохранить либо личные файлы и приложения при переустановке, либо только личные файлы, либо ничего не сохранять. Нажав «Далее» и «Установить», пользователь увидит синий экран с установкой Windows 10.
Чистая установка Виндовс 10 с удалением предыдущей версии
Данный способ помогает полностью избавиться от предыдущей версии Windows 10 без наложения новой операционной системы на старую. При этом устанавливается чистая ОС с сохранением личных данных и приложений, предустановленных из магазина Майкрософт. Все остальные программы, установленные пользователем, будут деинсталлированы.
Что для этого потребуется сделать пользователю:
- Зайти в меню «Пуск» и нажать на «Параметры».
- Открыть раздел «Обновление и безопасность».
- Выбрать вкладку «Восстановление» в левом меню.
- Пролистав окно вниз, можно увидеть строку «Дополнительные параметры восстановления» и еще ниже «Узнать, как начать заново с чистой установкой Виндовс» – ее и надо запустить.
- Появится новое окно с надписью «Новый запуск».
- Нужно кликнуть на кнопку «Начало работы».
- Далее появится подробная информация о процессе переустановки.
- Затем выйдет список программ, которые будут удалены – надо нажать на кнопку «Далее».
- В окне «Давайте начнем» требуется выбрать «Начало».
- Далее начнется переустановка.
Переустановка Windows 10 через BIOS c флешки
Если система запускается без проблем, то можно воспользоваться следующим алгоритмом:
- Чтобы зайти в БИОС, нужно открыть в меню «Параметры» – «Обновление и безопасность» – «Восстановление».
- Далее под строкой «Особые варианты загрузки» требуется запустить «Перезагрузить сейчас».
- После перезагрузки компьютера появится синий экран «Выбор действия», где надо выбрать «Диагностику».
- Затем в дополнительных параметрах нужно кликнуть по «Параметры встроенного ПО UEFI».
Начнется перезагрузка, после которой пользователь автоматически попадет в БИОС. Здесь требуется:
- Выбрать вкладку «Boot».
- Под строкой «Boot Priority Order» нужно запустить «USB HDD…».
- Далее выйдет экран с настройками языка и времени.;
- Нажав кнопку «Установить», пользователь увидит окно с активацией Виндовс, где потребуется ввести ключ (если ключа нет, то внизу можно нажать на строчку «У меня нет ключа продукта»).
- Затем надо выбрать версию операционной системы и разрядность (32 или 64), а также принять лицензионное соглашение.
- В следующем окне пользователь должен указать вариант установки: обновление с сохранением личных данных или чистую установку.
- Далее нужно выбрать раздел диска, который будет отформатирован и на который будет установлена новая ОС.
После этого начнется установка системы, компьютер перезагрузится, а также выйдет меню с настройкой языка, сети и учетной записи.
Переустановка операционной системы порой бывает необходима, так как компьютер может начать некорректно работать и выдавать ошибки. С помощью вышеперечисленных алгоритмов можно без труда разобраться, как сохранить данные при переустановке Windows 10. Если пользователь сомневается в своих силах, то лучше не стоит самостоятельно заниматься переустановкой, чтобы не навредить ПК.