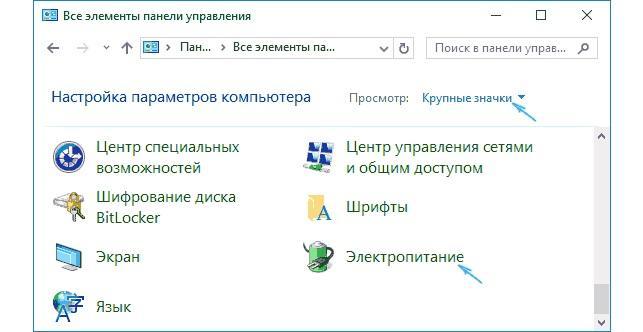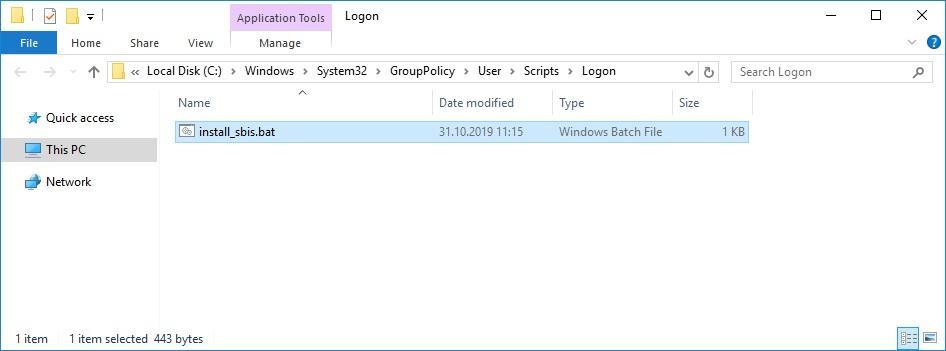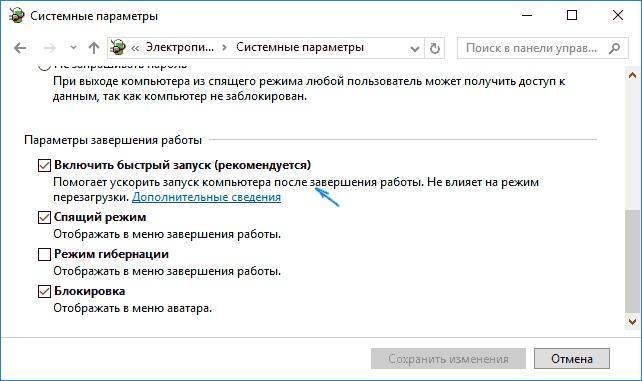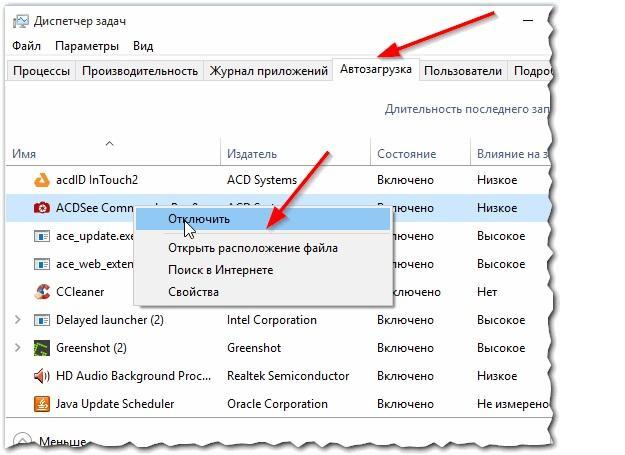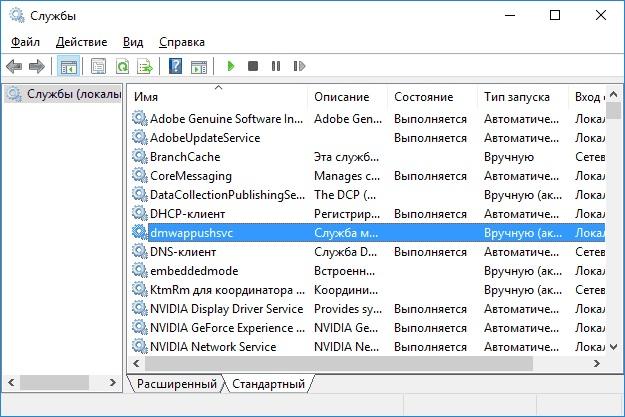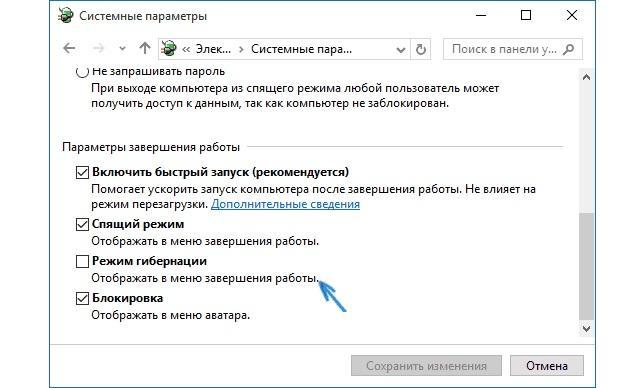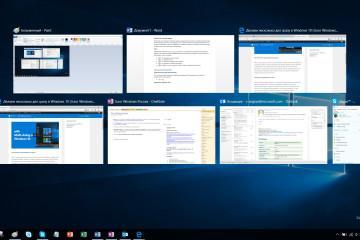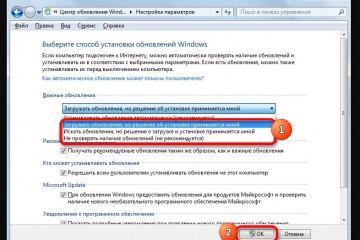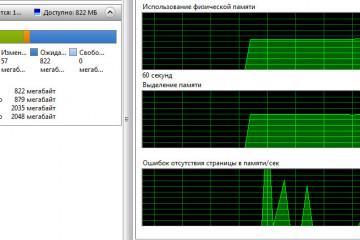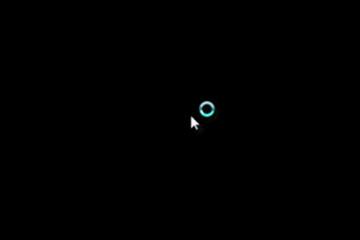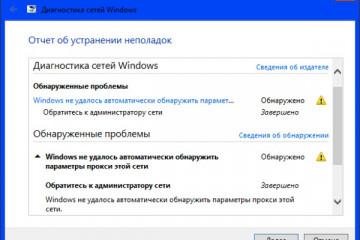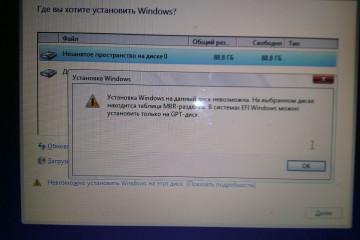Быстрый запуск Windows 10 и выключение: как отключить
Содержание:
- Что такое быстрый запуск
- Как включить и отключить быстрый запуск в Windows 10
- Зачем отключать быстрый запуск
- Что снижает скорость загрузки Windows
- Дополнительное решение по ускорению загрузки ОС Windows
- Отключение автозагрузки сервисов и программ
- Обновление драйвера видеокарты
- Установка последних обновлений Windows 10
- Отключение служб Windows 10
- Отключение автоматического обслуживания Windows 10
- Отключение синхронизации OneDrive
- При помощи параметров электропитания
- Очистка диска и удаление мусора
- Переместить файл подкачки на SSD
Пользователи компьютерной и мобильной техники все время находятся в ожидании каких-либо аппаратных или программных новинок на этом рынке. Одна из самых приятных функций операционной системы Виндовс 10, которая появилась сравнительно недавно, заключается в ускоренном запуске ОС. Практически любому пользователю важно, чтобы его устройство стартовало быстрее, а на ожидание тратилось минимум времени. Так что вопрос, что такое быстрый запуск Windows 10, как его включить и выключить, актуален для многих. Несмотря на появление шустрых SSD-дисков и режима гибернации, люди по прежнему заинтересованы в программном решении данного вопроса.
Что такое быстрый запуск
Быстрый запуск представляет собой технологию, позволяющую выполнить гибридную загрузку операционной системы персонального компьютера или ноутбукабыстрее, чем при отключенной функции. В десятке данная технология активирована по умолчанию. Работает она только после выключения персонального компьютера. При перезагрузке скорость запуска ОС будет такой же, как и с выключенной функцией. Таким образом, сценарий работы существует один.
Из этого следует два факта:
- Если быстрая загрузка не активирована, то выключение Виндовс 7, как и других более новых ОС, осуществляется одинаково.
- Если человек перезагружает свою систему, то быстрый пуск не срабатывает, а это значит, что перезагрузка в новых ОС (восьмерке и десятке) выполняется наравне с семеркой.
Как включить и отключить быстрый запуск в Windows 10
Иногда людям нужно активировать или наоборот деактивировать функцию fast startup по каким-либо причинам. Стоит напомнить, что она включена в Виндовс 10 по умолчанию, поэтому если человек только что установил новую ОС, то ему нечего переживать.
Отключение быстрого запуска через Панель управления
Бывают случаи, когда из-за драйверов или прочего программного обеспечения технология fast boot работает неправильно. Для деактивации опции необходимо:
- Перейти в меню «Пуск» и найти там «Панель управления».
- Попасть в окно утилиты и установить режим отображения на «Крупные значки».
- Найти раздел «Электропитание и перейти в него.
- Выбрать ссылку «Действия кнопок питания».
- Нажать на «Изменение параметров, которые недоступны на данный момент». Для их изменения потребуется войти в учетную запись администратора.
- Снять птичку с параметра «Быстрый запуск».
- Применить и сохранить конфигурации.
Включение или выключение быстрого запуска с помощью BAT файла
Включение осуществляется точно таким же образом: нужно перейти в то же самое окно и установить соответствующую галочку напротив параметра. Сделать это можно также с помощью файла с расширением BAT. Для включения текст файла выглядит следующим образом:
@echo off
powercfg -h on
REG ADD «HKLM\SYSTEM\CurrentControlSet\Control\Session Manager\Power» /V HiberbootEnabled /T REG_dWORD /D 1 /F
Включить или отключить быстрый запуск через редактор локальной групповой политики
Те же самые действия можно выполнить и с помощью утилиты «Локальная групповая политика». Для этого:
- Перейти в меню «Пуск» и в поисковой строке ввести фразу «Групповая политика» и открыть первую программу.
- Перейти в раздел «Конфигурации компьютера» и подраздел «Административные шаблоны».
- Выбрать пункт «Система» и подпункт «Завершение работы».
- Нажать ПКМ по строке «Требование использования функции быстрого запуска» и выбрать пункт меню «Изменить».
- Выбрать параметр «Отключено» или «Не настроено».
- Сохранить изменения и перейти в «Панель управления».
- Попасть в окно утилиты и установить режим отображения на «Крупные значки».
- Найти раздел «Электропитание и перейти в него.
- Выбрать ссылку «Действия кнопок питания».
- Нажать на «Изменение параметров, которые недоступны на данный момент». Для их изменения потребуется войти в учетную запись администратора.
- Снять птичку с параметра «Быстрый запуск».
- Применить и сохранить конфигурации.
Эта инструкция подходит для деактивации функции. Если требуется включить ее, то в «Редакторе локальной групповой политики» и «Панели управления» параметры устанавливаются со значением «Включено».
Зачем отключать быстрый запуск
По умолчанию данный функционал активен в Виндовс 10, но не все хотят или могут им пользоваться. К примеру, человек может пользоваться теологией Wake-on-LAN, активация которой вместе с быстрым запуском может привести к появлению системных ошибок.
Иногда люди просто хотят видеть, что их ноутбуки или персональные компьютеры действительно выключены, а время работы их процессора сброшено. Так спокойнее спится. Бывает и так, что активация quick launch просто невозможна из-за сбоя драйверов и ряда установленных программ.
Что снижает скорость загрузки Windows
Главным фактором, влияющим на скорость загрузки операционной системы Виндовс любой версии, является Автозапуск программ. Чем больше в нем находится различных приложений, тем больше времени операционной системе нужно для того, чтобы запустить их в фоновом или обычном режиме. Только после этого она сможет нормально запуститься сама. Иногда люди узнают об этом факте в тех случаях, когда даже после открытия рабочего стола ОС тупит и долго открывает нужную программу: проводник или браузер.
Также на загрузку влияет скорость работы жесткого диска. Доказано, что с новых SSD ОС будет грузиться гораздо быстрее за счет их способности быстрее обрабатывать, копировать и оперировать данные.
Дополнительное решение по ускорению загрузки ОС Windows
Быстрая загрузка Windows 10 – это далеко не единственный способ ускорить работу и старт операционной системы. Ниже будет представлен ряд способов, которые помогут произвести настройку ПК таким образом, чтобы вход в него происходил быстрее.
Отключение автозагрузки сервисов и программ
Как уже стало известно, автозагрузка существенно снижает скорость включения ПК и усложняет его. Для исключения некоторых приложений из списка необходимо:
- Нажать правой клавишей мыши по виртуальной кнопке «Пуск» и выбрать пункт «Диспетчер задач».
- Перейти в вкладку «Автозапуск».
- Просмотреть список и отключить ненужные программы, нажав по ним правой клавишей мыши и выбрав пункт «Отключить».
Обновление драйвера видеокарты
Если в ноутбуке сразу две видеокарты, может появиться так называемый «черный экран» после запуска ПК. Он не пропадает долгое время. К счастью, есть ряд способов решить данную проблему.
Если человек пользуется картой от NVIDIA, то рекомендуется обновить драйвер до самой свежей версии. Для этого переходят на официальный сайт и скачивают специальную утилиту GeForce Experience.
По аналогии должны действовать и владельцы карт AMD, но с одним нюансом: аппаратные технологии данного производителя основаны на технологии ULPS, которая активирует вторую карту и приводит ПК к сбою. Для отключения ULPS следует:
- Перейти в окно «Выполнить» (Win + R).
- Прописать команду regedit.
- Выполнить поиск параметра «EnableULPS» и изменить его значение на «0».
Установка последних обновлений Windows 10
Если способы, описанные выше, не помогают, можно попробовать обновить саму систему. Для этого переходят в «Центр обновлений» и проверяют, доступны ли новые апдейты для установки. Очень часто производитель исправляет старые ошибки лишь через некоторое время.
Отключение служб Windows 10
Иногда помогает отключение ряда системных служб. Для этого:
- Переходят в «Выполнить».
- Вводят services.msc и нажимают «Ввод».
- Находят наименования Background Intelligent Transfer Service (BITS), Connected User Experiences and Telemetry и Windows Search.
- Отключают их через правую клавишу мыши.
Отключение автоматического обслуживания Windows 10
Обслуживание ОС в автоматическом режиме часто тормозит загрузку, поэтому его следует выключить:
- Переходят в «Выполнить».
- Прописывают команду regedit.
- Переходят по пути HKEY_LOCAL_MACHINE\SOFTWARE\Microsoft\Windows NT\CurrentVersion\Schedule\Maintenance.
- Находят параметр «MaintenanceDisabled» и устанавливают его значение на «1».
Отключение синхронизации OneDrive
Если человек не пользуется данной технологией, то ее можно смело отключить. Для этого через иконку в «Панели уведомлений» переходят в настройки приложения и убирают птичку напротив надписи «Автоматически запускать…».
При помощи параметров электропитания
Помогает и отключение быстрого выключения и включения Windows 10. Оно призвано повышать скорость запуска, но иногда все работает с точностью до наоборот. О том, как это сделать, было подробно рассказано в разделах выше.
Очистка диска и удаление мусора
Захламление жесткого диска может привести к уменьшению скорости его работы. Чтобы предотвратить это, необходимо избавиться от ненужных игр и программ, а также выполнить очистку носителя с помощью одноименной утилиты.
Переместить файл подкачки на SSD
Как известно, ОЗУ никогда не бывает много, поэтому Виндовс создает специальный файл подкачки, работающий вместе с оперативной памятью. Для повышения быстродействия его можно просто переместить на более быстрый ССД-диск, указав расположение файла в соответствующих настройках.
Таким образом, было рассказано, как включить или выключить быструю загрузку в Windows 10, а также, какие именно факторы влияют на скорость прогрузки ОС и как их убрать. Если следовать пошаговым инструкциям, представленным выше, то отключаться или включаться ПК будет намного быстрее. При этом неважно, какой инструмент используется для конфигурации: командная строка, PowerShell, «Редактор реестра» или «Панель управления».
https://www.youtube.com/watch?v=7RhAasKdcL0