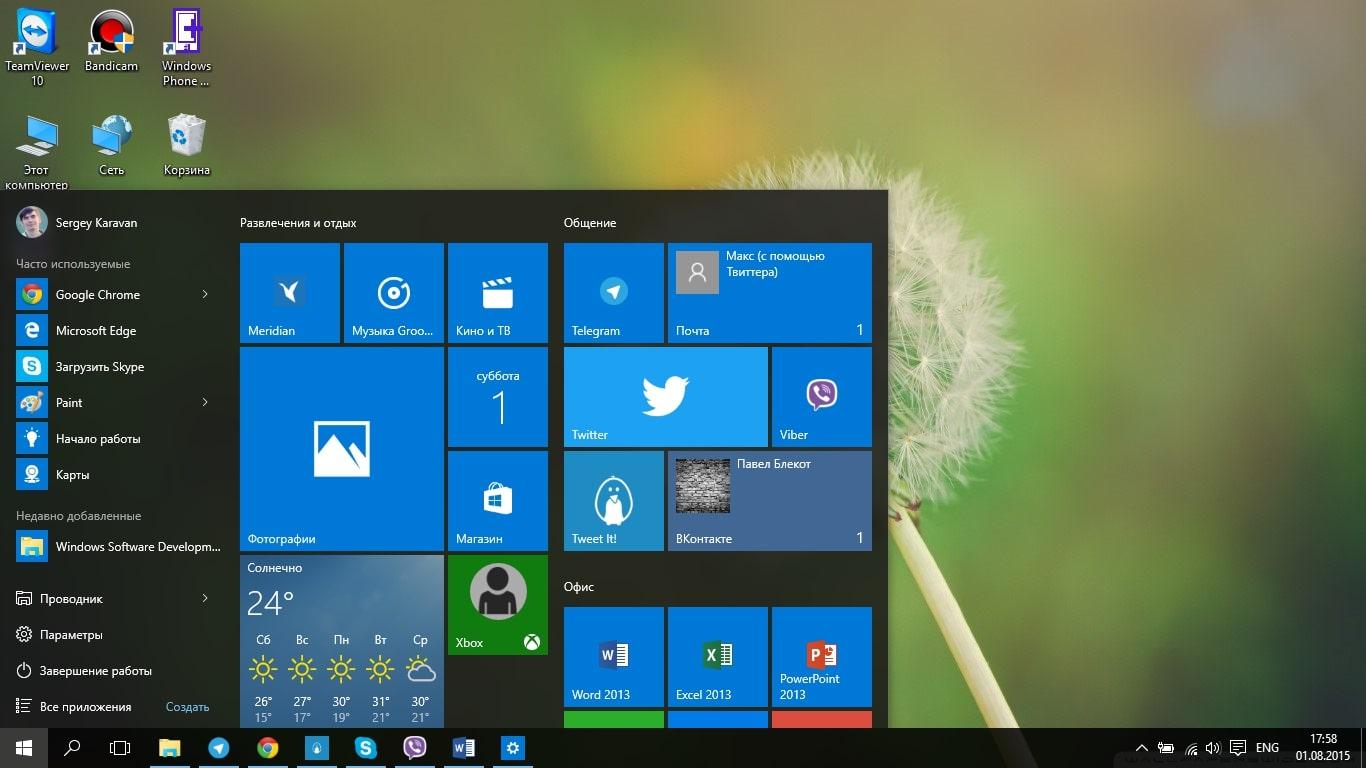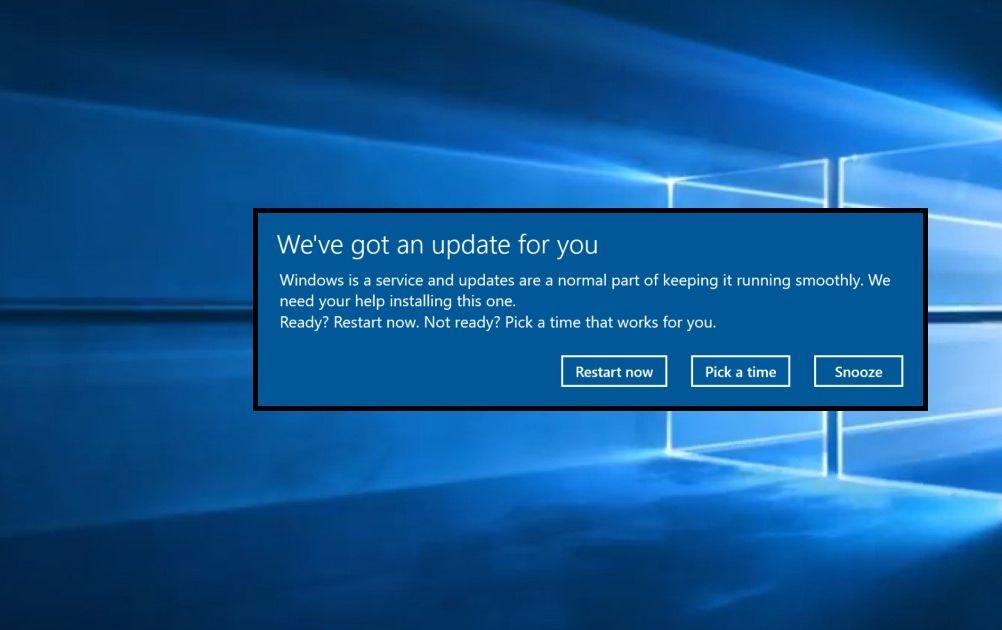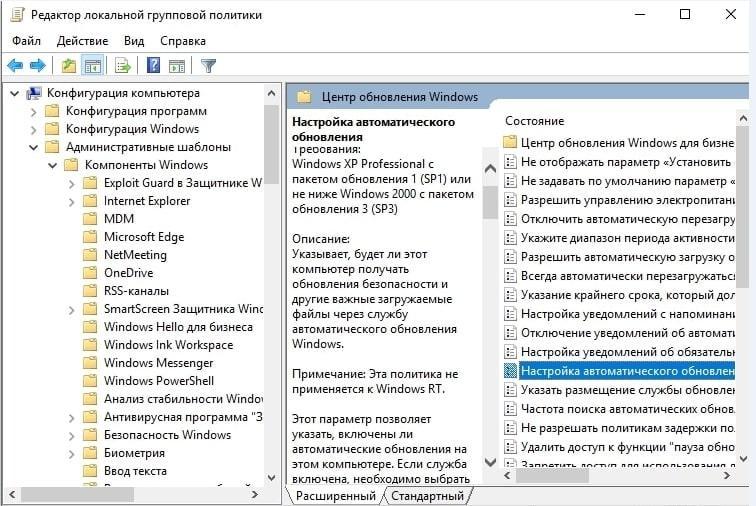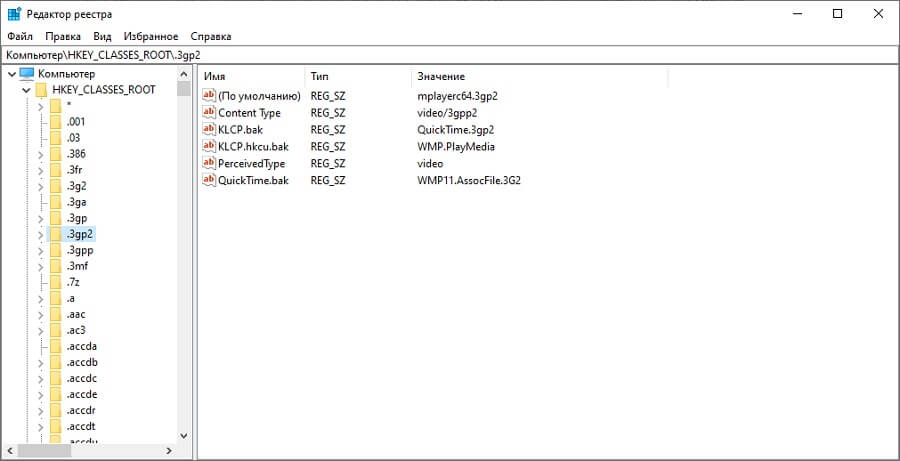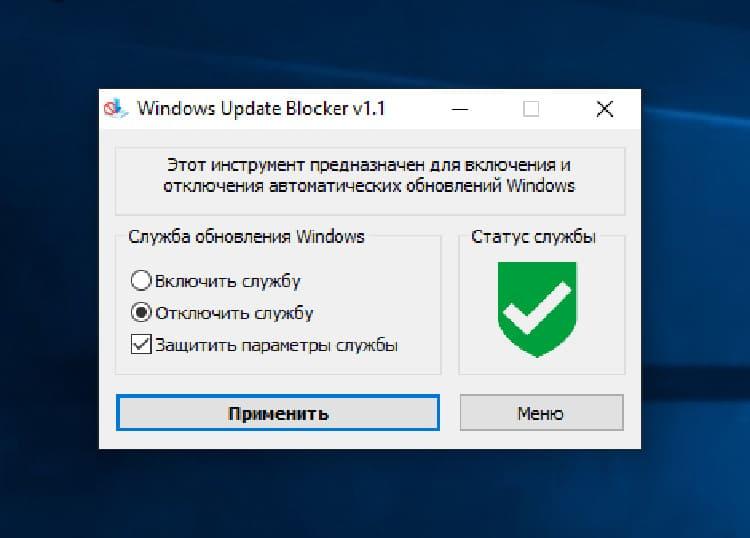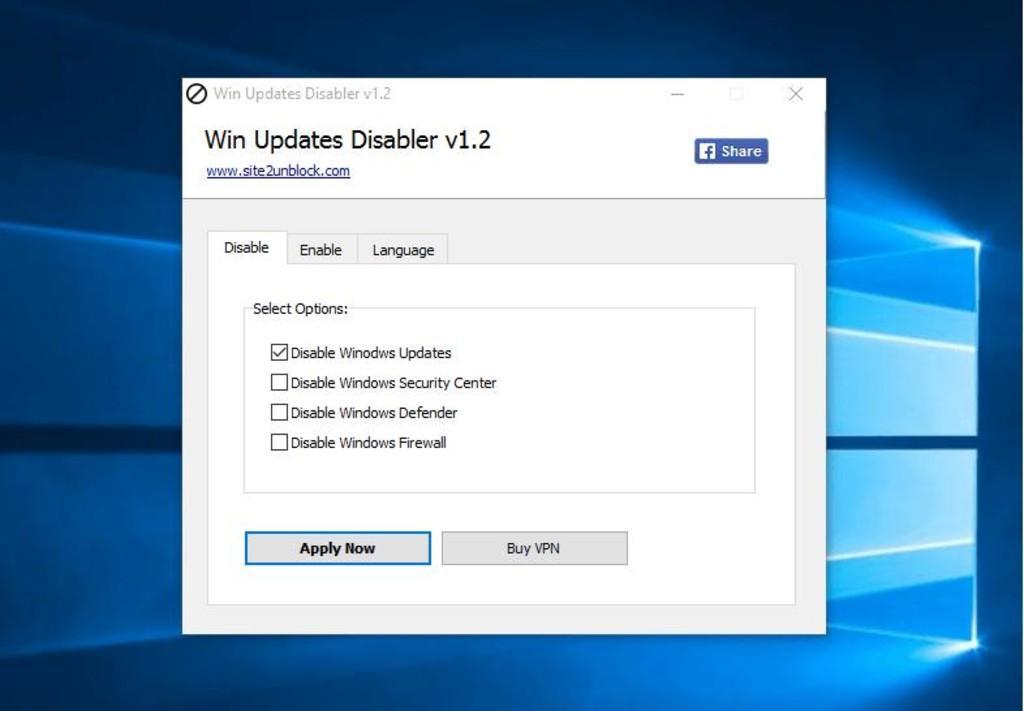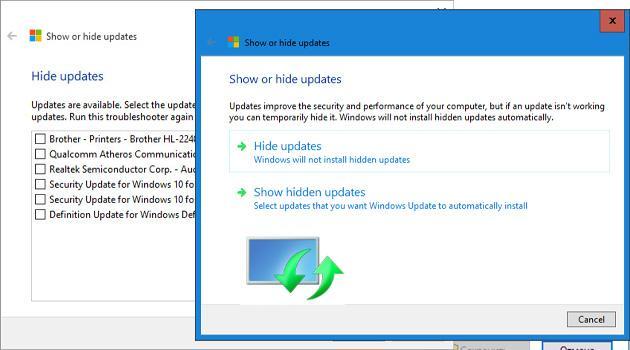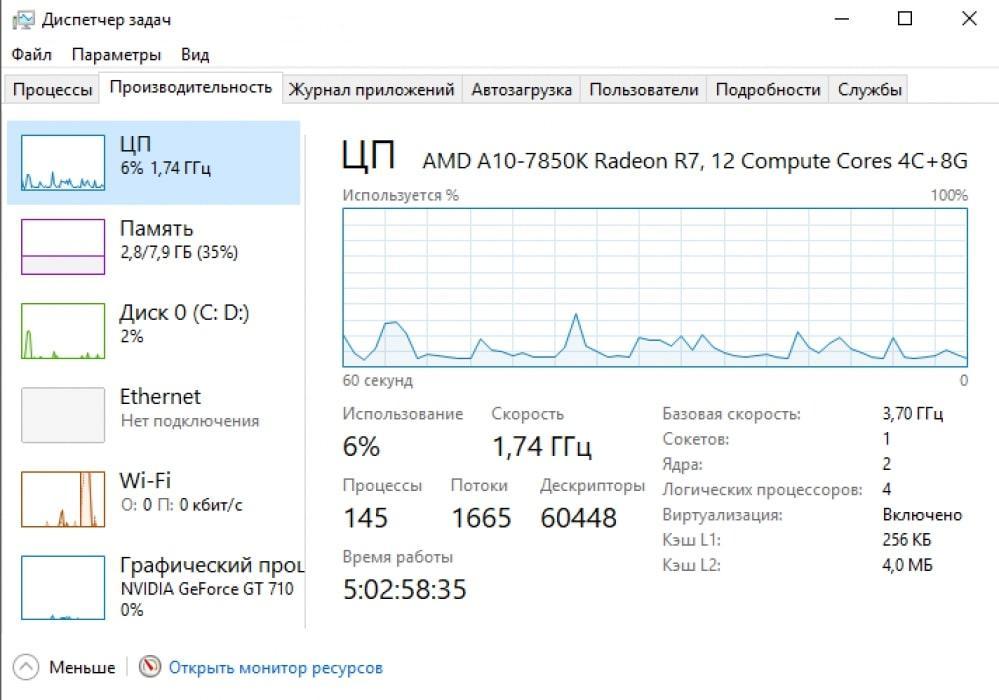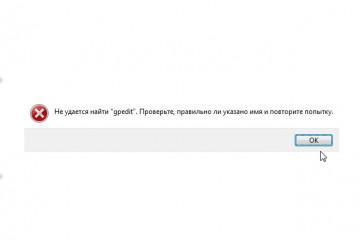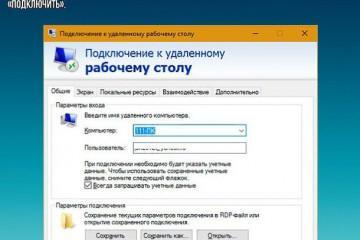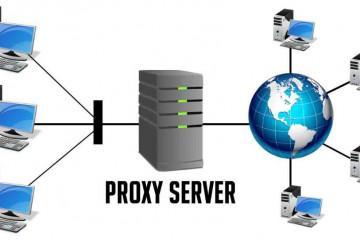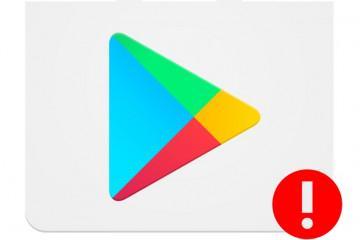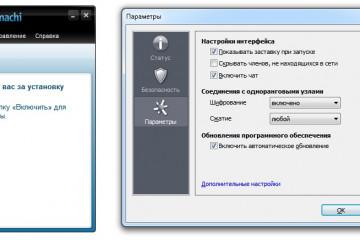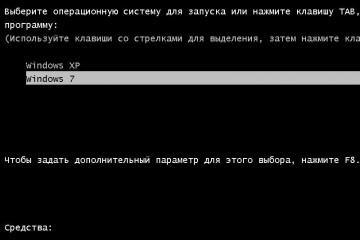Как отключить обновления Windows 10 навсегда — действенные способы
Содержание:
На операционную систему Windows 10 часто поступают обновления, в которых нет необходимости. Поэтому у пользователей возникает потребность в их отключении. О том, как отключить обновления Windows 10 навсегда, будет рассказано в данной статье.
Что это такое
Это специальное программное обеспечение, выпускаемое корпорацией «Майкрософт» для операционной системы Windows 10, которое стабилизирует и улучшает работу компьютера в целом.
У таких обновлений есть несколько отличительных особенностей:
- регулярная установка. Как правило, система самостоятельно устанавливает полный пакет обновлений, не давая пользователю возможности отключить некоторые из них;
- повышение производительности компьютера, операционной системы за счёт исправления предыдущих недоработок;
- повышение качества работы отдельных приложений, системного софта, утилит и т. д.;
- автоматическая установка. Некоторое ПО загружается на ПК в автоматическом режиме.
Для чего навсегда отключать обновления
У данного обстоятельства есть несколько распространённых причин, каждая из которых заслуживает отдельного рассмотрения:
- нелицензионная версия операционной системы. Если обновления будут поступать на неофициальную OC, то она с большой вероятностью перестанет функционировать. Это приведёт к переустановке системы;
- проблемы с приложениями. Из-за наличия подобного программного обеспечения на компьютере некоторые приложения отказываются запускаться, нормально функционировать;
- длительная установка. Обновления могут устанавливаться на протяжении нескольких часов. Многих пользователей такая ситуация не устраивает. При этом во время загрузки ПО выключать компьютер нельзя, иначе могут сбиться системные настройки;
- регулярные оповещения. Постоянно всплывающие уведомления, свидетельствующие об установке обновлений, раздражают пользователей ПК, загромождают пространство рабочего стола.
Как убрать службу «Центр обновления Windows»
Один из самых простых и эффективных методов выполнения поставленной задачи, который предполагает соблюдение следующей инструкции:
- Открыть меню «Пуск».
- Прописать в поисковой строке фразу «панель управления».
- Щёлкнуть по названию отобразившегося классического приложения. После этого должно появится меню, в котором представлено несколько разделов по настройке параметров системы.
- Найти пункт «Обновления и безопасность» и кликнуть по нему ПКМ.
- Откроется меню «Центр обновления Windows». В правом нижнем углу окна тапнуть по строчке «Дополнительные параметры».
- Найти раздел «Прекратить распространение и проверку обновлений» и перевести ползунок напротив в активное положение.
Как остановить или полностью запретить загрузку ПО через групповую политику
Данный метод осуществляется по следующей схеме:
- Зажать на клавиатуре ПК кнопки «Win + R», чтобы открыть окно «Выполнить».
- В поисковой строке прописать команду «gpedit.msc» и нажать на «Ок».
- Послу осуществления предыдущего действия на экране монитора должно отобразиться окно локальной групповой политики. Здесь пользователю необходимо развернуть раздел «Компоненты Windows».
- Кликнуть по строке «Центр обновления Windows». В правой части окошка появятся новые разделы.
- Нажать по строке «Настройка автообновления». Появится ещё одно меню, где важно ознакомиться с представленной информацией.
- После ознакомления пользователю останется перевести тумблер в строку «Отключено» и тапнуть на «Ок».
- Перезагрузить компьютер для применения внесённых изменений и удостовериться, что автообновления больше не поступают.
Как удалить через настройки реестра
Очередной способ выполнения поставленной задачи, который не менее эффективен, чем предыдущие. Для его реализации пользователю потребуется следовать инструкции:
- Запустить окно «Выполнить» аналогичным образом.
- Вписать команду «regedit» и тапнуть по «Ок». Отобразится меню «Редактор реестра».
- В графе параметров с левой стороны окна найти вкладку «Microsoft» и развернуть её.
- Тапнуть по строке «Windows».
- В поле с правой части окна кликнуть по свободному пространству правой кнопкой манипулятора.
- В контекстном меню выбрать пункт «Создать» и нажать на значение «Параметр DWORD (32 бита)».
- Откроется ещё одно окошко, в котором в строчке «Значение» надо написать «NoAutoUpdate».
- В графе «Система исчисления» поставить тумблер рядом со строкой «Шестнадцатеричная» и кликнуть на «Ок».
- Перезапустить ПК.
Как выключить при помощи стороннего софта
В Интернете существует немало программ, способных заблокировать работу обновления, например, на драйвер. Каждая из них обладает своим набором функций и отличительными особенностями, способна обновить тот или иной компонент операционной системы Windows 10. Однако подобные приложения рекомендуется скачивать только с официального сайта разработчиков, чтобы не занести на свой стационарный компьютер или ноутбук вирусное программное обеспечение, которое может понизить общую производительность ПК в целом.
Далее рассмотрены самые распространённые программы, с помощью которых пользователь сможет навсегда избавиться от обновлений операционной системы Windows 10.
Win Updates Disable
Процесс использования данного приложения разделяют на несколько пунктов, каждый из которых важно подробно изучить:
- Скачать и установить программу из Интернета, используя проверенные источники.
- Запустить софт после его инсталляции на компьютер. В окне запуска будет представлено несколько вариантов: либо для 32-битной, либо для 64-битной системы. Здесь пользователь должен будет выбрать нужную строку и кликнуть по ней левой кнопкой манипулятора.
- После выполнения предыдущих действий отобразится главное меню программы. Пользователя должен интересовать раздел «Отключить». На него надо переключиться.
- Поставить галочку в строчке «Отключить обновления Windows» и тапнуть по кнопке «Применить сейчас», которая располагается внизу окна.
- Ознакомиться с уведомлением о необходимости перезагрузки компьютера и любо согласиться с ним, нажав «Да», либо отвергнуть, кликнув по значению «Нет».
Windows Update Blocker
Очередной софт, который отлично подойдёт для выполнения поставленной задачи. Он не требует определённых знаний и умений. Пользователю достаточно скачать программу с официального сайта и запустить её. После этого нужно будет поставить тумблер рядом со строкой «Disable Service» и нажать по «Apply Now».
Windows Update Blocker имеет несколько отличительных особенностей:
- интерфейс на английском языке. Данное обстоятельство не создаёт для пользователей препятствий по отключению службы обновлений виндовс, т. к. для осуществления данной процедуры нужно выполнить только два действия;
- отсутствие установки. Для работы пользователю понадобится скачать софт из Интернета и запустить его;
- низкие системные требования к техническим характеристикам компьютера. Программа практически не расходует оперативную память ПК, ресурсы центрального процессора и графического видеоадаптера, а также занимает немного места на жёстком диске или твердотельном накопителе SSD;
- возможность работы в фоновом режиме;
- возможность скачивания бесплатной полноценной версии. Разработчики Windows Update Blocker не стали создавать демонстрационную версию приложения.
Как отключить обновления виндовс 10 через Update Disabler
Распространённая и простая в действии программа, которая отлично подойдёт для отключения надоедливых обновлений виндовс 10. Имеет расширенный функционал и множество отличительных особенностей.
Для выключения обновлений с помощью данного софта пользователю придётся воспользоваться пошаговым алгоритмом:
- Скачать приложение. Обычно Windows 10 Update Disabler скачивается в виде архива, поэтому перед загрузкой пользователю также понадобится устанавливать архиватор Win-Rar.
- В архиве будет представлено несколько пунктов. Здесь пользователю надо выбрать командную строку и запустить её от имени администратора.
- Вбить команду «UpdaterDisabler —install», после чего кликнуть на «Enter».
- Начнётся блокировка служб, отвечающих за загрузку обновлений «Майкрософт», по окончании которой необходимо перезапустить свой ПК.
Программа имеет несколько преимуществ:
- возможность отключения некоторых системных функций и режимов посредством ввода специальных команд;
- возможность приостановить либо навсегда отключить ту или иную функцию;
- реализация команды в минимально короткие сроки;
- возможность бесплатного скачивания и дальнейшего использования.
Данная программа наименее распространена, чем рассмотренные выше. Однако ею также можно пользоваться при решении подобных вопросов.
Принцип действия заключается в выполнении следующих действий:
- Скачать и установить программу с официального сайта Microsoft.
- После запуска софта появится меню диагностики и предотвращения неполадок на компьютере. Здесь пользователь должен будет тапнуть по кнопке «Далее» для запуска сканирования.
- По окончании процедуры появится новое окошко, в котором пользователю нужно будет кликнуть по строке «Hide Updates». Отобразится список всех обновлений, установленных на данном ПК.
- Поставить галочки рядом с нужными названиями ПО и щёлкнуть на «Далее».
- По выполнении представленных ранее манипуляций начнётся процедура диагностики, по окончании которой выделенные ПО отключатся и перестанут участвовать в работе операционной системы.
- Закрыть окно программы и перезапустить свой ПК.
Winaero Tweaker
Популярная программа на англоязычном интерфейсе, которой можно воспользоваться при возникновении системных проблем. Чтобы увидеть все возможности софта полностью, пользователю надо сделать следующее:
- Скачать, установить и запустить приложение.
- Переключиться на раздел «Windows Update Settings», находящийся в графе параметров слева окошка.
- Кликнуть по строчке «Set WIndows Update to notify only» для просмотра статистики о ранее скачанных обновлениях.
- Выделить нужное ПО и тапнуть по кнопке «Disable Windows Update service», чтобы его деактивировать.
Недостатки специализированного софта
Опытные специалисты выделяют несколько отрицательных моментов в скачанных из Сети программ, предназначенных для осуществления поставленной задачи:
- неэффективность работы. Софт, скачанный пользователем из Интернета, не даёт стопроцентной гарантии положительного результата. Некоторые автообновления могут и не отключиться;
- высокие системные требования. Данный недостаток актуален не для всех приложений подобного назначения;
- возможность занести вирус на компьютер после скачивания данных программ.
Таким образом, каждый способ, позволяющий выключить автообновления ОС виндовс десять, имеет свои отличительные особенности и может использоваться в решении подобного вопроса. Информация, представленная в предыдущих разделах, позволит понять, как можно отключить обновления Windows 10 навсегда разными способами, в том числе ис помощью стороннего софта.