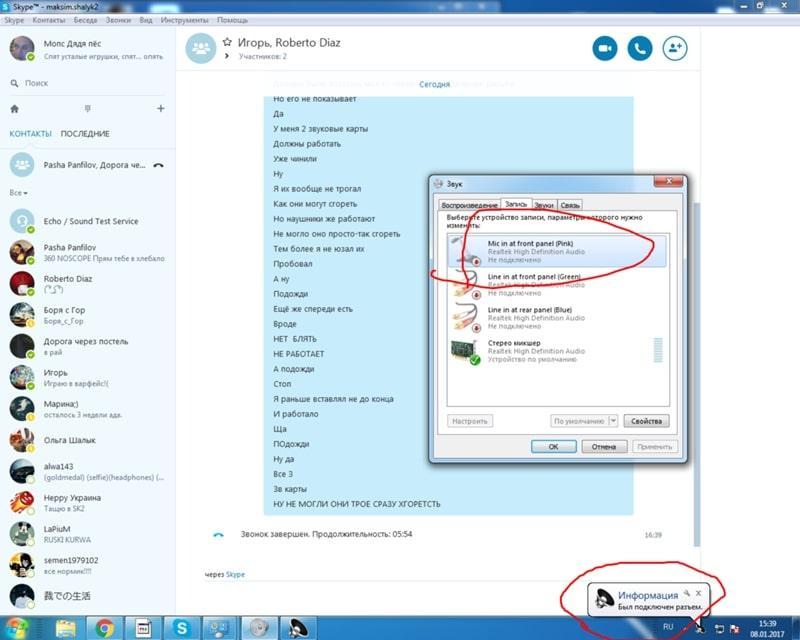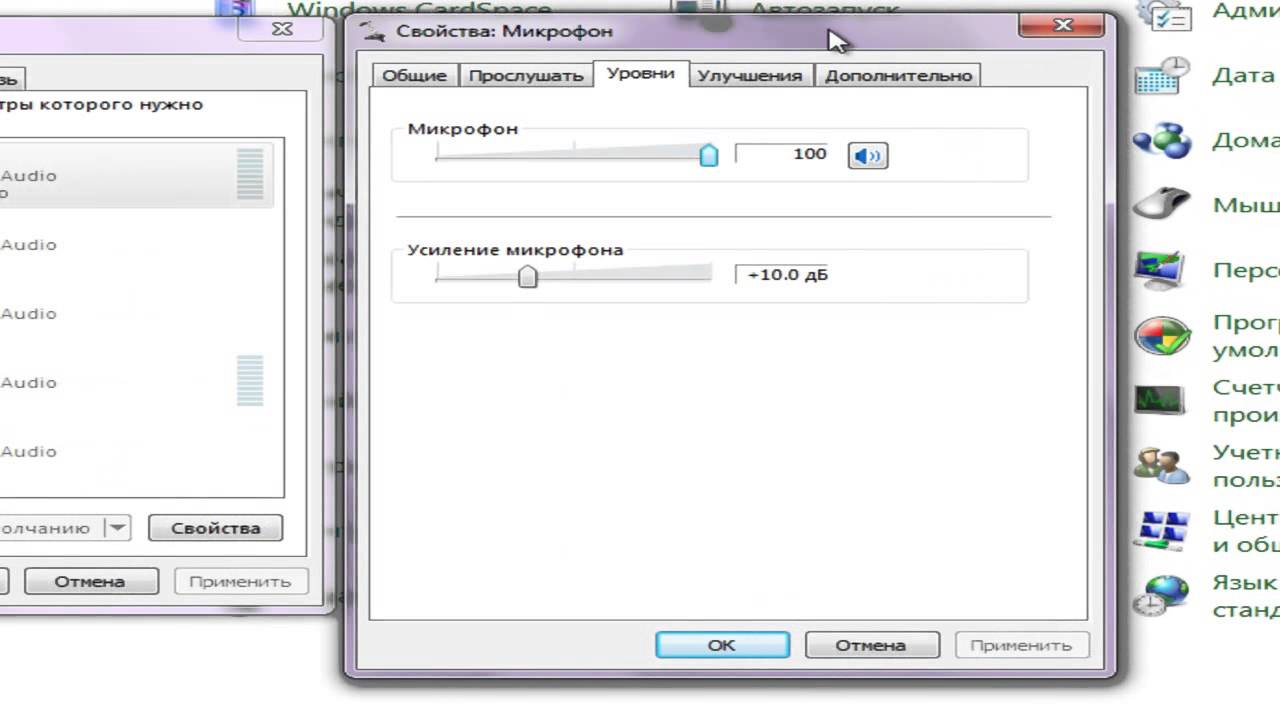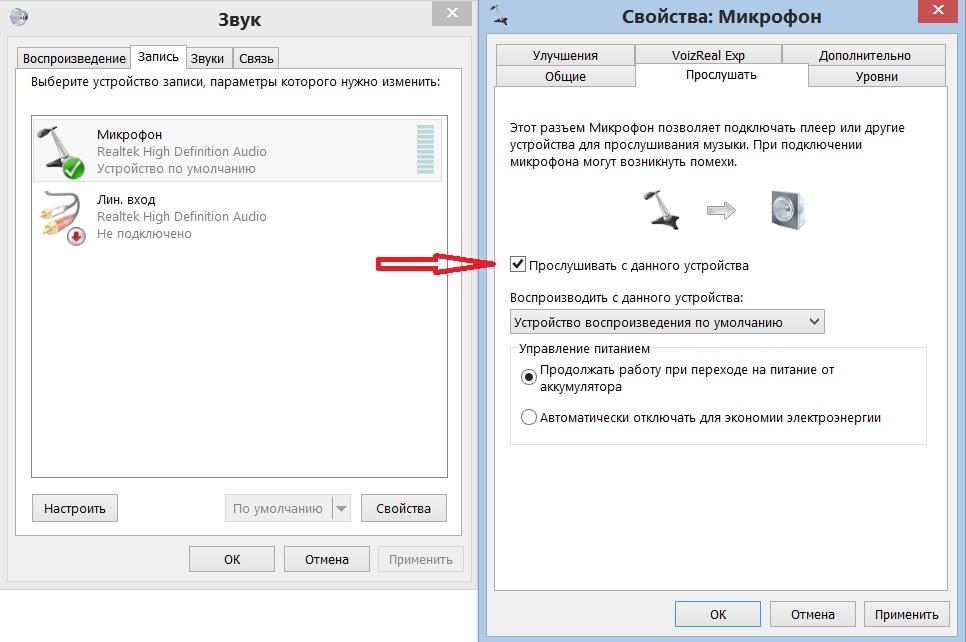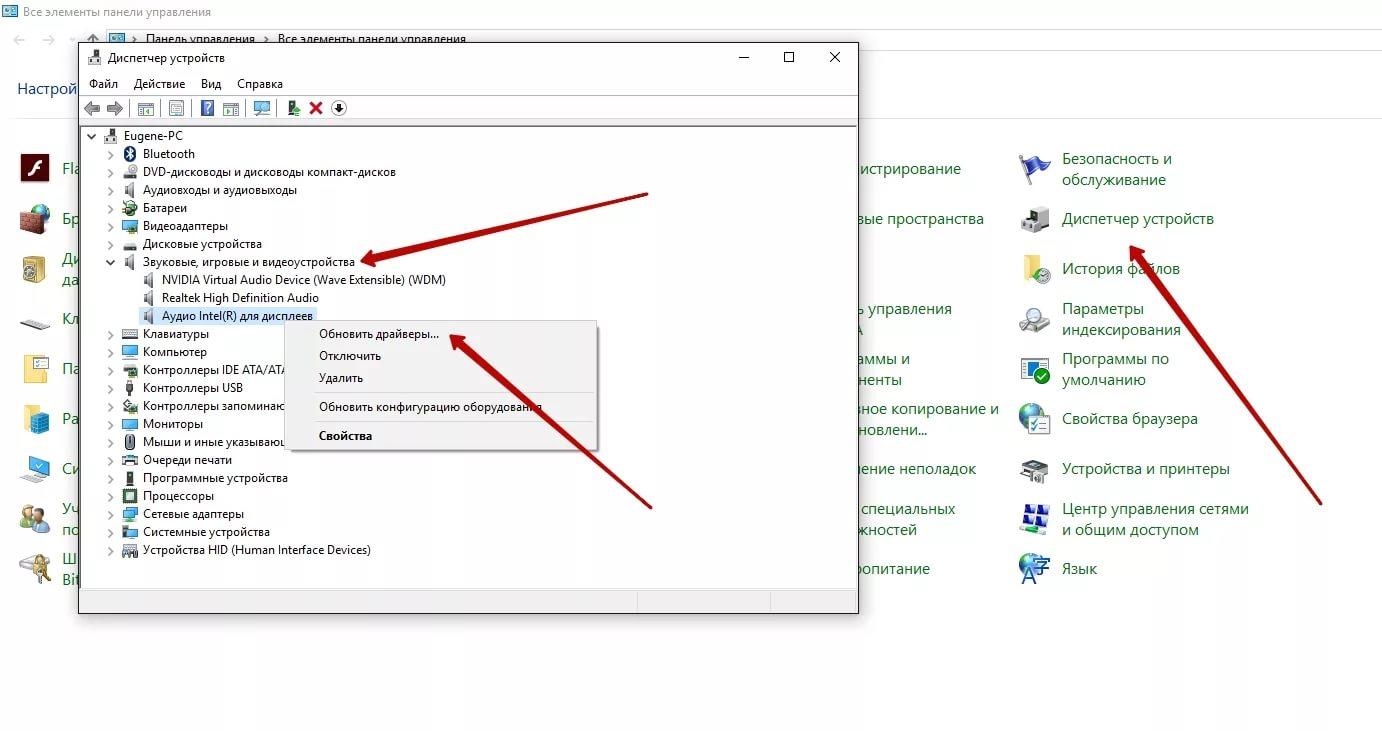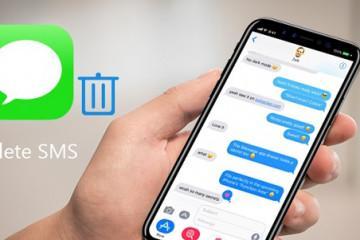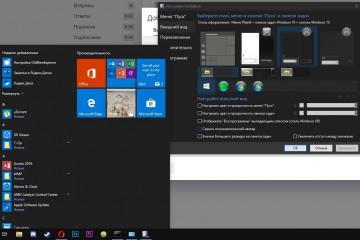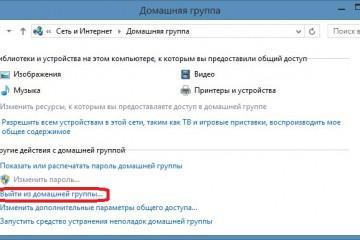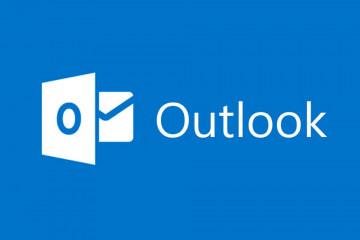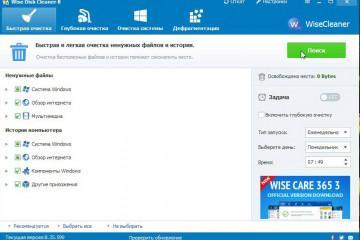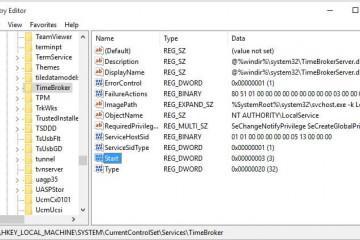Не работает микрофон Windows 7 — почему не видит в системе
Содержание:
Пользователи ПК и ноутбуков нередко сталкиваются с такой проблемой, как микрофон подключен, но не работает Windows 7. При этом устройство его может распознавать, но звук все равно не идет. Если на ноутбуке регулярно не работает микрофон Windows 7, нужно искать причину сбоев или вызывать мастера. О первом варианте решения проблемы стоит узнать подробнее.
Почему не работает микрофон Windows 7
Виндовс 7 абсолютно не видит микрофон по причинам, чаще всего не связанным с механическими поломками. Он встроен в компьютер, и повредить его, при этом не изменив физические параметры основного устройства, крайне непросто. Так, если ноут был залит горячим кофе или чаем, на него уронили что-то тяжелое или бросили его на пол, и после этого перестал работать звук, то причина ясна. В остальных случаях велик шанс, что запись голоса и проигрывание аудио файлов прекращены из-за:
- отсутствия нужных драйверов;
- неправильной настройки;
- сбоев в работе;
- того, что конкретная программа не подключена, вместо нее работают другие;
- звуковоспроизводящий компонент заняла посторонняя программа.
Последний вариант — что-то сломано.
Выдает ошибку «Микрофон недоступен в настоящее время»
Ошибка «Микрофон устройства недоступен в настоящее время» Windows 7 выдается, если он не подключен или используется сторонней программой, при возможном сбое настроек.
Для включения его на ноутбуке:
- Кликают правой кнопкой мышки на значок громкости.
- Выбирают «Записывающее устройство» (рядом со значком устройства должна стоять зеленая галочка).
- Кликают на значок, выбирая «Свойства».
- Переходят во вкладку «Общие».
- Выбирают «Использовать это устройство».
- Нажимают «Ок».
Можно также проверить, подключены ли наушники. Возможно, именно они мешают (передний вход на разных моделях компьютера) предназначен для наушников. На многих наушниках есть микрофон петличка, цепляющийся за одежду и не позволяющий звуку пропасть, но только при поднесении наушника к уху.
Что делать, если на ноутбуке с Windows 7 не работает микрофон
Если ничего не работает, пытаются выявить причину неполадки. Для этого:
- Открывают «Панель управления».
- Выбирают «Оборудование и звук».
- Нажимают на «Управление звуковыми устройствами».
- Выбирают «Показать отсоединенные устройства».
Если компьютер занят другой программой:
- Открывают «Диспетчер устройств».
- Просматривают список программ, работающих в данный период времени.
- Отключают те, что могут влиять на работу микрофона, для чего выбирают программу из списка и нажимают «Завершить работу».
Звук может работать при общении в игре, но не включаться при использовании, например, Скайпа. В этом случае:
- В поиск вводят «Запись голоса».
- Кликают по изображению компонента и записывают звук (это помогает проверить, корректно ли работает устройство).
Если все в норме, но в конкретной программе ничего все равно не работает, например, в Скайпе:
- Выбирают поочередно: «Инструменты» — «Настройки» — «Настройка звука».
- Проверяют, выбран ли в графе компонентов нужный, не указан ли другой, к которому у компьютера доступа нет.
Действенным способом восстановления работоспособности является перезагрузка компьютера. После ее осуществления:
- Кликают по иконке, изображающей динамик, правой кнопкой мыши.
- Выбирают в открывшемся поле «Записывающее устройство».
- Кликают по графе «Запись».
Если все работает правильно, то последнее действие приведет к появлению значка микрофона. Если значок отсутствует, кликают по любой свободной области и во всплывшем оке выбирают «Показать отключенные устройства» и щелкают по микрофону ПКМ. После появления в контекстном меню кнопки «Включить», нажимают на нее.
Как установить драйвер на микрофон
Если на устройстве не установлены нужные драйвера, звук из динамиков в него встроенных, не идет. Чтобы устранить проблему, необходимо восстановить связь между ОС и компьютером. Для этого пользуются специальной утилитой.
Обычно драйвер уже встроен в систему, но по вине самого пользователя или вирусной программы он может перестать работать и даже удалиться с ноутбука. Проверить, есть ли нужный драйвер, можно следующим образом:
- Открыть «Панель управления».
- Зайти в «Систему».
- Выбрать «Диспетчер устройств» и «Звуковые устройства».
Наличие желтого восклицательного знака в открывшемся окне свидетельствует об отсутствии драйвера или необходимости обновить уже однажды скачанную утилиту. Найти нужное можно на официальном сайте компании, выпустившей компьютер. С помощью поиска находят модель ноутбука, указывают установленную ОС и отмечают разрядность. После этих действий открывается раздел с драйверами для конкретной модели ноутбука.
Назначить микрофон в качестве устройства по умолчанию
Если к компьютеру подключено 2-3 микрофона, то перед использованием конкретного устройства проверяют, выбрано ли оно в качестве устройства по умолчанию. Для этого после открытия панели управления и окна со звуком:
- Выбирают раздел «Свойства».
- Открывают вкладку «Общие».
- Выбирают в строке «Набор микрофонов» нужный.
- Переходят в левый нижний угол и устанавливают значение «Использовать это устройство» с отметкой «Вкл.».
Далее используют устройство по его назначению, звук должен пойти.
Если ничего не происходит, то вновь открывают в панели управления окно «Звуки» и в разделе «Свойства» переходят во вкладку «Прослушать». Необходимо убедиться в том, что работа микрофона не зависит от питания батареи.
Проверить уровень громкости микрофона в микшере на Windows 7
Уровень громкости микрофона проверяют там же, где и назначают его устройством по умолчанию — во вкладке «Свойства». Для этого выбирают раздел «Уровни», двигая ползунок в сторону усиления или уменьшения громкости, пробуют настроить нужный ей уровень.
Также можно поменять разрядность и частоту дискретизации. Если после неоднократных перезагрузок компьютера, установки новых драйверов и всех описанных действий ничего не меняется, лучше показать устройство профессионалам.
Если при попытке поговорить с другом по Skype или общении в игре компьютер выдает ошибку микрофона, паниковать не стоит. Не работает микрофон Windows 7 по многим причинам, но все они в большинстве случаев устраняются за несколько минут без необходимости обращения к мастеру. Чаще всего неисправность является следствием отсутствия нужного драйвера.