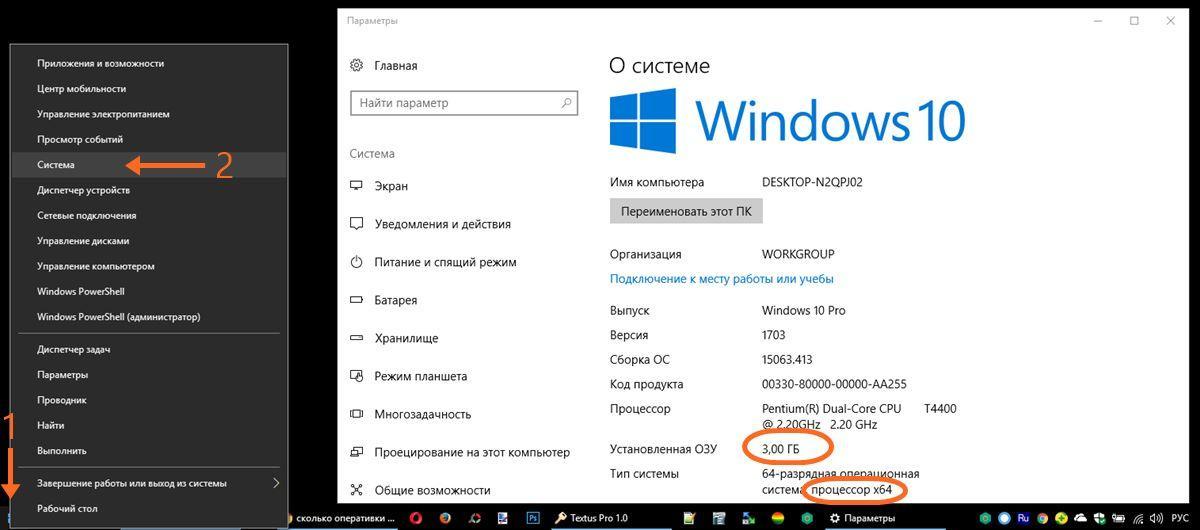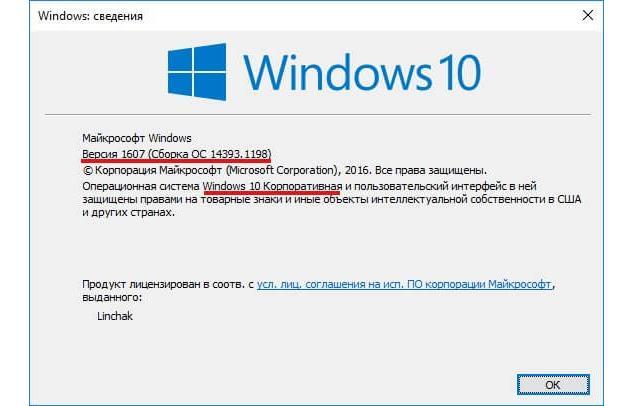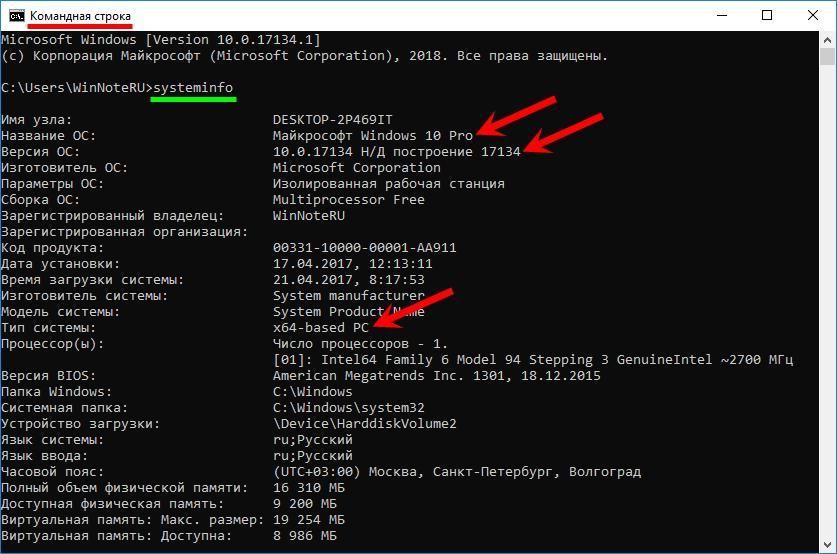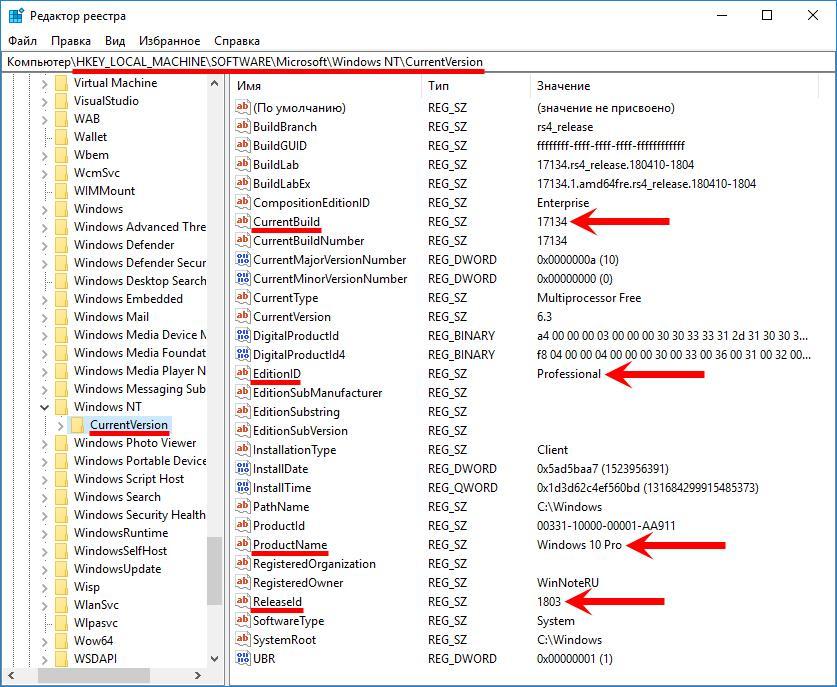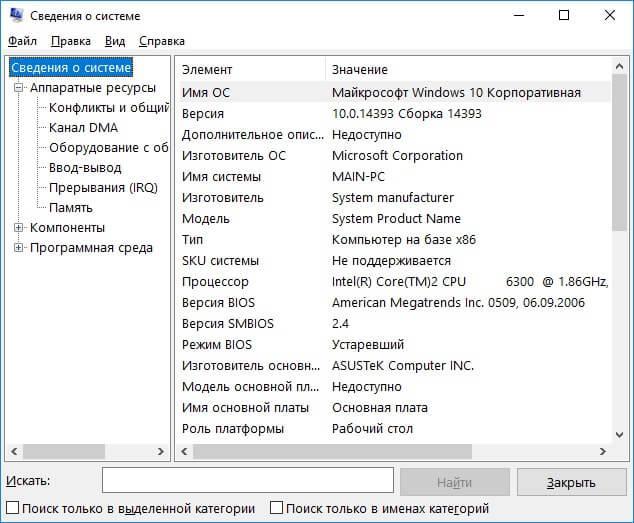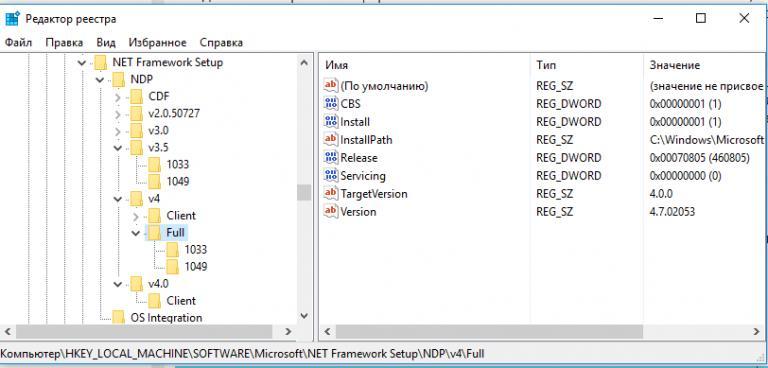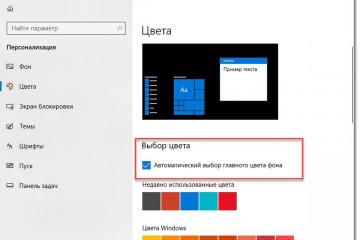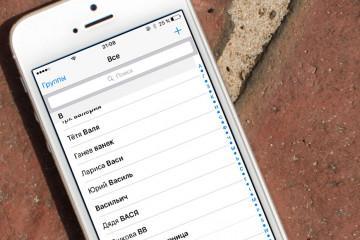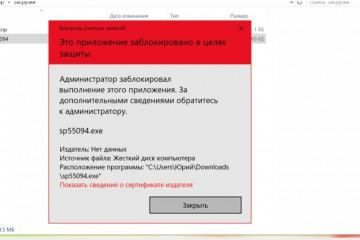Как узнать версию Windows 10 на ПК: смотрим номер сборки
Содержание:
Различные редакции «десятки» отличаются как по возможностям, так и по функционалу, и иногда возникает необходимость точно узнать данные о сборке последнего обновления – например, чтобы убедиться в совместимости текущего выпуска Виндовс с редкими программами, или уточнить факт наличия в системе какой-либо новой возможности. О том, как посмотреть версию Windows 10 на ПК разными способами, можно узнать из данной статьи.
Чем отличается версия от сборки
Чтобы правильно понять сообщения системы о ее параметрах, следует разбираться в терминологии Windows:
- Версия — номер обновления редакции Windows, он изменяется только после крупных нововведений или большого количества мелких за одно обновление.
- Сборка — порядковый номер каждого обновления версии, который присваивается всегда, вне зависимости его от размера или сложности, т.е. каждая версия состоит из нескольких сборок.
Что такое выпуск (редакция) Windows 10
Редакции или выпуски Виндовс (иногда их также называют версиями) различаются по назначению и функционалу. Основные виды редакций системы:
- домашняя версия – Windows 10 Home;
- для профессионалов – Windows 10 Pro;
- версия для коммерческого использования — Windows 10 Enterprise;
- Windows 10 Education – для образовательных учреждений;
- версия для Surface Hub (бизнес-планшетов от «Майкрософт») – Windows 10 Team;
- операционная система для «Интернета вещей» – Windows 10 IoT.
Основные версии делятся на различные подвиды, так, например, у Windows 10 IoT есть несколько подредакций в зависимости от типа оборудования, на которое она устанавливается (например, терминалы, банкоматы, и прочее).
Что такое тип системы в Windows 10
Типом системы в Виндовс называют ее разрядность — это количество бит информации, которую процессор компьютера способен обрабатывать одновременно. Все современные операционные системы делятся на два типа:
- 32 битные системы первого поколения (обозначаются символами x86, реже: 32bit, реже IA-32 или x32);
- Более новые и мощные 64 битные системы (маркировка x64, x86_64, 64bit или amd64) созданы для 64-разрядных процессоров, которые появились только в 2003 году.
На компьютер с 32-разрядным процессором можно установить только 32-битную операционную систему, а если устройство оснащено ЦП x64, то на него возможна установка Windows любого типа.
Отличие между версиями заключается в скорости обработки и передачи информации: x64 на современных устройствах Windows x64 будет работать гораздо быстрее, но если установить ее на слабый компьютер или планшет прошлых лет, то система этого типа будет значительно уступать в быстродействии x86, установленной на аналогичное устройство.
Проверить, процессор какого типа установлен на устройстве можно в разделе «Система» контекстного меню «Пуск» (вызывается правым кликом по соответствующей кнопке в левом нижнем углу экрана).
Определяем номер версии, номер сборки и выпуск Виндовс 10
В наше время большинство пользователей переходят на Windows 10 как узнать версию, выпуск, а также номер сборки новейшей операционной системы различными способами можно прочитать в данном разделе.
Через Параметры системы
Проще всего проверять искомые данные при помощи меню «Параметры системы», для этого:
- открывают меню параметров (значок с шестеренкой);
- выбирают пиктограмму «Система»;
- в разделе «О системе» находят всю необходимую информацию.
Через команду winver
Сборку и версию установленной на устройство операционной системы несложно определить при помощи специальной команды — winver, которая вводится в окно «Выполнить» (вызывается клавиатурным сокращением Win+R). После нажатия кнопки «ОК» откроется окно с нужными сведениями.
Из «Командной строки»
Определять версию и сборку Виндовс при помощи «Командной строки» или PowerShell можно двумя способами:
- При введении в окно терминала команды winver, система выдаст окно с необходимыми сведениями.
- Команда systeminfo также выводит список всех основных параметров системы прямо в окно терминала.
При помощи «Редактора реестра»
Для использования утилиты «Редактор реестра» нужно:
- Вызвать приложение при помощи команды regedit, введенной в окне «Выполнить» (клавиатурное сочетание Win+R).
- Пройти по пути: HKEY_LOCAL_MACHINE\ SOFTWARE\ Microsoft\ Windows NT\ CurrentVersion.
- В основном окне найти нужные параметры операционной системы.
Используя команду msinfo32
Команда msinfo32, введенная в окно «Выполнить» (вызывается горячими клавишами Win+R), активирует средство информации msinfo32.exe, которое показывает все сведения о системе, оборудовании и командной среде.
Через стороннее приложение CPU-Z
Операционные системы от Microsoft уже включают в себя различные способы для определения параметров компьютера, но если перед пользователем стоит вопрос как узнать версию Виндовс 10 при помощи сторонних программ, то лучше всего для этой цели использовать утилиту CPU-Z.
CPU-Z – небольшое бесплатное приложение из категории служебного ПО для просмотра всех характеристик компьютерного «железа» и программной части системы. Утилита выпускается в обычной и portable (не требующей установки и запускающейся с флешки) версиях на русском и английском языках.
При помощи программы можно определить состояние видеокарты и других компонентов системного блока, актуальность драйверов, информацию о питании устройства, а также версию и сборку ОС и номер DirectX.
Как узнать версию framework
Узнать, какие версии framework установлены на «десятке» можно разными способами, самые простые и популярные из них перечислены ниже.
При помощи «Командной строки»
После введения команды dir %WINDIR%\Microsoft.Net\Framework\v* /O:-N /B в командной строке или PowerShell (на правах администратора) в окне терминала отобразятся все установленные на устройстве версии .NET кроме 4.5, потому что Framework 4.5 устанавливается в раздел v4.0.xxxxx.
Из «Редактора реестра»
Узнать версию net framework «Редактора реестра» несложно: достаточно открыть окно редактора и пройти по пути: HKLM\SOFTWARE\Microsoft\NET Framework Setup\NDP. В этом разделе находятся все версии framework, установленные в ОС Windows. Искомые данные находятся в папках с именем ветки, либо в подпапках Client и Full.
Выбрав нужный раздел, в правой части окна смотрят следующие параметры:
- Install – (если параметр = 1, то обозначенная версия .Net установлена на устройстве).
- Install Path – папка, в которую установлена версия.
- Release – порядковый номер релиза.
- Version – номер версии фреймворка.
«Майкрософт» часто создает новые сборки Windows 10, как посмотреть версию обновления ОС, актуальную на данный момент, каждый пользователь может выбрать для себя сам.