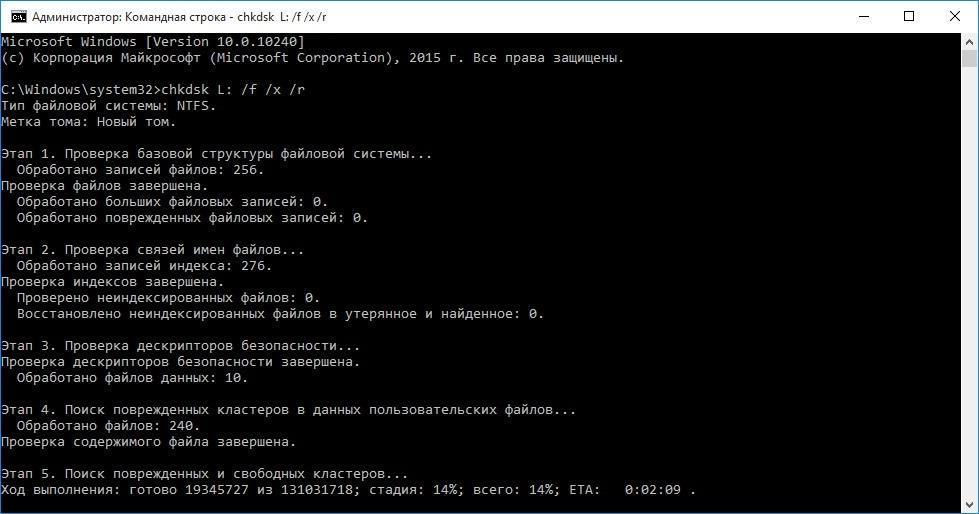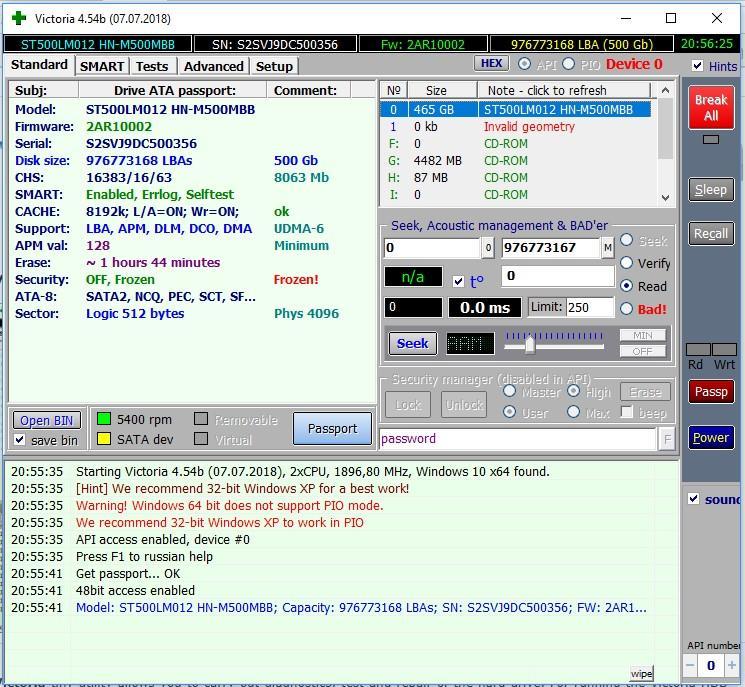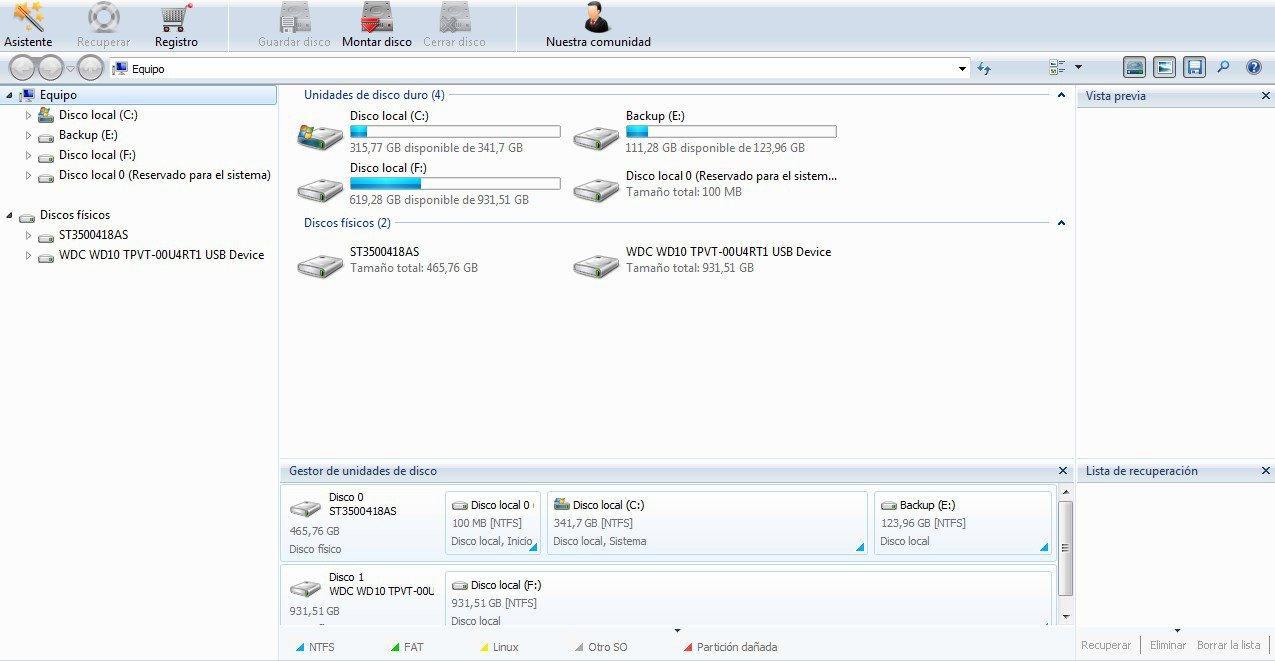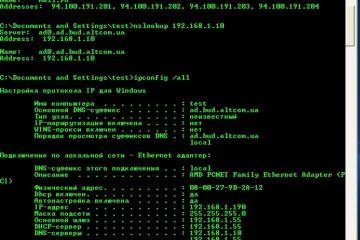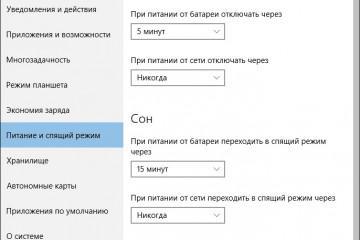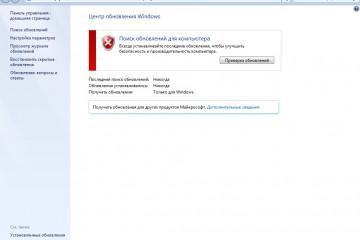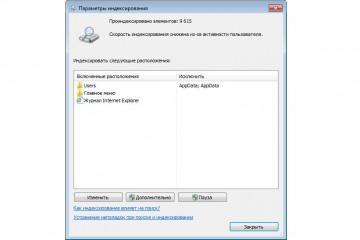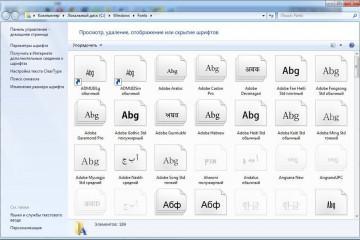CHKDSK Windows 10 — как проверить диск на наличие ошибок
Содержание:
Повлиять на стабильность работы операционной системы могут не только вредоносные программы и вирусы, но и повреждение системных файлов или жестких дисков – винчестеров, на которые записана сама ОС и все ее программы. Восстановить несерьезные проблемы можно как с помощью сторонних средств системы, так и с помощью встроенных программ. Разработчики из компании Майкрософт позаботились о своих пользователях и добавили в Виндовс множество средств диагностики и исправления ошибок. Одна из них предназначена для жестких дисков и называется CHKDSK. Необходимо рассмотреть, как происходит в Windows 10 проверка диска на наличие ошибок и можно ли заменить CHKDSK сторонними утилитами.
Что такое CHKDSK Windows 10
Как уже стало понятно, CHKDSK представляет собой основное системное средство для консольной проверки и исправления различных неисправностей, которые возникают с жесткими дисками и съемными накопителями. В зависимости от параметров запуска CHKDSK исправляет логические ошибки, производит маркировку «битых» секторов и переносит информацию, которая в них записана, в другие, целые области устройства.
Как проверить диск на наличие ошибок в Windows 10 через интерфейс ОС
Для проверки винчестера на программные или аппаратные проблемы можно воспользоваться сторонними утилитам, которые предоставляют большие возможности для анализа и восстановления «битых» секторов, а можно, запустить стандартную проверку с помощью CHKDSK. Преимущества сторонних программ очевидны, но их нужно найти и скачать. Порой они платные, а попытки найти взлом кончаются заражением персонального компьютера или ноутбука вредоносными программами, майнерами и стилерами паролей.
CHKDSK, несмотря на свою простоту использования и отсутствие интерфейса пользователя, представляет собой встроенный, полностью бесплатный и довольно мощный инструмент для проверки диска на битые сектора в Windows 10. Именно о нем и будет рассказано далее.
Самый простой способ
Через интерфейс операционной системы Виндовс 10 его можно запустить с помощью нескольких инструментов. Для начала стоит рассмотреть простой способ для новичков. Для его использования достаточно следовать такой поэтапной инструкции:
- Переходят на рабочий стол, свернув все окна и открытые программы.
- Находят иконку «Мой компьютер» или «Этот компьютер» и нажимают по нему правой клавишей мыши.
- Выбирают вкладку диалогового окна «Сервис» и нажимают на кнопку «Выполнить проверку», находящуюся в разделе «Проверка диска».
- Дождаться открытия нового окна и нажать на клавишу «Запуск».
С помощью командной строки
Другой способ основан на использовании командной строки. О нем будет рассказано ниже, но для начала следует упомянуть, что «scandisk» Windows 10 запускается через командную строку двумя способами. Один из них прямой и о нем речь пойдет дальше, а другой косвенный.
Второй выполняется крайне просто. Для этого запускают окно-утилиту «Выполнить» и вводят в строку команду «chkdsk». После ее выполнения откроется командная строка и начнется базовая проверка винчестера. Чтобы выполнять проверку более гибко, следует сразу же переходить в консоль и выполнять команды с различными атрибутами непосредственно там.
Как вызвать CHKDSK на Windows 10 через командную строку
Командная строка представляет собой крайне полезный и мощный системный инструмент для редактирования файлов, диагностики операционной системы и ряда других действий. Он, конечно, не сравнится с терминалом в Линукс, но, тем не менее, позволяет делать многое.
Для запуска утилиты проверки следует выполнить такую пошаговую инструкцию:
- Перейти в меню «Пуск» и выполнить поиск «Командной строки» в специальном поле.
- Нажать на соответствующий пункт списка в результатах поиска. Также консоль можно запустить с помощью быстрого сочетания клавиш Win + R, прописав в строке команду cmd.
- Дождаться запуска интерфейса командной строки.
- Прописать или вставить в строку команду «chkdsk c:» или «chkdsk d:».
Какие задать атрибуты для восстановления жесткого диска при помощи CHKDSK на Windows 10
Как уже понятно, чекдиск в Windows 10 выполняется через командную строку. Сразу же после команды необходимо прописать название диска. Если этого не сделать, то будет проверен только системный винчестер. Остальные атрибуты означают следующее:
- /f – исправление найденных ошибок.
- /r – обнаружение поврежденных секторов и их исправление.
- /x –размонтирование диска перед началом проверки.
- /v – вывод полных путей и имен файлов при проверке.
- /i – запрет на строгую проверку индексных элементов.
- /с – запрет на проведение проверки циклов внутри структур каталогов.
- /l размер – в результате анализа изменить размер файла журнала до указанной в параметре величины.
Как найти битые сектора с помощью сторонних утилит для Windows 10
Существует масса полезных программ, которые позволяют анализировать состояние жестких дисков и исправлять логические или физические ошибки на них. Вот список наиболее популярных из них:
- Hetman Partition Recovery.
- HD Tune Pro.
- Victoria HDD.
- MHDD.
- HDDScan.
- Seagate SeaTools.
- Western Digital Data LifeGuard Diagnostic.
- HDDlife.
Все они обладают различным интерфейсом, но проблем в том, чтобы просканировать винчестер с их помощью не возникает даже у новичков. Все предельно просто. В крайнем случае можно просмотреть видео уроки.
Особенности проверки срока службы SSD накопителей на Виндовс 10
SSD диски отличаются от обычных магнитных накопителей своей скоростью работы, но они бывают более ограниченными в циклах записи информации. Стандартные средства Виндовс ни чуть не хуже могут проанализировать «здоровье» SSD и стандартна функция CHKDSK справляет с этим на ура. Достаточно ввести команду в консоли по аналогии с примерами выше и указать букву SSD. Устройство само покажет все основные параметры. Также в десятке популярна другая утилита, вызываемая по команде «wmic diskdrive get status».
Теперь ясно, как запустить CHKDSK в Windows 10. В этом нет ничего сложного. Для сканирования достаточно выполнить загрузку в режиме администратора, начать проверять ОС через соответствующую команду и просмотреть результаты. Если для анализа будет загружаться системный диск, то придется выполнить перезапуск ПК
https://www.youtube.com/watch?v=lwWQlyRpIWw