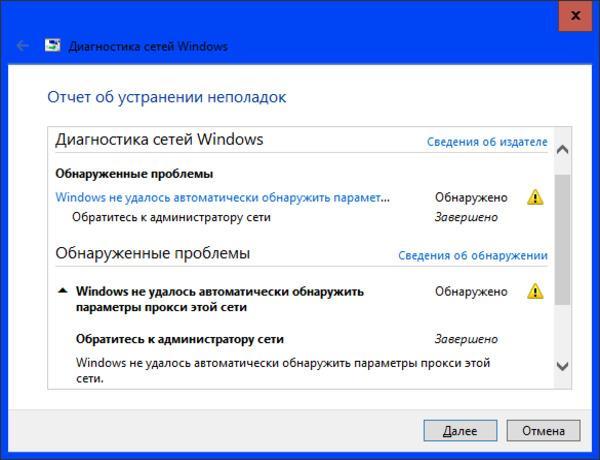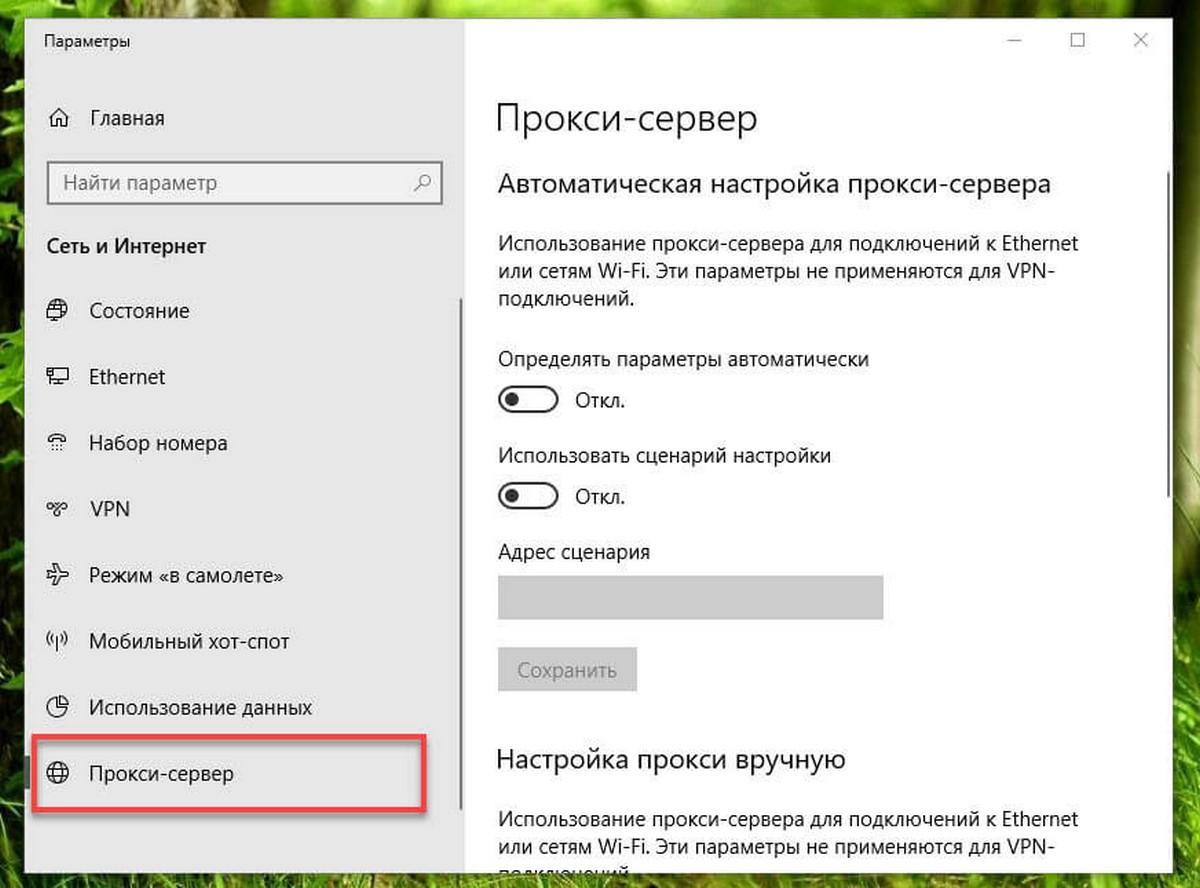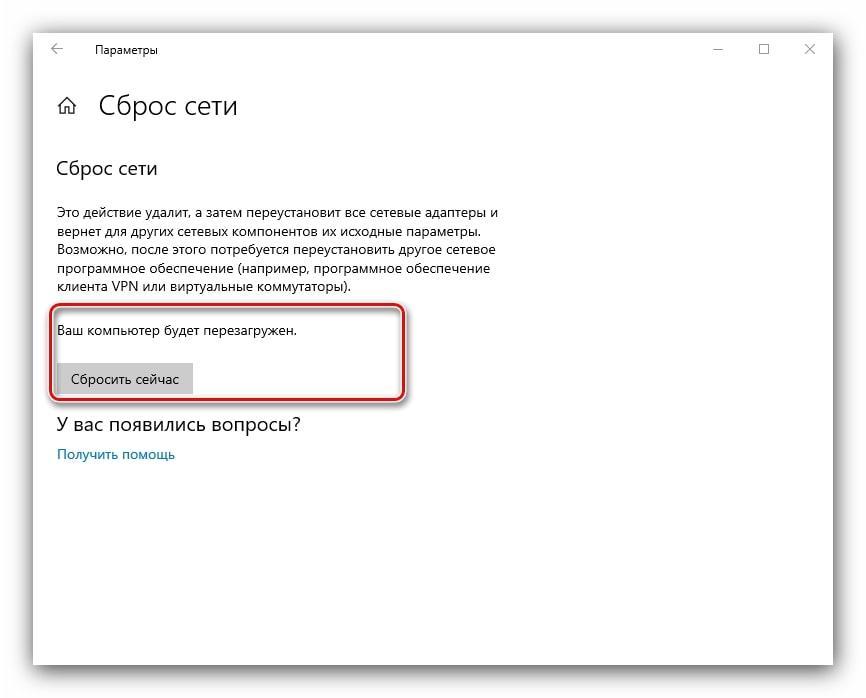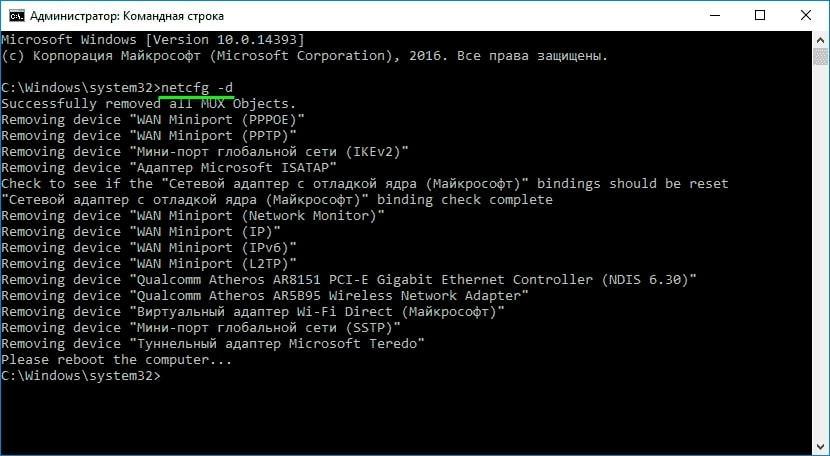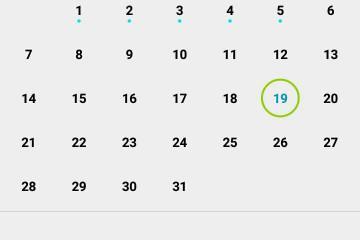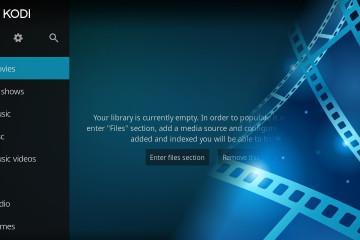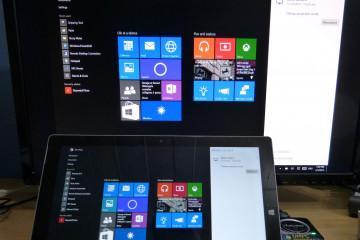Windows не удалось автоматически обнаружить параметры прокси этой сети
Содержание:
После установки операционной системы Windows у пользователя могут возникнуть проблемы с доступом к глобальной сети, появляются различные ошибки. Например, при запуске средства устранения неполадок может отобразиться сообщение: «Windows не удалось автоматически обнаружить параметры прокси этой сети». В данной статье будут рассмотрены основные причины возникновения такой неисправности, а также методы её устранения.
Возможные причины ошибки
Причин возникновения рассматриваемой неполадки, из-за которой интернет на компьютере отказывается работать, может быть несколько:
- Проблемы с роутером или компьютером. Например, произошёл кратковременный системный сбой, который и ограничил пользователю выход в интернет. Проблема решается перезагрузкой оборудования. Это самое простое, что можно сделать в сложившейся ситуации.
- Ошибки, допущенные при создании подключения. После установки ОС пользователю потребуется создать подключение к сети, руководствуясь определёнными правилами. Также важно правильно выбрать тип подключения, например, с помощью Wi-Fi роутера и проводить конкретную настройку именно для этого устройства.
- Вирусное заражение компьютера. Вирусы, попавшие на ПК, могут заблокировать не только предустановленные программы, но и выход в глобальную сеть. Поэтому в данной ситуации сначала нужно удалить с компьютера вредоносное программное обеспечение, воспользовавшись антивирусом или специализированным софтом.
- Поломка сетевой карты или разъёма LAN на материнской плате. Выход из строя данного комплектующего может привести к возникновению ошибки, связанной с обнаружением параметров proxy сети.
- Проблемы с сетевым кабелем. Возможно, этот провод перебит. В первую очередь, при появлении ошибок с сетью нужно осмотреть кабель, идущий от провайдера, на целостность и при необходимости заменить его.
- Проблема на стороне провайдера. Возможно, в компании, которая предоставляет пользователю выход в интернет, ведутся ремонтные или профилактические работы. Поэтому не помешает позвонить на горячую линию той или иной организации и уточнить информацию.
Решение ошибки с обнаружением прокси в Windows 7 и Windows 8
Методы решения ошибки «Виндовс не удалось автоматически обнаружить параметры прокси этой сети» будут одинаковы практически для всех версий операционок Windows. Их может быть огромное количество, но в рамках данной статьи будут подробно рассмотрены только распространённые способы.
Перезагрузка компьютера или роутера
Большинство проблем с функционированием операционной системы, интернета можно решить после перезагрузки оборудования (как компьютера, так и маршрутизатора). Вариантов перезапуска ПК может быть несколько:
- Войти в меню «Пуск», кликнув ЛКМ по логотипу в левом нижнем углу экрана. Если на PC установлена Windows 7, то необходимо тапнуть по стрелочке внизу окошка и в контекстном меню нажать по строке «Перезагрузка».
- Удерживать кнопку питания ПК в течение нескольких секунд. После этого устройство полностью выключится. Включить компьютер можно будет после повторного нажатия на эту же кнопку.
- Просто выключить аппарат через »Пуск», нажав по варианту «Выключение». Данную процедуру также можно считать одним из вариантов перезапуска компьютера.
Роутер можно перезагрузить путём удержания клавиши «Reset», расположенной с обратной стороны его корпуса рядом с разъёмами для подключения. Настройки Wi-Fi маршрутизатора при этом не собьются.
Проверка настройки прокси-сервера
Для исправления неисправности параметры proxy сервера пользователю не помешает задать вручную, изменить некоторые значения. Для этого ему потребуется выполнить несколько простых шагов:
- Зайти в «Панель управления». Попасть в данное стандартное средство системы можно через меню «Пуск», прописав его название в поисковой строке.
- Найти параметр «Свойства браузера» либо «Параметры браузера» в зависимости от версии операционной системы и кликнуть по нему левой клавишей манипулятора.
- В следующем окне нужно переключиться на вкладку «Подключение» в графе параметров сверху.
- Ознакомиться с представленной в разделе информацией и нажать на «Настройка сети».
- После осуществления предыдущих манипуляций на дисплее должно отобразиться окошко «Настройка параметров локальной сети». Здесь необходимо снять галочки со всех строк и особенно со строчки «Автоматическое определение параметров».
- Теперь можно перезагружать ПК для применения изменений.
Изменение настроек прокси-сервера на Windows не гарантирует избавления от рассматриваемой проблемы. Поэтому, если указанным выше способом добиться положительного результата не удалось и ошибка обнаружения параметров proxy по-прежнему отображается при попытках выйти в интернет, то следует применить другие методы. О них будет рассказано далее.
Сброс настроек TCP/IP
Другими словами, пользователю необходимо сбросить настройки сети. Поставленную задачу можно выполнить стандартными средствами операционки. На примере Windows 10 сброс осуществляется в несколько этапов:
- Кликнуть ПКМ по логотипу «Пуска» и в окне контекстного типа тапнуть по строчке «Параметры».
- Войти в раздел «Система», тапнув по соответствующей вкладке в окне ЛКМ.
- В колонке параметров слева окна найти раздел «Сеть и интернет», а затем переключиться на вкладку «Состояние».
- В центральной части окошка необходимо отыскать пункт «Сброс сети» и нажать по нему ЛКМ.
- Процедура сброса может длиться несколько минут. Здесь нужно просто ждать.
- По окончании сброса настроек надо перезапустить ПК. Средство автоматически предложит это сделать и юзеру останется только нажать кнопку «Перезагрузить сейчас».
- Если сброс параметров TCP/IP не устранил проблему, то стоит попробовать сделать то же самое, но только через «Командную строку». Такой процесс не отнимет у человека много времени на реализацию.
Перезагрузка сетевого адаптера
Действенный метод, позволяющий избавиться от ошибок, связанных с работой интернета на компьютере с ОС Виндовс. Данное комплектующее обеспечивает PC сетью, его перезапуск может многое исправить. Процедура сброса осуществляется следующим образом:
- Кликнуть ПКМ по приложению «Мой компьютер» на рабочем столе и зайти в его свойства.
- Перейти в «Диспетчер устройств», найдя такую строку в графе параметров слева окошка.
- В списке устройств отыскать параметр «Сетевые адаптеры» и развернуть его.
- Тапнуть ПКМ по названию своего адаптера и в меню контекстного типа нажать по строчке «Отключить».
- Проделать те же действия, чтобы повторно запустить компонент.
Это и есть перезагрузка комплектующего, которая позволяет устранить различные сбои, связанные с его работой. Аналогичным образом можно перезагружать любое устройство на операционных системах семейства Windows.
Сброс сетевых настроек через «Командную строку»
Данная процедура осуществляется по следующему алгоритму:
- Запустить «CMD» от имени администратора, прописав название приложения в поисковике «Пуска».
- В строку, где мигает курсор, надо вбить команду «netsh winsock reset».
- И на этом всё. Начнётся процедура сброса параметров сети на компьютере, по завершении которой останется только перезапустить ПК.
Проверка ПК на вирусы и «ремонт» системных файлов
Выявить и удалить с компьютера вредоносное ПО можно с помощью антивирусов или специализированных утилит. Второй вариант, как правило, эффективнее и выгоднее. Ведь лицензионные антивирусы придётся покупать, а бесплатные пропускают многие файлы во время проверки.
Также для устранения проблемы не помешает проверить системные файлы на нарушение целостности. Это можно сделать через «CMD» с помощью ввода команды «sfc/scannow». Средство автоматически устранит неисправности, которое ему удастся обнаруживать.
Восстановление системы
С помощью стандартного ПО операционку можно восстановить, т. е., вернуть систему к состоянию, когда она ещё нормально функционировала. Для этого потребуется выбрать точку восстановления, ориентируясь по дате её создания.
На основании вышесказанного можно утверждать, что ошибку «Windows не удалось автоматически обнаружить параметры прокси этой сети» можно решить за несколько минут стандартными средствами ОС. Каждый метод устранения проблемы имеет свои индивидуальные особенности и применим в конкретной ситуации.