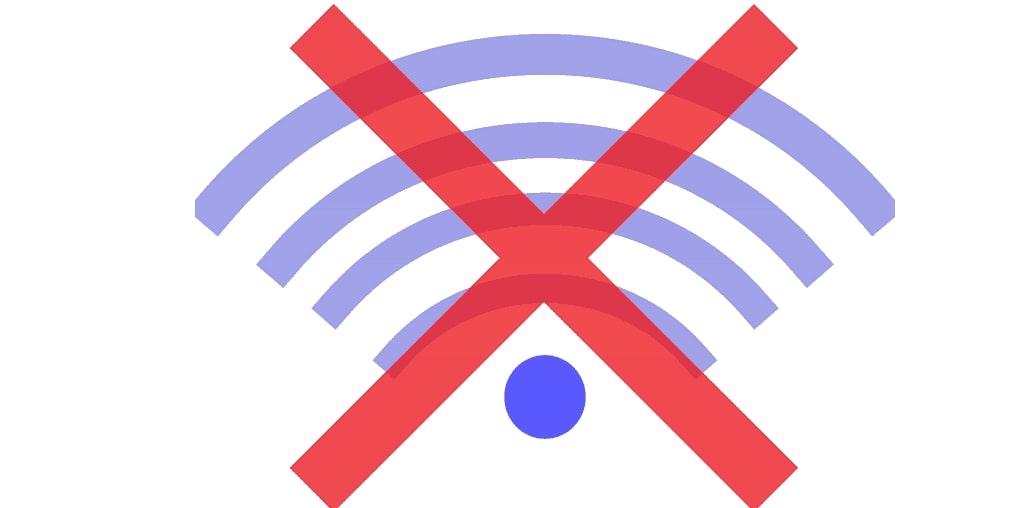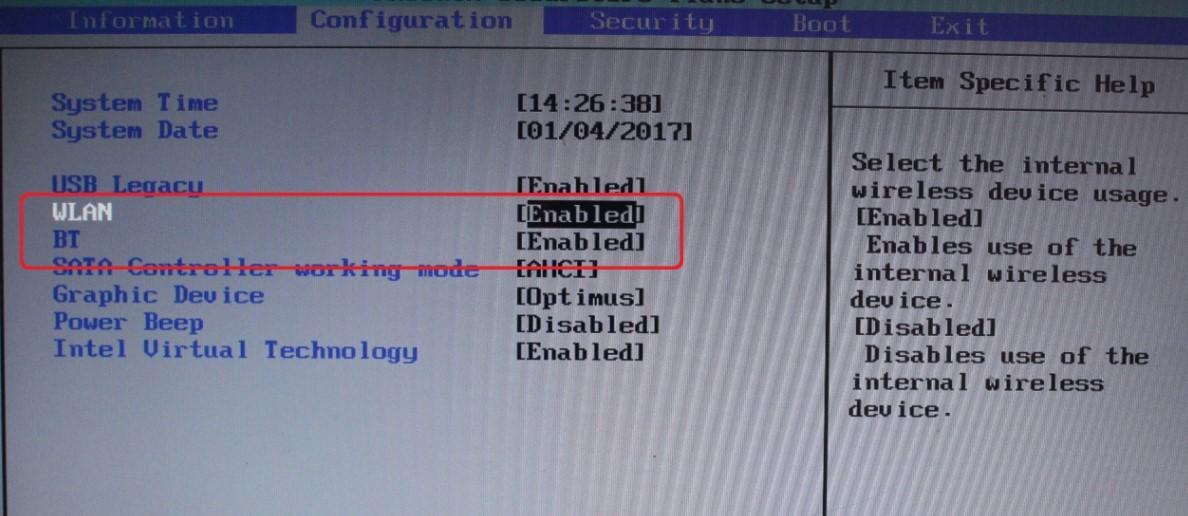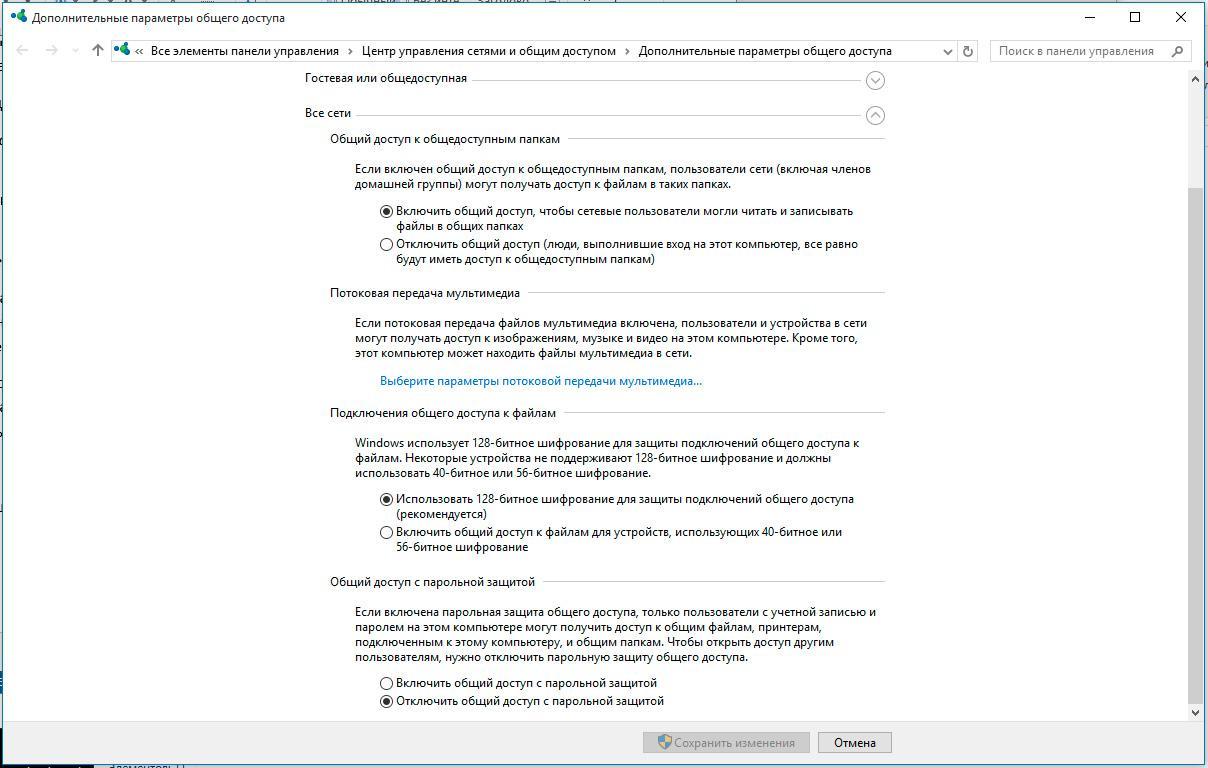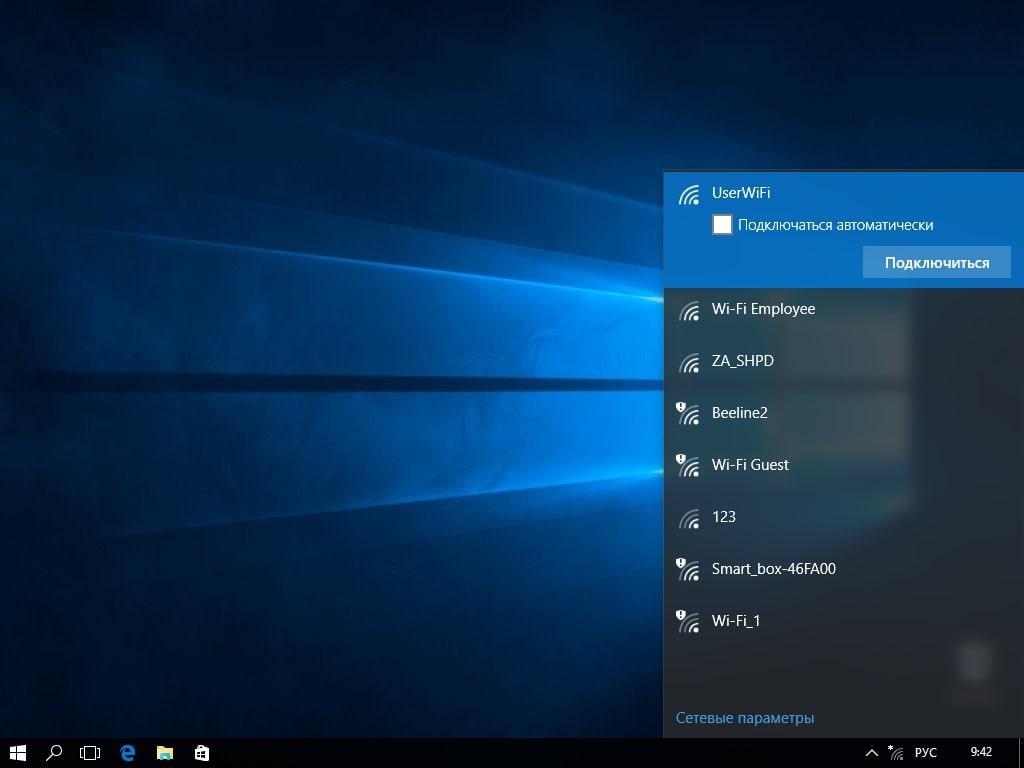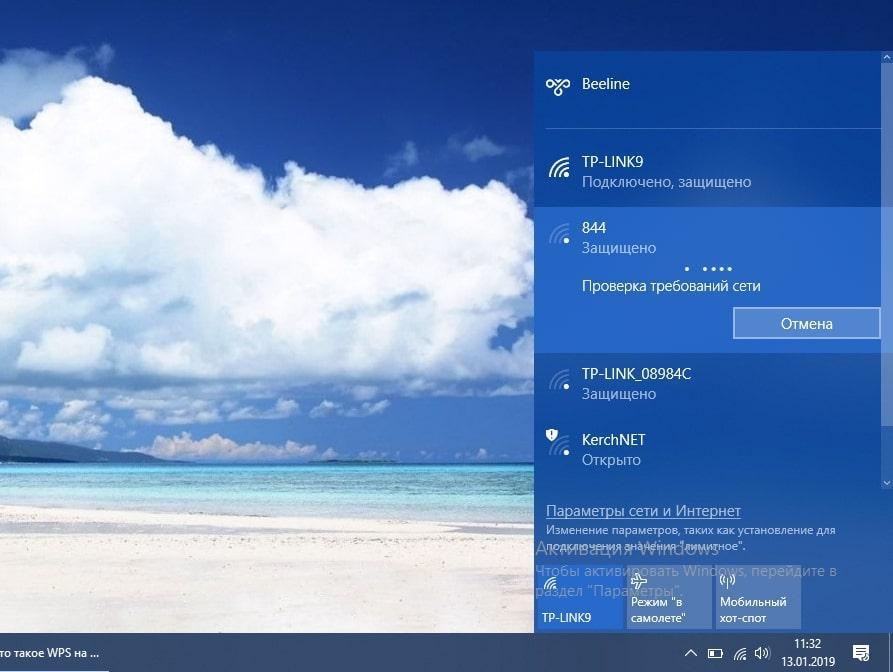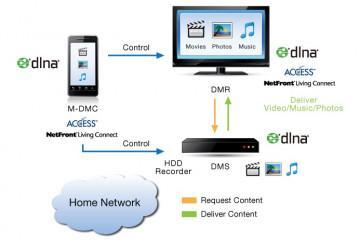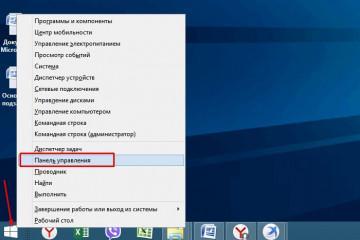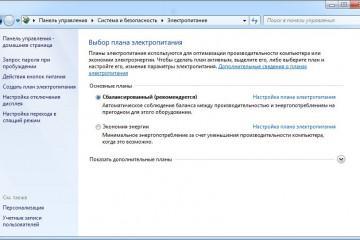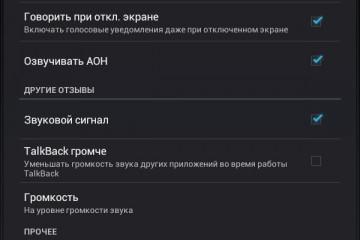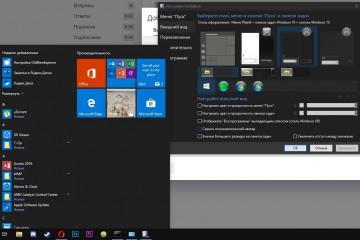Windows 10 не подключается к Wi-Fi автоматически на ноутбуке
Содержание:
- Как должен быть настроен BIOS
- Виндовс 10 не подключается к вай-фай: включение сети
- Что делать, если ноутбук не подключается к Сети: сверка с телефона
- Почему не подключается вай-фай на ноутбуке Виндовс 10: сетевое обнаружение
- Каким образом можно сбросить сетевые настройки в Windows 10
- Нет подключения к Интернету через Wi-Fi на ноутбуке Windows 10: отключение протокола IPv6
- Почему Windows 10 не может автоматически выполнить подключение к Wi-Fi
- Что значит ошибка «Проверка требований сети» в Виндовс 10
По статистике около 6-7 ч. в день тратит среднестатистический пользователь на Мировую паутину. Это касается мобильных устройств и компьютеров. Следовательно, Интернет — неотъемлемая часть жизни большинства людей. Но иногда случается такое, что доступа в Сеть нет, например, Windows 10 не подключается к Wi-Fi. В такой ситуации хочется быстрее все решить. Следующие пошаговые инструкции помогут за несколько минут найти причину и устранить проблему, когда система не подключается к сети Wi-Fi на ноутбуке с Windows 10.
Как должен быть настроен BIOS
Эта программа необходима для настройки компьютера. Чтобы включить ее, нужно перезагрузить ноутбук. Во время включения нужно нажимать клавишу включения BIOS. Как правило, на ноутбуках это «F2».
Если ноутбук не подключается автоматически к сети Wi-Fi на Windows 10, то необходимо открыть данное меню и пролистать страницы. В списке нужно найти два пункта:
- WLAN (WIreless LAN) — сама функция Wi-Fi;
- BT (Bluetooth).
Как правило, в меню нет большого количества страниц, необходимые параметры зачастую находятся во вкладке «Configuration».
Иногда система автоматически отключает эти пункты. Такое часто происходит, когда аппаратный модуль по ошибке отсоединяется. После повторного включения BIOS может отключить данные параметры.
Если устройство было недавно куплено (новое или б/у), стоит проверить, есть ли модули. Они могут отсутствовать из-за заводского брака или недобросовестного продавца. Для этого нужно перевернуть ноут, открутить заднюю крышку, открыть ее и найти плату, к которой подключены два кабеля.
Виндовс 10 не подключается к вай-фай: включение сети
В некоторых случаях достаточно изменить кое-какие настройки. Это касается Сети на ноутбуке. Как правило, соединение не подключается из-за выключенной опции в настройках системы. Чтобы это решить, нужно нажать правильную комбинацию клавиш. Как правило, это «Fn» и «F5». После этого открывается окно параметров беспроводного устройства, где нужно включить беспроводной сетевой адаптер. Когда настройки будут включены, понадобиться активировать сеть. Для этого нужно сделать следующее:
- Нажать комбинацию клавиш «Win + I». Откроется окно под названием «Параметры Windows».
- Затем нажать на пункт «Сеть и Интернет». В открывшемся меню нажать на надпись «Wi-Fi» в боковом меню.
- В настройках беспроводного подключения необходимо активировать функцию, в самом верху окна находится тумблер.
Что делать, если ноутбук не подключается к Сети: сверка с телефона
После всех выполненных настроек нужно все проверить. Если ничего не изменяется, и система не хочет подключать устройство к Сети, то проверка может помочь в данной ситуации. Суть заключается в том, что нужно взять в руки телефон и попробовать соединиться с сетью Wi-Fi. Если получилось, то стоит настроить сетевое обнаружение на ноутбуке.
Однако если мобильное устройство не соединяется с вай-фаем, то проблема, скорее всего, в провайдере или роутере. В таком случае стоит связаться с компанией, предоставляющей услуги.
Почему не подключается вай-фай на ноутбуке Виндовс 10: сетевое обнаружение
Иногда достаточно ограничиться предыдущими пошаговыми руководствами. Но в некоторых случаях такими методами не удается решить проблему. Приходится менять еще кое-какие настройки. Если Виндоус 10 не подключается к сети Wi-Fi, то стоит сделать следующее:
- Открыть параметры через комбинацию клавиш «Win + I». Перейти в настройки сети, Wi-Fi.
- Пролистать вниз, нажать на «Изменение расширенных параметров общего доступа».
- Включить настройку в дереве «Все сети». Затем нажать «Применить», чтобы параметры могли измениться.
Если опция отключена, то система может ограничить подключения.
Каким образом можно сбросить сетевые настройки в Windows 10
Часто появляется ошибка со следующим сообщением «Не удается подключиться к этой сети Wi-Fi», Windows 10 оповещает пользователя, что проблема в сетевых настройках. Стоит попытаться их сбросить. Для этого необходимо сделать следующее:
- Зайти в меню «Пуск», выбрать «Параметры».
- Перейти во вкладку с настройками сети. Нажать на «Состояние» в боковом меню.
- В самом низу находится опция «Сброс сети». Необходимо нажать на нее, затем во всплывшем окне подтвердить действия.
Нет подключения к Интернету через Wi-Fi на ноутбуке Windows 10: отключение протокола IPv6
Данный протокол разработан, чтобы решить проблемы предыдущего — IPv4. Также он способен лучше защитить информацию пользователя. Однако последняя версия часто становится причиной различных неполадок, особенно на операционной системе Windows 10. Поэтому стоит попробовать ее отключить:
- Для начала необходимо открыть панель управления.
- Перейти в меню «Сеть и общий доступ».
- Зайти в настройки адаптера интернет-подключения.
- Затем выбрать беспроводную сеть, щелкнуть правой кнопкой мыши, нажать на надпись «Свойства».
- Убрать галочку напротив пункта «Протокол Интернета версии 6». Нажать «Ок».
После всех настроек понадобится перезагрузить ноутбук, чтобы изменения вступили в силу.
Почему Windows 10 не может автоматически выполнить подключение к Wi-Fi
Часто происходит, что операционная система перестает автоматически подключаться к вай-фаю. Такую проблему решить довольно просто. Достаточно нажать на иконку беспроводных подключений в меню-трее, отключиться от сети (если она подключена), нажать на нее и установить флажок на функции «Подключаться автоматически».
Внешний модем
Это отличное решение для многих устройств, если случились проблемы с подключением. Внешний модем — это специальное устройство, которое дает пользователю быстрый доступ к Интернету. Основное преимущество — простота использования. Достаточно всего лишь вставить аппарат в ноутбук или ПК. Отсюда выплывает второй плюс — возможность использовать переносной компьютер где угодно. Чтобы использовать внешний модем, достаточно его подключить к ПК через USB-разъем. Система за несколько секунд распознает аппарат.
После этого нужно зайти в параметры Windows и убедиться, что функция беспроводной сети работает. Также в некоторых устройствах нужно нажать на кнопку включения. Система, как правило, автоматически устанавливает необходимое программное обеспечения.
Как скачать драйвер
Иногда ОС не может найти нужных драйверов. Поэтому приходится делать это вручную. В некоторых случаях производители аппарата включают в комплект диск. Если CD с программным обеспечением нет, то необходимо зайти на сайт разработчика, выбрать модель, скачать файл, а после загрузки установить.
Также важно своевременно обновлять Windows, потому что большинство проблем возникает зачастую из-за несовместимости и старых системных файлов. Многие владельцы компьютеров часто отключают эту опцию, что не рекомендуется делать.
Что значит ошибка «Проверка требований сети» в Виндовс 10
Иногда у пользователей при попытке подключиться к сети Wi-Fi появляется ошибка с текстом «Проверка требований сети». Все бы ничего, так только она не пропадает. Что делать? Решение — перезагрузка компьютера. Однако это помогает не всегда. При таком сценарии придется повозиться. Зачастую проблему решает переустановка драйвера сетевого адаптера. Его можно найти на сайте производителя. Главное — правильно указать модель ноутбука, чтобы после установки в системе не появились конфликты.
Проблема с Wi-Fi на ОС Виндовс 10 довольно распространенная среди пользователей. К счастью, ее можно решить. В некоторых случаях помогают простые настройки. Но иногда приходится тратить большое количество времени на поиск различного программного обеспечения. Пошаговые инструкции выше значительно облегчат задачу.