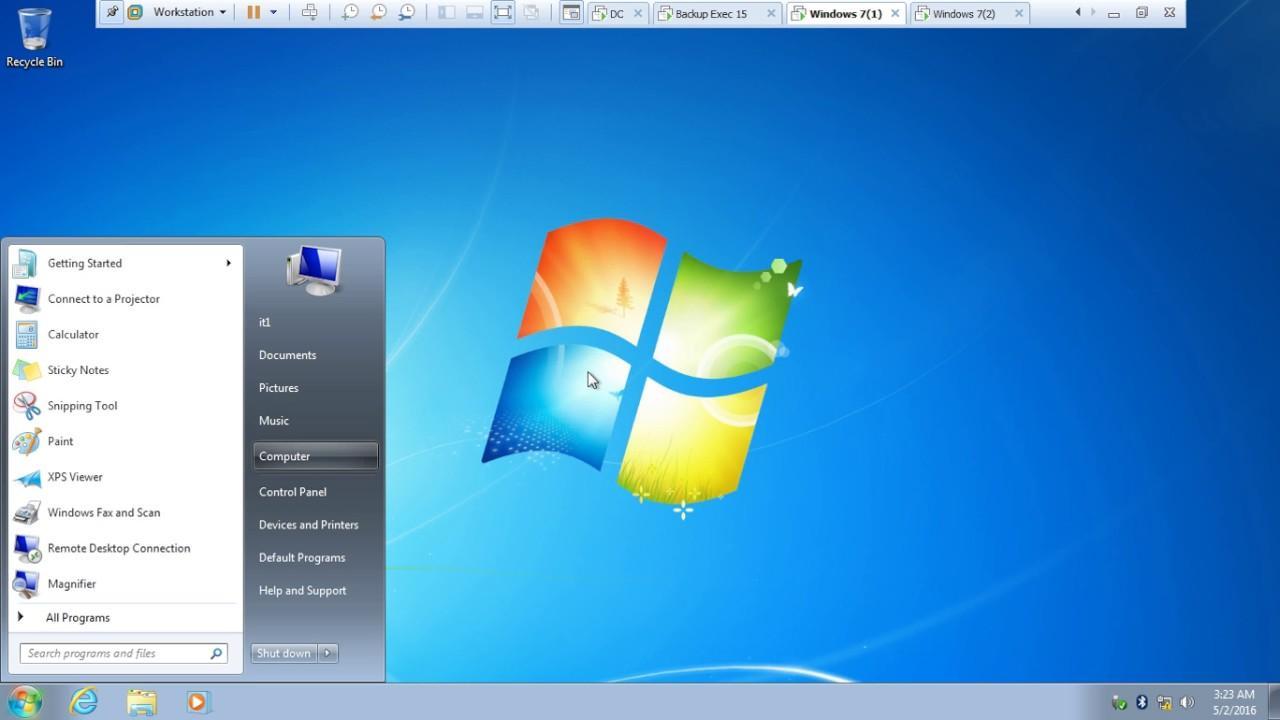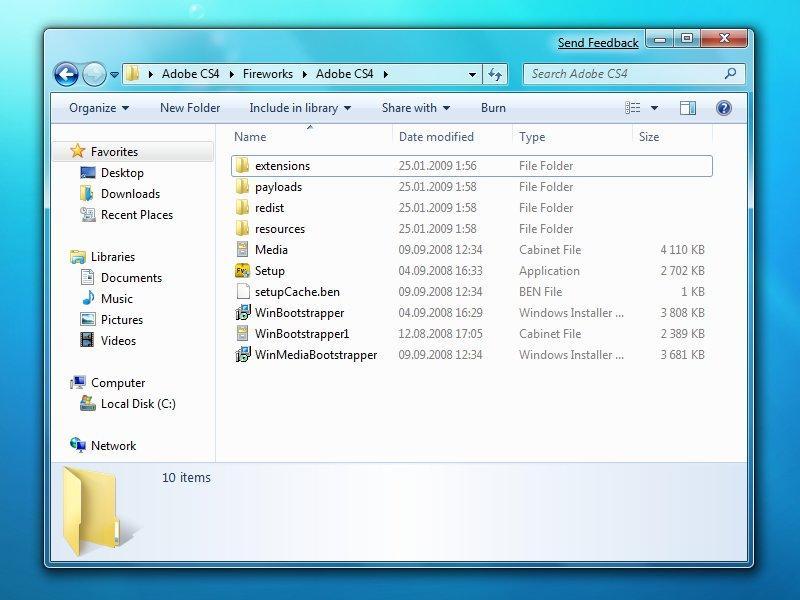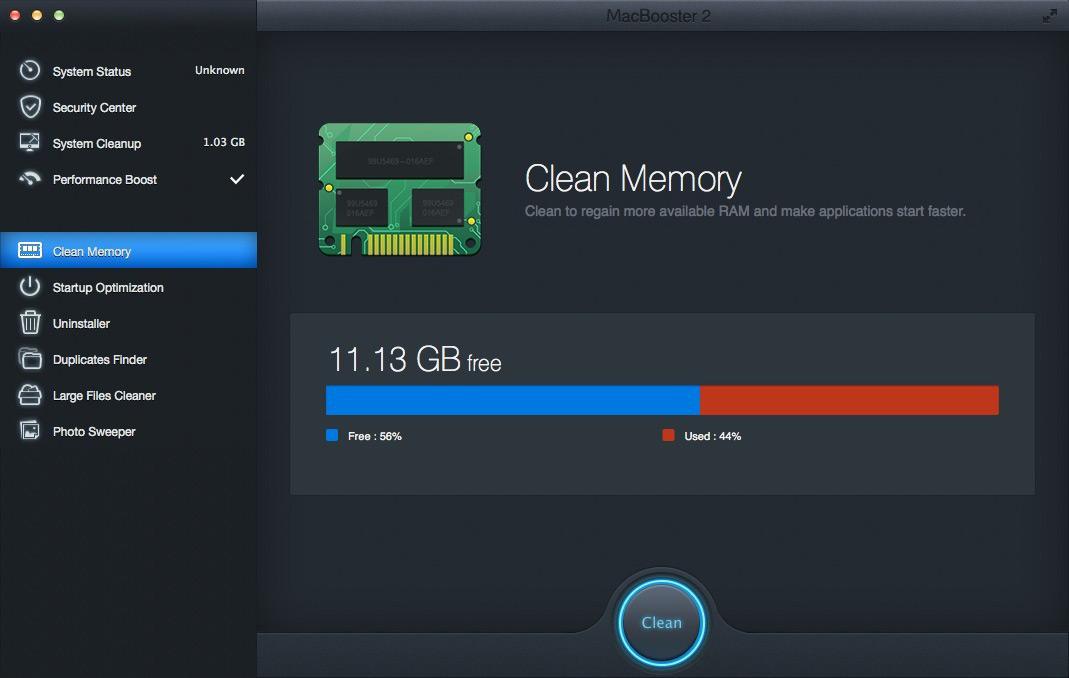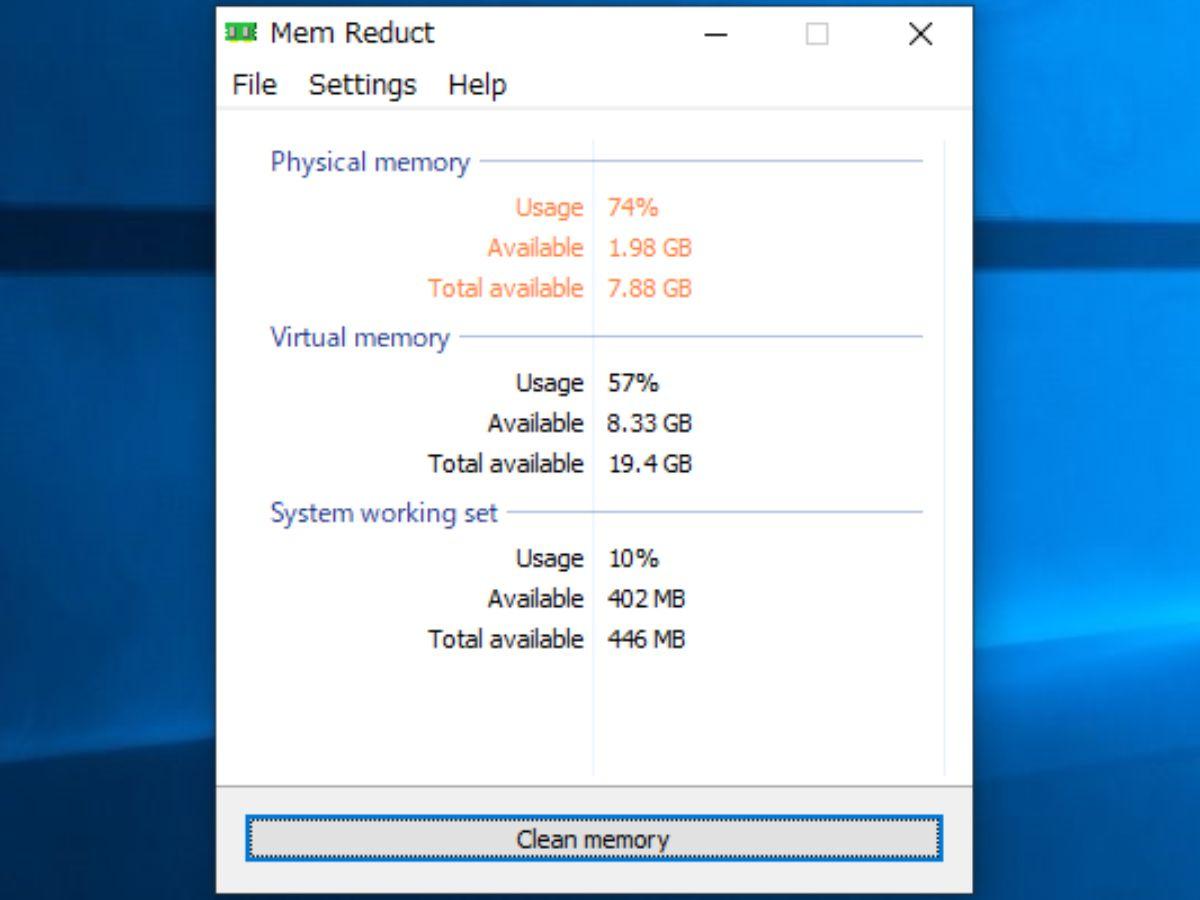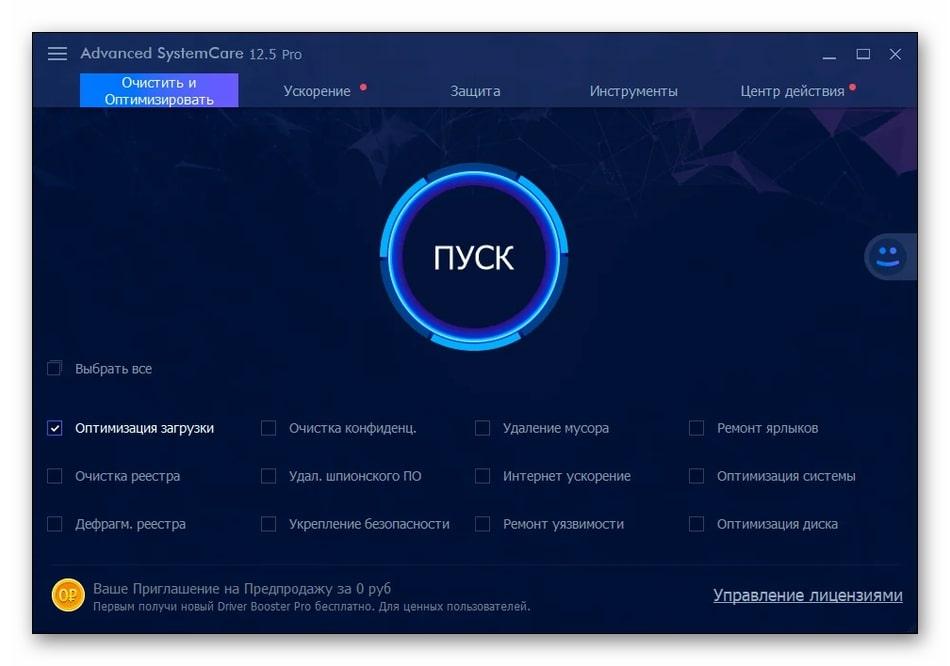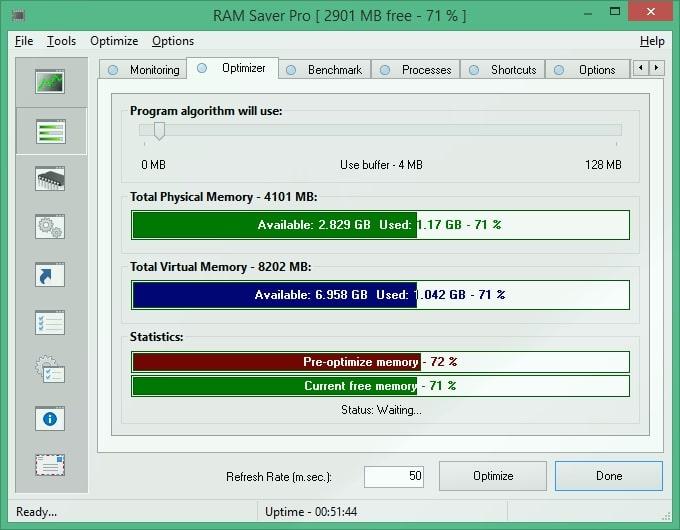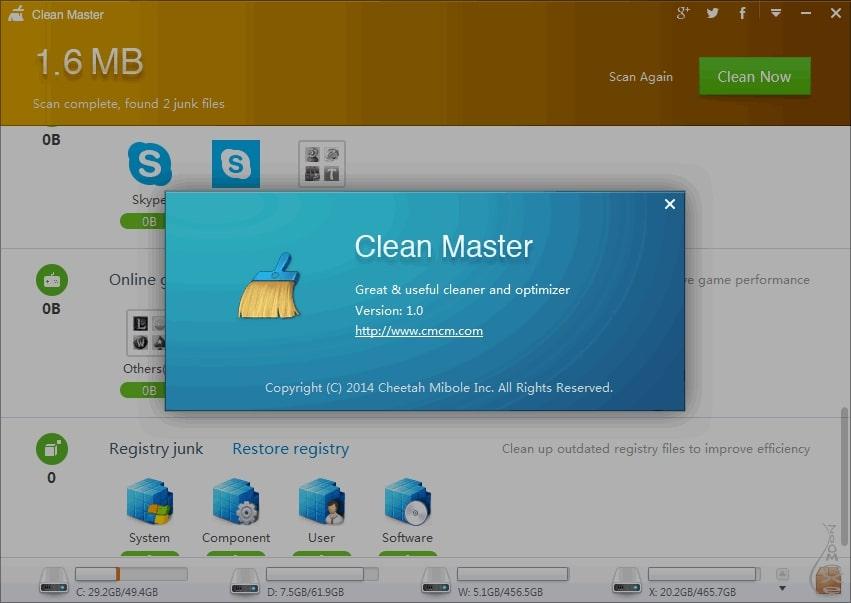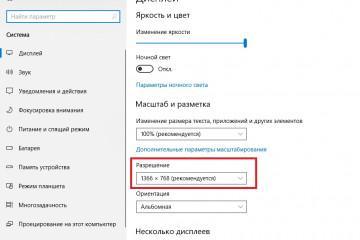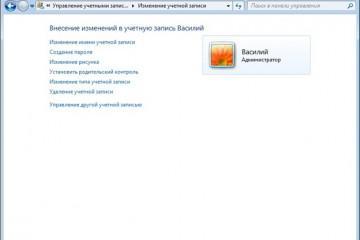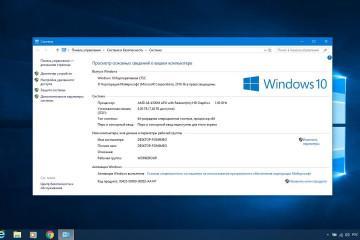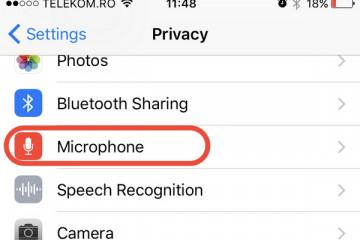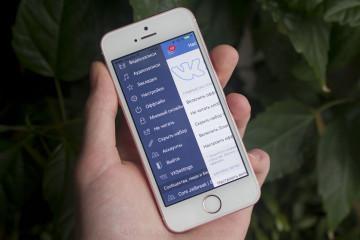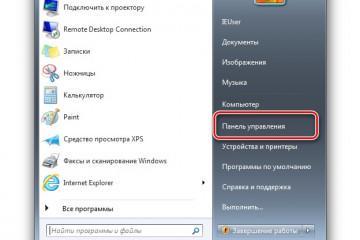Как освободить оперативную память на компьютере Windows 7
Содержание:
Операционная система Windows 7 сама по себе потребляет определённое количество оперативной памяти, установленной в компьютере. ОЗУ расходуют также и запущенные приложения. В данной статье речь пойдёт о том, как очистить оперативную память на Windows 7.
Как посмотреть, чем занята оперативка
Чтобы получить такие сведения, пользователю ПК потребуется выполнить несколько простых действий:
- Зажать на клавиатуре ПК клавши «Ctrl + Alt + Delete» для открытия меню специальных параметров.
- Тапнуть по строке «Диспетчер задач».
- Переключиться на вкладку «Процессы» в верхней части окна.
- В отобразившемся окне будут представлены все элементы, которые в данный момент запущены на компьютере. Это могут быть программы, папки, текстовые документы, браузеры и т. д. Перейдя в свойства того ли иного процесса, можно увидеть подробную информацию о его работе. Количество потребляемой оперативной памяти также будет прописано.
Как разгрузить ОЗУ выключением ненужных программ
Более простой и эффективный метод выполнения поставленной задачи основывается на использовании диспетчера задач. Подойдёт для домашнего забитого компа. Очистка памяти компьютера Windows 7 выполняется следующим образом:
- Аналогичным образом запустить классическое приложение операционной системы и переключиться на раздел «Процессы».
- В представленном списке пользователю потребуется отыскать программы, которыми он в данный момент не пользуется, и выделить их.
- Щёлкнуть правой кнопочкой манипулятора по названию выделенного софта.
- В контекстном меню нажать на строчку «Завершить процесс», тем самым деактивировав работу приложения.
- Аналогичную процедуру нужно будет проделать со всеми запущенными программами.
Как убрать лишнее ПО из автозагрузки
В автозагрузку операционной системы Windows 7 входят приложения, которые запускаются одновременно со стартом ОС. Некоторые из них попадают туда автоматически или случайно, работая при этом постоянно и загружая большое количество ОЗУ. Поэтому у пользователя возникает потребность убрать ненужные программы из меню автозагрузки. Для осуществления поставленной задачи существует универсальный алгоритм действий:
- Открыть «Диспетчер задач» по рассмотренной выше схеме.
- Переключиться в раздел «Автозагрузка» вверху окна.
- Снять галочки с программ, которые не нужны пользователю.
- Нажать на кнопку «Применить», а затем на «Ок».
Очистка ОЗУ Windows 7 с помощью штатных функций OC
В операционную систему виндовс семь встроено несколько стандартных средств, позволяющих разгрузить оперативную память компьютера. Далее речь пойдёт именно о таких программах. Они не позволяют памяти забиваться ненужной информацией.
Отключение невостребованных служб
Чистка таким способом производится в следующей последовательности:
- Войти в «Диспетчер задач» по уже известной схеме.
- Переключиться на вкладку «Службы».
- Выключить ненужные службы, кликнув правой кнопкой манипулятора по конкретному названию и нажав на параметр «Отключить» в представленном списке.
Ручная очистка в диспетчере задач
Процесс выполнения поставленной задаче уже был подробно описан в предыдущем разделе. Необходимо найти программы в списке процессов, которыми человек не пользуется, и выключить их, нажав на соответствующую клавишу в контекстном меню.
На основе диспетчера задач проще всего разгрузить оперативную память ПК. Другие способы подразумевают осуществление более сложных манипуляций.
Перезапуск проводника, чтобы чистить ОЗУ
Эффективный и надёжный метод разгрузки оперативной памяти, который выполняется следующим образом:
- Перевести курсор мыши на панель задач (строка внизу экрана).
- Кликнуть ПКМ по пустому месту панели задач.
- Выбрать строку «Диспетчер задач» и тапнуть по ней ЛКМ.
- Перейти в графу «Процессы».
- В представленном списке отыскать значение «explorer.exe» и щёлкнуть по нему правой кнопкой манипулятора. Это и есть проводник Windows.
- Выбрать пункт «Завершить процесс» из контекстного меню.
После проделывания данных манипуляций оперативная память должна очиститься на некоторое время.
Освобождение памяти через редактор реестра
Чтобы освобождать ОЗУ, нужно очистить системный реестр. Процесс осуществления данной процедуры подразделяется на несколько этапов:
- Одновременно зажать на клавиатуре клавиши «Win + R» для запуска окна «Выполнить».
- В строке «Открыть» (одна единственная) прописать слово «regedit» для отображения окна редактора реестра операционной системы.
- Развернуть первые четыре строчки и удалить всё содержимое, которое отображается в центральном окне.
- Перезагрузить компьютер для применения внесённых изменений. Перезагрузка носит обязательный характер.
В чём смысл программ для разгрузки ОЗУ
Данный софт обладает следующими особенностями:
- поиск установленного на ПК софта, работу которого можно оптимизировать, чтобы очищать оперативку;
- стабилизация работы некоторых программ;
- отсутствие необходимости в ручном отключении каждого процесса в диспетчере задач;
- автоматическое закрытие программ с максимальным потреблением оперативной памяти компьютера.
Такие программы скачиваются из Интернета с официального сайта разработчика. Они способны в минимально короткие сроки освободить определённый объём ОЗУ для повышения общей производительности компьютера и операционной системы в целом. Далее рассмотрены самые распространённые и эффективные приложения для выполнения поставленной задачи.
RAM Memory Cleaner and Optimizer
Популярная мини-программа, которая отлично справляется с возложенными на неё функциями по очистке оперативной памяти ПК.
RAM Memory Cleaner and Optimizer имеет несколько особенностей:
- при открытии программа отображает уровень загруженности центрального процессора и ОЗУ в процентах;
- быстрая разгрузка ОЗУ одним нажатием. Для начала оптимизации пользователю необходимо только нажать по кнопке «Start Optmize»;
- возможность установить время, в которое программа автоматически будет проводить оптимизацию;
- простое и понятое использование, несмотря на то, что здесь применяется английский, а не русский язык интерфейса. В приложении сможет разобраться даже чайник за минимально короткие сроки.
Mem Reduct
Очередной софт, позволяющий расширить количество ОЗУ на ПК пользователя. Программа обладает следующими особенностями:
- возможность выбрать самостоятельно программное обеспечение для деактивации;
- простой и понятный интерфейс на английском языке;
- возможность проверки жёсткого диска или твердотельного SSD-накопителя на наличие ненужных файлов;
- возможность работы в фоновом режиме. ПО также можно добавить в меню автозагрузки виндовс семь;
- бесплатное скачивание полноценной версии.
Wise Memory Optimizer
Данной программой пользуются многие люди, у которых возникли проблемы с загруженностью оперативной памяти. Из преимуществ ПО выделяют следующие:
- красочный интерфейс на русском языке;
- отображение занятой и свободной памяти в виде гистограммы в процентном соотношении;
- возможность очистки буфера обмена;
- возможность автоматической активации софта. Например, если объём оперативной памяти снизился до 50 % от общего количества, то программа автоматически начинает процесс оптимизации;
- возможность выбора языка интерфейса прямо из главного меню.
Advanced SystemCare
Ещё один софт, позволяющий производить очищение ОЗУ на компьютере. Опытные специалисты выделяют следующие особенности программы:
- интересный дизайн оформления главного меню. Чтобы начать процесс оптимизации системы, пользователю необходимо нажать на кнопку «Пуск», расположенную по центру;
- расширенный функционал. В приложении присутствует встроенный антивирус, с помощью которого можно будет деинсталлировать вредоносное программное обеспечение, а также шпионские программы;
- возможность очистки кэша;
- можно выполнить турбо-ускорение операционной системы, чтобы повысить производительность ПК в целом;
- наличие бесплатной демонстрационной версии, интерфейс и возможности во многом схожи с полноценной версией Advanced SystemCare.
Empty Standby List
Данный софт предоставляет пользователю возможность кэшировать сайты в Интернете, удалять ненужные файлы для ускорения работы ноутбука, а также проверять ПК на наличие вирусов, шпионского ПО.
RAM Saver Pro
Приложение изначально разрабатывалось для ускорения работы ПК посредством деактивации софта, потребляющего большое количество ресурсов процессора и оперативной памяти.
Чтобы запустить процесс оптимизации в данном софте, нужно будет нажать на кнопку «Start Booster», расположенную в верхней части главного меню. После этого начнётся процедура оптимизации, которая может занять несколько минут. По окончании процесса приложение предоставит информацию о файлах, которые пришлось деактивировать, а также найденных проблемах в работе операционной системы.
KCleaner
Одно из самых популярных приложений в данной области, дающее пользователю несколько возможностей:
- настройка времени оптимизации на собственное усмотрение. В параметрах софта можно задать определённое время, когда программа автоматически начнёт разгрузку оперативной памяти компьютера;
- работа с меню автозагрузки. Удалить файлы из автозагрузки пользователь сможет при помощи данного приложения. Заходить в «Диспетчер задач» и делать это вручную не придётся;
- эффективность работы. Приложение разгружает ОЗУ, и компьютер начинает работать быстрее;
- предоставление советов на счёт разгрузки ОЗУ. KCleaner подсказывает, какие процессы лучше отключить, чтобы получить максимальный прирост производительности. Данное обстоятельство особенно актуально для людей, которые проходят компьютерные игры;
- англоязычный интерфейс.
Cclean Master
Устаревший софт, который по-прежнему пользуется популярностью. У данного приложения есть несколько отличительных особенностей:
- возможность разгрузить оперативную память в минимально короткие сроки;
- возможность очистить историю просмотров в браузере, который используется на данном компьютере по умолчанию;
- отображение технических характеристик компьютера. Вверху главного меню СClean Master показана информация о центральном процессоре, его частоте работы, модели видеокарты, количестве оперативной памяти, а также о версии и разрядности установленной на ПК операционной системы;
- поиск и обновление устаревших драйверов.
Таким образом, разгрузка оперативной памяти на операционной системе Windows 7 — важная задача, требующая особого подхода. Проще всего освобождать ОЗУ при помощи сторонних программ. Информация, представленная в данной статье, позволит понять, как освободить оперативную память на компьютере Windows 7 самостоятельно без помощи профессионалов.