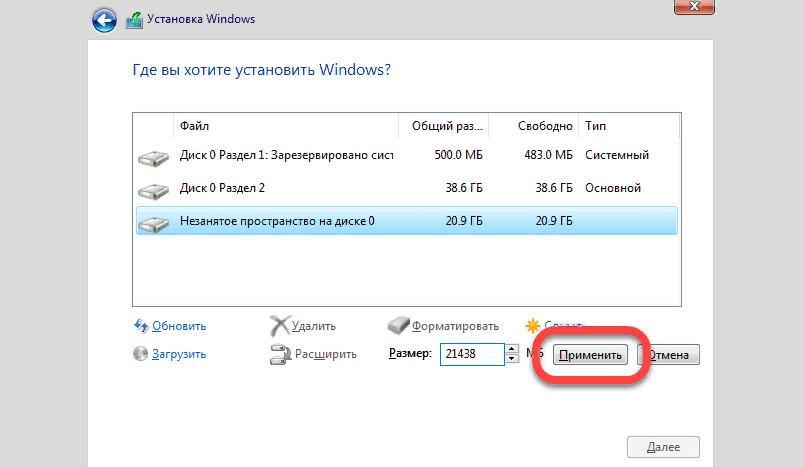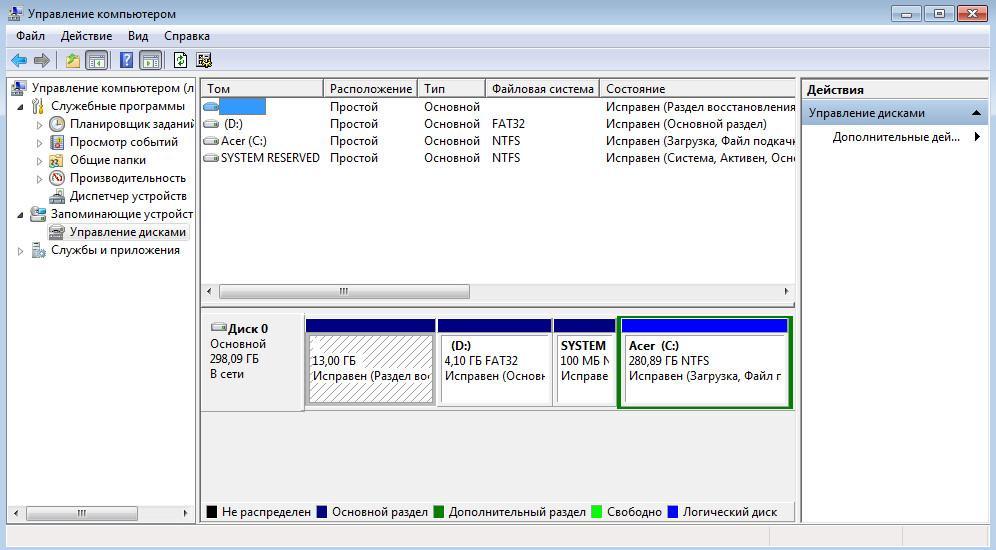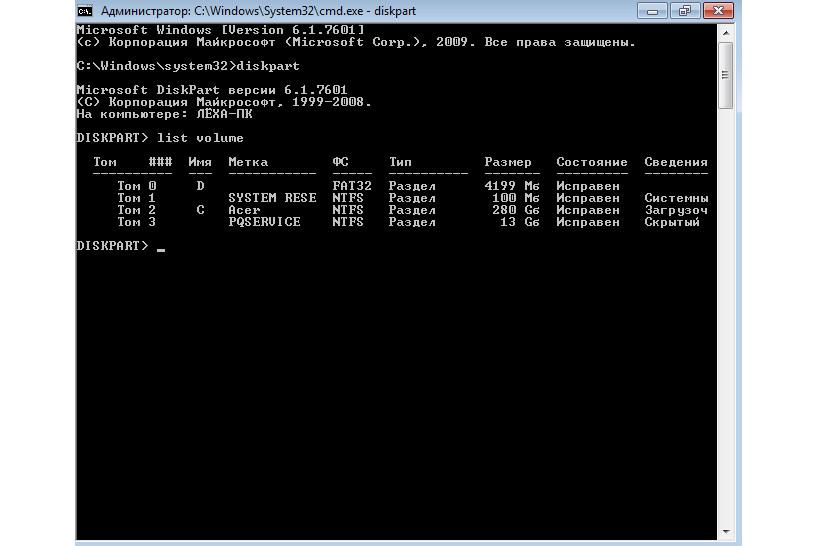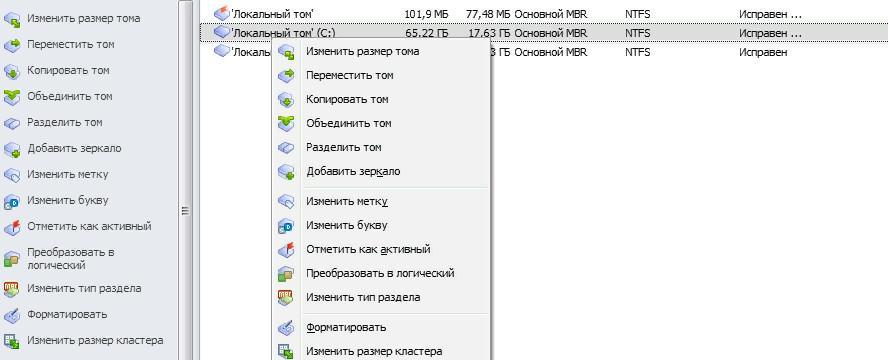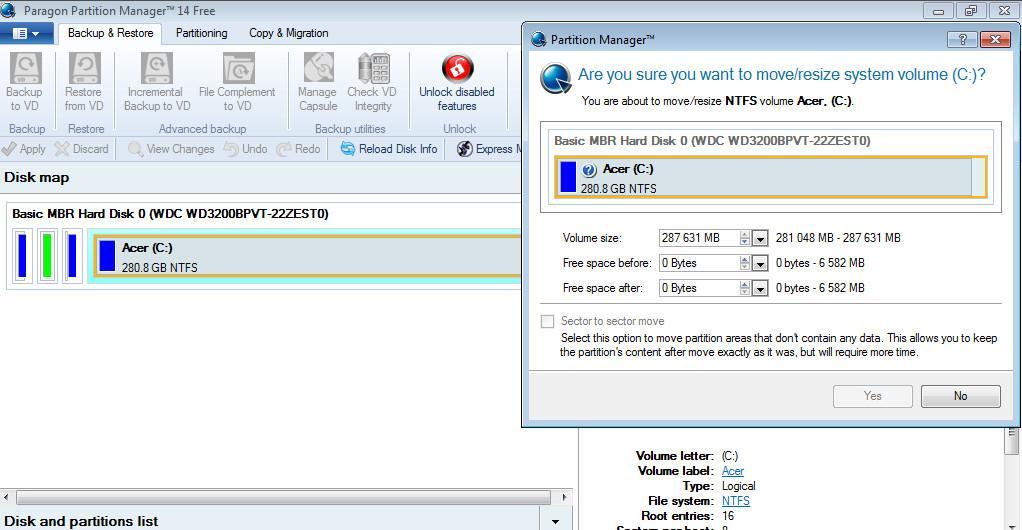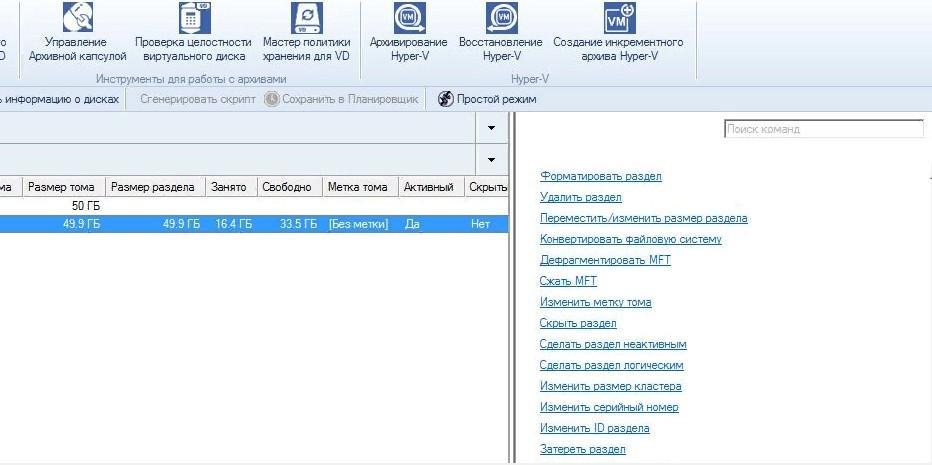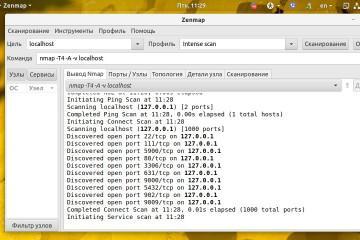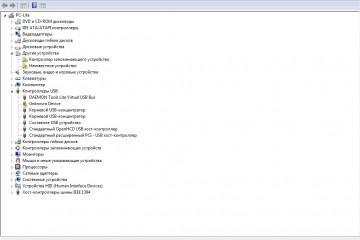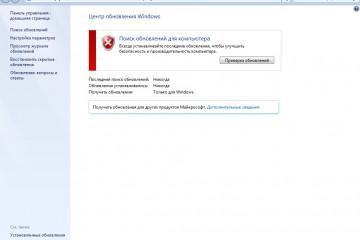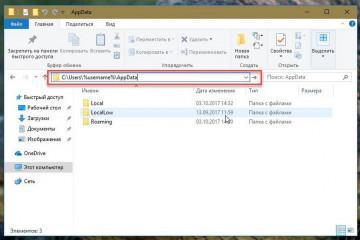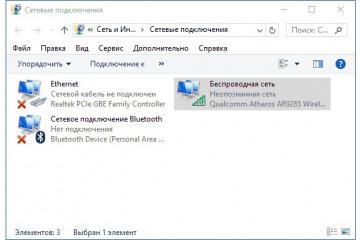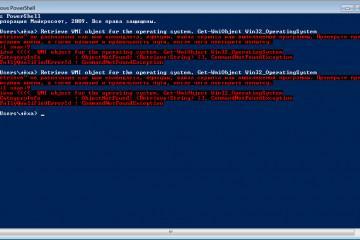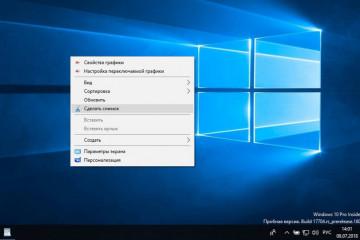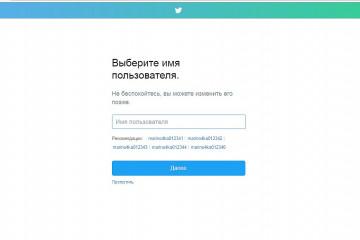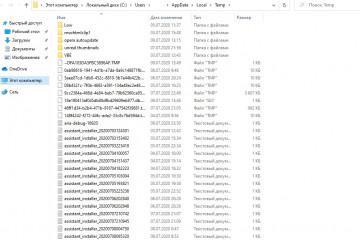Как разбить на разделы жесткий диск в Windows 7
Содержание:
- Разделение жесткого диска Windows 7 — для чего рекомендуется это делать
- Разбивка диска на разделы при установке или переустановке операционной системы
- Разбиение жесткого диска в установленной системе средствами Windows
- Как разделить жесткий диск на несколько разделов через командную строку
- Как разбить диск при помощи БИОС
- Как разбить диск при помощи универсальной программы Acronis Disk Director
- Как разбить жесткий диски в Partitions Manager
- Как разбить жёсткий диск в Paragon Hard Disk Manager
При покупке нового персонального компьютера, как правило, жесткий диск имеет только один раздел, который обозначается буквой «C». Именно здесь находятся файлы операционной системы, кэша, теневых копий и дампа. В большинстве случаев пользователям неудобно хранить документы и загруженные файлы из интернета только на диске «C», требуется создать новый раздел. Сделать это можно при установке операционной системы, с помощью штатных средств или воспользоваться сторонним программным обеспечением. Таким образом, у многих пользователей возникает, как разделить жесткий диск на Windows 7 на 2 части?
Разделение жесткого диска Windows 7 — для чего рекомендуется это делать
Есть несколько причин, по которым требуется переразбить жесткий диск. В первую очередь, это удобство. На главном диске «C» может находиться только операционная система и программное обеспечение. На втором разделе удобно хранить файлы и документы, скаченные из интернета.
Также деление диска на несколько томов позволит пользователям установить вторую операционную систему, без удаления основной. Это очень удобно, когда требуется сразу несколько разных версий Windows.
Когда Windows располагается в отдельном томе, то пользователю удобно делать образ системы. Он необходим в случае критических ошибок программного обеспечения и драйверов. В этой ситуации образ поможет восстановить работоспособность и вернуть важную информацию.
Разбивка диска на разделы при установке или переустановке операционной системы
Многие спрашивают, как разбить диск на Windows 7 на два? Сделать это можно во время установки и переустановки операционной системы.
Разбивка жесткого диска на два тома при установке и переустановки Windows:
- При запуске экрана установки необходимо выбрать, куда будут скопированы файлы операционной системы.
- После того, как была завершена инициализация файлов, появится окно «Выбор раздела для инсталляции Windows».
- Необходимо выделить жесткий диск и кликнуть на кнопку «Создать».
- В поле «Размер» ввести объем тома. Размер должен указываться в мегабайтах. Так для Windows 7 рекомендуемый объем диска составляет 100-120 Гб, таким образом, требуется написать 130000 Мб (число следует указывать с запасом).
- Далее появится оповещение о том, что необходимо выделить резервное место на диске. Рекомендуется выбирать значение от 100 Мб до 500 Мб.
- Затем, в зависимости от оставшегося свободного места, нужно указать размер для второго тома. Здесь все зависит от личных предпочтений пользователя. Необходимо вновь выделить основной раздел и нажать на кнопку «Создать».
- В заключении следует кликнуть «Применить» и «Далее» для продолжения процесса установки.
Разбиение жесткого диска в установленной системе средствами Windows
Еще один способ, как разделить диск на 2 части Windows 7, – с помощью штатных средств операционной системы. Для этого предусмотрена утилита «Управление дисками». Благодаря ей можно не только выполнить разбивку HDD на несколько томов, но и сделать дефрагментацию (дифракцию), которая необходима для оптимизации файловой системы.
Как это сделать штатными средствами Виндовс
Пошаговая инструкция по созданию нового тома на винчестере:
- В первую очередь на рабочем столе семерки необходимо найти ярлык «Мой компьютер» и кликнуть правой кнопкой мыши по иконке и в контекстном меню выбрать вкладку «Управление».
- В правой колонке найти раздел «Запоминающие устройства», развернуть каталог и выбрать вкладку «Управление HDD».
- На экране отобразится несколько томов с наименованием: «C», «Простой» и «System Reserved». Последний является диском восстановления, где находятся файлы операционной системы, которые представляют собой резервную копию Виндовс.
- Чтобы выполнить разбивку, необходимо выбрать том «C». Данный раздел будет разбит на несколько логических дисков. Необходимо выделить нужный том и щелкнуть по нему правой кнопкой мыши.
- В контекстном меню следует выделить параметр «Сжать», после чего будет выполнена инициализация свободного пространства на винчестере.
- Утилита предложит выполнить сжатие системного раздела на 50 %. Следует нажать на кнопку «Сжать» и «Применить».
- В окне «Управление HDD» появится новый раздел «Простой том». Необходимо выделить «Простой том» и кликнуть по нему правой кнопкой мыши.
- В диалоговом окне выбрать «Создать простой том и форматировать».
- Появится утилита «Мастер создания нового раздела». Необходимо кликнуть «Далее» и определить букву для нового тома (A-Z).
- Затем нужно отметить чекбокс «Форматировать» и указать файловую систему «NTFS».
- Снять отметки с «Быстрое форматирование» и «Сжать папки и файлы», а потом щелкнуть по кнопке «Далее».
Начнется процесс инициализации и через несколько минут разметка будет выполнена.
Как разделить жесткий диск на несколько разделов через командную строку
Часто возникает вопрос, как в Windows 7 через командную строку разбить диск на две части? Для этого необходимо запустить командную строку от имени администратора, иначе выполнить разбиение невозможно.
Перед тем как разметить HDD на несколько частей с помощью командной строки, надо открыть меню «Пуск», которое расположено на панели задач. Затем действовать так:
- В нижней части окна найти поисковую строку, где следует написать ключевой запрос «CMD».
- В верхней части окна отобразится найденная программа. Необходимо щелкнуть по иконке правой кнопкой мыши и выбрать параметр «Запуск от имени администратора».
- Необходимо запустить исполняемую команду для вызова утилиты «DISKPART». Полностью она будет выглядеть следующим образом: c:\Windows\system32>diskpart. После этого следует нажать на физической клавиатуре кнопку «Enter».
- Затем нужно написать исполняемую команду «list volume», и на экране отобразятся существующие на данный момент разделы жесткого диска.
- Следует ввести команду «select volume 1». Цифра будет зависеть от того, какой том нужно разделить.
- Затем вводится код «shrink desired=50000». Комбинация цифр «50000» означает, на сколько будет сжат том для последующего разбития на несколько частей.
- Далее следует ввести «list disk». На экране отобразится состояние системного раздела диска и его порядковый номер.
- После этого нужно написать «select disk 1». В данной ситуации, цифра обозначает порядковый номер тома, который был в предыдущем пункте «list disk».
- В заключении нужно указать ряд последовательных команд: «format=ntfs», «assign letter=E» (в данной команде последняя буква обозначает новый том).
Если все было сделано правильно, на экране появится сообщение об успешном расширении нового тома и его форматировании. После инициализации отобразится информация о создании нового раздела.
Как разбить диск при помощи БИОС
Дополнительный раздел на винчестере можно создать при помощи низкоуровневого программного обеспечения – БИОС. Инструкция выглядит следующим образом:
- Записать образ системы на внешний накопитель или CD и вставить флэшку в USB порт.
- Перезагрузить ноутбук и после рестарта нажать сочетание клавиш DEL+F2, для того чтобы попасть в текстовое меню БИОС.
- Необходимо выбрать раздел «BOOT» и поставить загрузку с «FLOPPY». Начнется загрузка с внешнего накопителя, а на экране отобразится окно установки семерки.
- После этого в окне «Где вы хотите установить Windows» выбрать основной раздел диска и нажать на кнопку «Создать».
- В поле «Размер» нужно указать объем нового тома. Объем указывается в мегабайтах.
- Затем следует нажать «Применить» и «Далее», после чего начнется процесс инициализации и подготовки файлов.
В завершении компьютер несколько раз перезагрузится, и основной диск будет поделен на несколько частей.
Как разбить диск при помощи универсальной программы Acronis Disk Director
Расширить винчестер можно с помощью универсального программного обеспечения «Акронис». Утилита поможет пользователям разделить диск на несколько частей.
Все делается очень просто. Нужно скачать программное обеспечение с официального сайта разработчиков и установить его на компьютер. В главном окне выбрать параметр «Локальный том» и щелкнуть по нему правой кнопкой мыши. В диалоговом меню выбрать кнопку «Разделять том», после чего появится окно, где будет дана информация об исходном размере винчестера.
Затем в поле «Новый размер тома» следует указать объем локального раздела, нажать кнопку «Далее» и «Ок». Остается только сохранить изменения и перезагрузить компьютер.
Как разбить жесткий диски в Partitions Manager
Инструкция по работе с программой Paragon Partitions Manager:
- На главном экране программы нужно выбрать плитку с надписью «Manager Free».
- Далее нужно кликнуть по главному локальному диску и в диалоговом окне щелкнуть «Move partition».
- В новом диалоговом окне следует найти строчку «Free Space After» и указать размер нового кластера.
- После этого на главном экране появится новый том. Нужно вновь вызвать контекстное меню, кликнув правой кнопкой мыши по созданному тому и нажать «Create Partition».
- Присвоить диску буквенную метку и файловую систему.
- Нажать «Ок» и перезагрузить ПК.
Как разбить жёсткий диск в Paragon Hard Disk Manager
Многие спрашивают, как распределить свободное место на жестком диске и создать несколько локальных разделов. Сделать это можно с помощью утилиты Paragon Hard Disk Manager.
Как в Windows 7 разбить жесткий диск:
- Скачать утилиту с сайта разработчиков и установить ее на компьютер.
- На главном экране найти кнопку «Операции с томами».
- Откроется колонка с инструментами, где нужно нажать на вкладку «Мастер разбиения томов».
- Выбрать нужный диск, который следует поделить и нажать «Далее».
- Затем следует указать размер нового локального тома или выбрать параметр по умолчанию.
- После этого следует выбрать букву для нового раздела диска.
- В заключение следует нажать «Готово» и перезагрузить ПК.
Разбить диск на несколько частей в Windows 7 можно с помощью штатных инструментов или воспользоваться сторонним программным обеспечением. Рекомендуется сразу разделять диск при установке операционной системы. Также делать разбивку HDD нужно в случае, если наблюдаются проблемы с файловой системой.