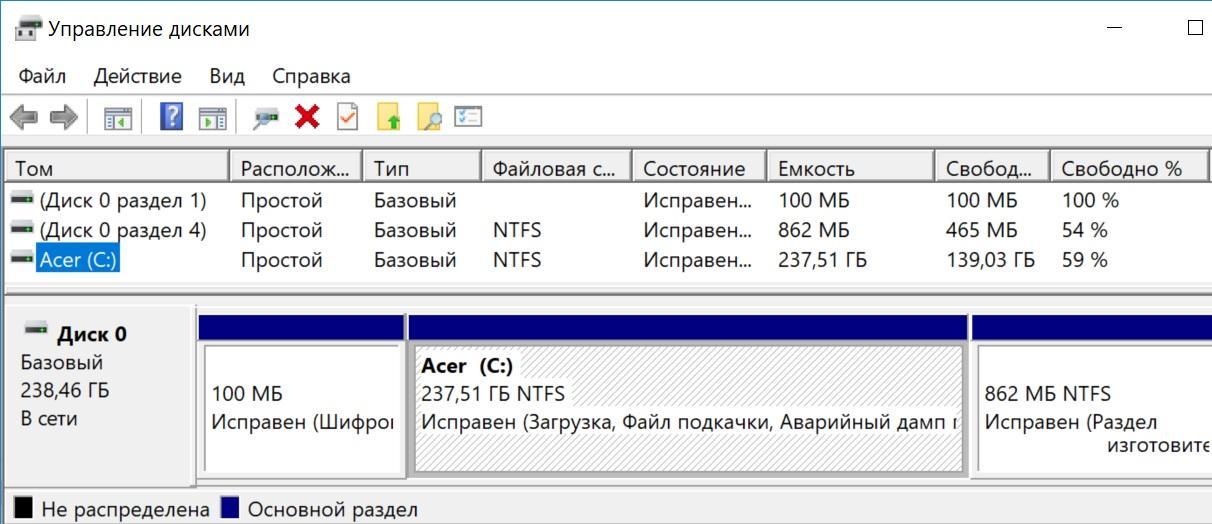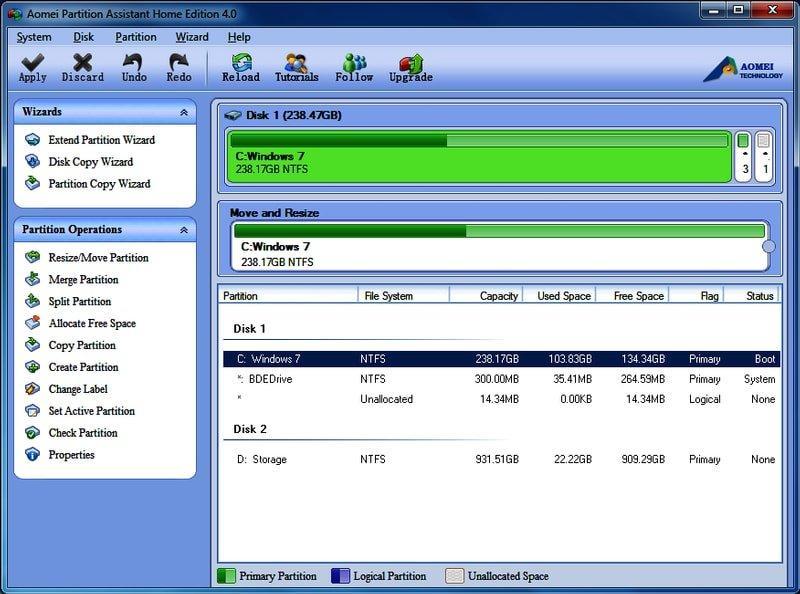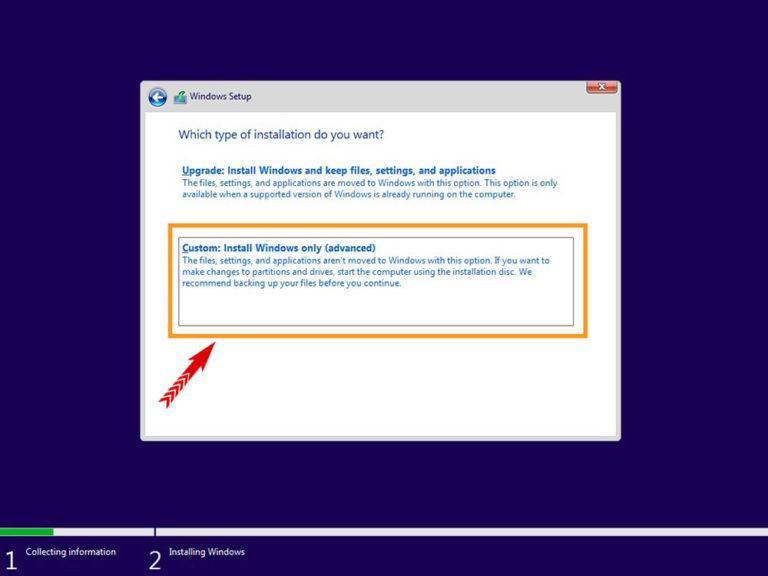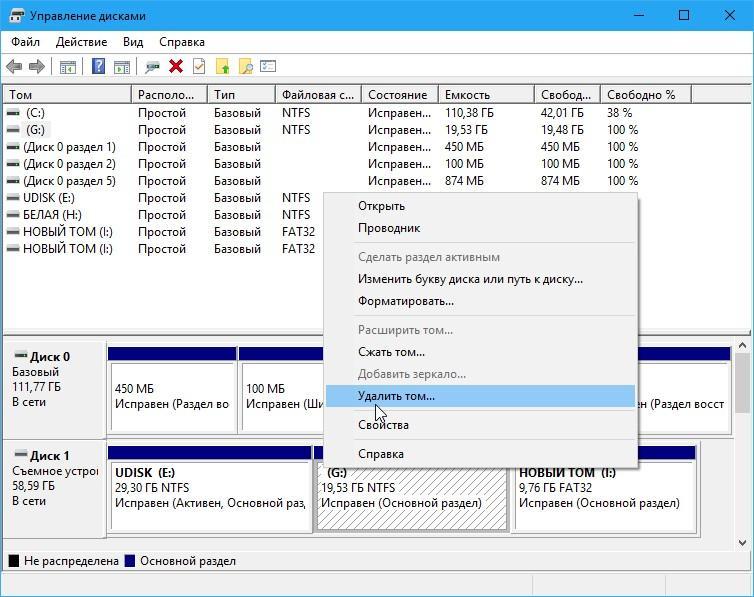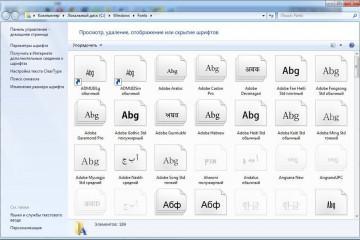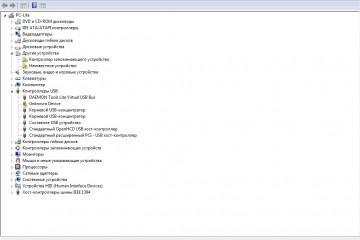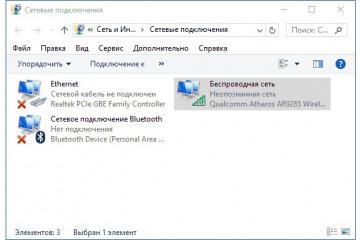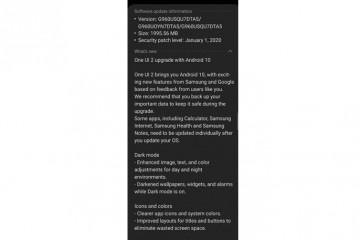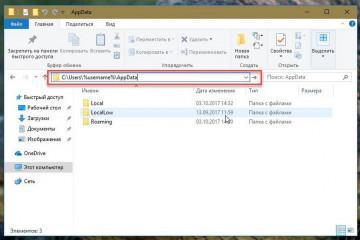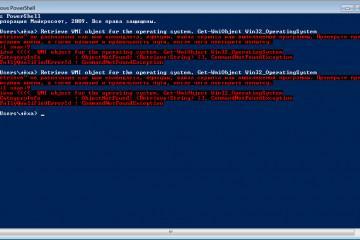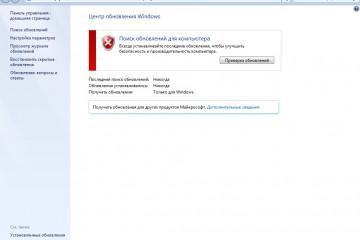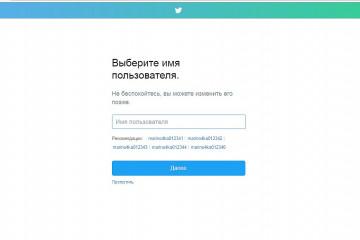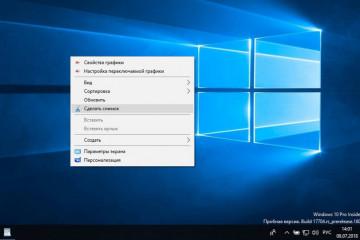Как разделить жесткий диск на 2 части Windows 10
Содержание:
В новых ноутбуках и компьютерах часто встречается Windows 10, которая не разбита на логические диски HDD. То есть по факту есть только системный диск, и если возникнет потребность переустановки системы и форматирования для этого диска, все пользовательские файлы слетят. Бывают ситуации, когда диск разбит, но объем разделов не соответствует запросам пользователя. Чтобы сделать работу комфортной, можно самостоятельно разобраться, как разделить жесткий диск на 2 части Windows 10.
Процесс подготовки диска к разделению
Чтобы разбить диск на разделы Windows 10, нужно его предварительно подготовить. Для этого выполняется дефрагментация. Она оптимизирует логическую структуру винчестера, чтобы эффективно освободить место перед делением на новые тома.
Чтобы выполнить процедуру дефрагментации, нужно проделать такие шаги:
- Открыть «Этот компьютер» и найти том, который нужно будет делить, например, «Локальный диск (С:)».
- Нажать по диску правой кнопкой мыши (ПКМ) и в выпадающем меню выбрать «Свойства».
- В открывшемся окне будет 7 вкладок. Для дефрагментации нужно выбрать «Сервис». В соответствующем разделе окна тапнуть на «Оптимизировать».
Процесс оптимизации дискового пространства начнется автоматически, пользователю остается только дождаться его завершения. Теперь можно создавать новые тома и нарезать диск.
Как разбить диск на два, если система установлена
Windows 10 сделана так, чтобы пользователь мог полностью настроить операционную систему под себя. Это касается и визуального оформления, и даже разбиения HDD и SDD. Разделить диск в Windows 10 можно даже если операционная система уже установлена. Делают это при помощи стандартных функций, встроенной утилиты или сторонних программ.
Разделение HDD и SSD встроенными опциями системы
Стандартная схема перераспределения пространства выглядит так:
- Нужно нажать на «Пуск», но не привычным способом открыть его, а правой кнопкой мыши вызвать контекстное меню. В нем выбрать «Управление дисками».
- Откроется окно «Управление дисками». В нем нужно выбрать диск, который предстоит перераспределить, и вызвать на нем выпадающее меню. В нем нажать на строку «Сжать том…». На этом этапе ОС самостоятельно начнет определять, какой объем в целом можно сжать. В результате на мониторе появится окно, в котором указаны параметры: общий размер до сжатия, доступное для сжатия пространство, размер сжимаемого пространства и размер, который останется после завершения процесса.
- В строке «Размер сжимаемого пространство» нужно вручную указать, какой объем будет у нового диска, и кликнуть на «Сжать».
- В результате окно «Управление дисками» пополнится еще одним томом. Новый диск будет числиться не распределенным пространством. Чтобы исправить ситуацию, нужно нажать ПКМ и затем в списке кликнуть на «Создать простой том».
- Откроется «Мастер создания простых томов». Далее дважды нажать «Далее», а на странице «Назначение буквы диска или пути» выбрать букву, которой будет называться новый диск.
- На следующей странице выбрал параметры форматирования раздела. Чаще всего используется файловая система NTFS, так как она позволяет хранить объемные файлы. Когда на этой странице все данные будут внесены, нужно будет перейти на следующий этап, после чего нажать на «Готово».
Это простой способ, как разделить диски на виндовс 10. Новый объект можно найти в «Этом компьютере».
Под встроенной утилитой Windows 10 подразумевается как раз «Управление дисками». Кроме вышеупомянутого способа можно войти в него через окно «Выполнить». Вызвать его можно через нажатие клавиш «Win (логотип ОС на клавиатуре) и R». В строке «Открыть» нужно вписать «diskmgmt.msc» и нажать на «Oк».
Создание нескольких разделов через сторонние программы
Еще один способ, как разбить диск на два в Windows 10 — использовать сторонние программы. Есть достойные продукты, которые позволяют редактировать тома. Они платные и бесплатные. Среди популярного ПО Acronis Disk Director, MiniTool Partition Wizard, Paragon Partition Manager.
Разбор метода создания нескольких разделов приведен на примере программы AOMEI Partition Assistant. Этот редактор имеет простой интерфейс и отлично подходит для новичков, которые еще не очень хорошо разбираются в возможностях системы. Данное ПО работает на русском языке и визуально похоже с виндовс системой команд и папок. Продукт можно скачать полностью бесплатно, установка производится в пару кликов, как и у других программ.
После открытия AOMEI нужно следовать инструкции, чтобы разметить пространство:
- Выбрать раздел, на котором будет проводиться разбитие. Сделать это можно в списке в верхнем блоке. По тому кликнуть ПКМ и в выпавшем меню выбрать «Разделение раздела».
- На экране появится окно, в котором нужно уточнить, какого объема будут новые созданные области. Делается это путем перемещения стелек вверх-вниз в строке «Новый размер раздела». Когда цифры будут вписаны корректно, нужно подтвердить действие нажатием на «Ок».
- В верхнем горизонтальном меню слева есть пункт «Применить», на который нужно нажать. На экране появится новое окно, в котором нажимают на «Перейти».
- На мониторе появятся требования работы программы. Для запуска процесса нужно подтвердить свое согласие с ними путем нажатия на «Oк».
Пока программа будет работать, компьютер несколько раз перезагрузится, это нормально. О том, что процесс завершен, пользователь будет уведомлен появлением главного окна AOMEI на мониторе.
Сторонние программы в Windows 10 для разметки диска, как и встроенные средства, работают только при условии, что пользователь наделен правами администратора. Если это требование не соблюдено, то ПО прогонит весь процесс, но раздел не будет разбит.
Изменение объема накопителя при чистой установке ОС
Разделить винчестер на несколько томов можно при чистой установке или переустановке Windows 10. Когда система начнет запускаться и появится окно активации, пользователю нужно нажать на «Выборочная установка» для редактирования разделов.
На мониторе откроется окно, в котором можно настроить диски и разметить HDD согласно пожеланиям пользователя. Если этот пункт пропустить, то будет создан всего один том для хранения всей информации: и данных системы, и пользовательских файлов. На этапе чистой установки ОС его можно разбить на любое количество разделов.
Чтобы на данном этапе изменить количество дисков, пользователю нужно:
- Выбрать на экране диск с незамеченным пространством и выбрать «Создать».
- В появившемся окне «Размер» нужно указать, какой объем будет у системного диска. Чтобы подтвердить свое действие, нужно нажать на «Применить». В результате на экране появится созданный том с местом, которое выделено под него системой.
Когда будут созданы разделы при установке чистой ОС, рекомендуется отформатировать новые области. Это нужно, чтобы они корректно отображались в проводнике. Когда незамеченные разделы будут изменены, последующая установка системы производится в стандартном режиме.
Как объединить тома
Бывают ситуации, когда пользователь необдуманно разделил диск на 2 части или ошибся при написании цифр в процессе. Исправить положение поможет обратный процесс — объединение пространства. Делать это можно так же, как и разделение, при установленной ОС и при чистой установке.
Объединить можно те разделы компьютера, которые находятся в одной файловой системе и располагаются по соседству. Чтобы сделать это, нужно:
- Открыть «Управление дисками» через нажатие ПКМ по меню «Пуск».
- В окне выбрать тома, которые нужно объединить. Ими не могут быть разделы, которые система зарезервировала для загрузки (их объем не более 500 Мб).
- Нажать на диск, который будет соединяться ПКМ, и выбрать «Удалить том». Далее потребуется подтвердить действие.
- Когда том будет удален, нужно нажать повторно по свободному разделу и выбрать «Удалить раздел». В результате появится нераспределенная область.
- Нажать на диск С: ПКМ и в выпавшем меню выбрать «Расширить том». В открывшемся окне пропустить первый шаг, нажав «Далее», посте чего выбрать максимально возможный размер расширения и снова нажать на «Далее».
В результате объем добавится, а значит разделы будут объединены.
При выборе способа, как разделять пространство, самый правильный способ — использовать встроенные функции системы. Это позволяет выполнить процедуру без ошибок, так как ее контролирует Windows. Сторонние программы могут нарушить корректность. При разделении диска крайне важно не вмешиваться в процесс до его завершения, чтобы не потерять важную информацию, которая на нем хранится.