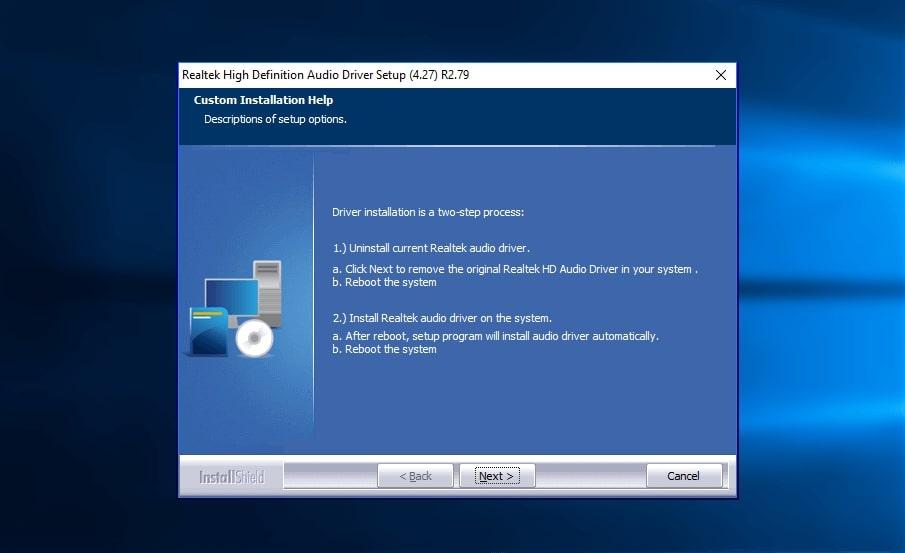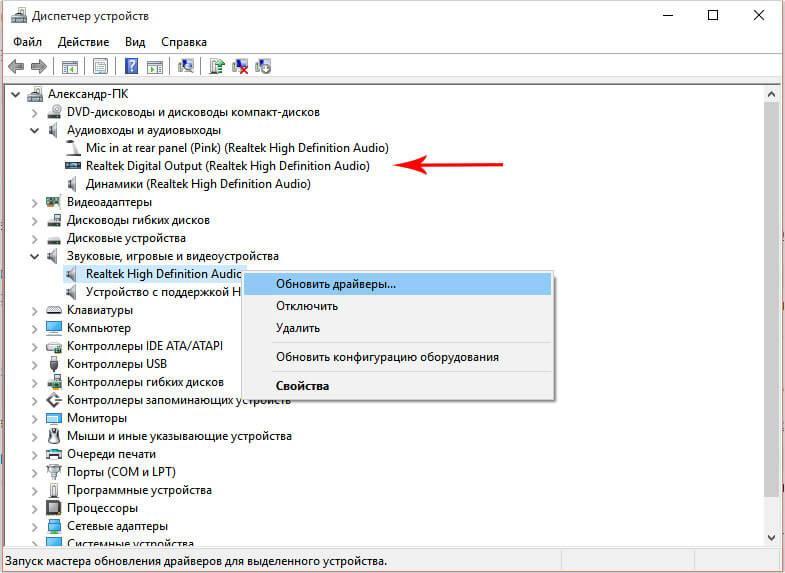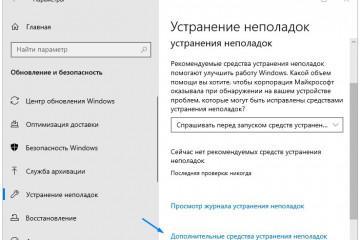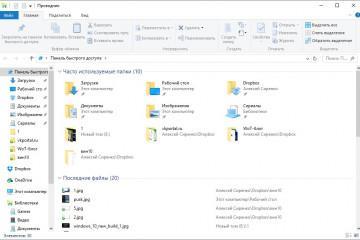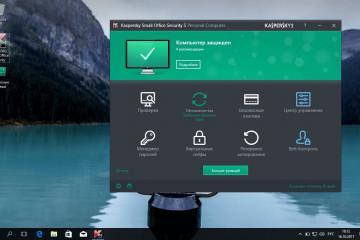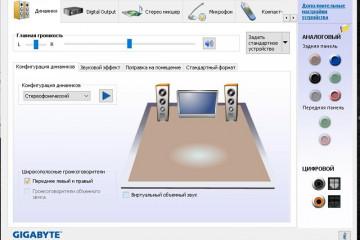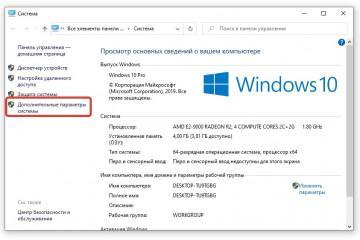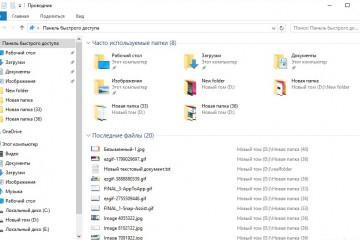Выходное аудиоустройство не установлено Windows 10 — как исправить
Содержание:
На виндовс 10 нередко случаются сбои, из-за которых на стационарном или портативном ПК пропадают звуковые эффекты, звук. Т. е. рядом со значком динамика в панели задач появляется красный крестик. Такое может произойти даже после банальной перезагрузки компьютера или установки нового обновления. В данной статье рассмотрены основные причины ошибки: «Выходное аудиоустройство не установлено Windows 10», а также методы её устранения.
Причины возникновения неполадки
Данная проблема чаще всего встречается именно на Windows 10. Опытные специалисты выделили несколько причин её появления:
- системный сбой. Для его исправления необходимо выдернуть аудиоустройство из соответствующего разъёма и воткнуть заново. Также не помешает перезапустить ПК;
- отсутствие звукового драйвера. Обычно система автоматически ставит все необходимые драйверы на подключенные устройства. Но иногда пользователю требуется сделать это самостоятельно. Драйвер также может слететь в процессе работы компьютера из-за вируса или сбоя либо изначально отсутствовать;
- кривое обновление. Звук может уйти с компьютера из-за неправильно установившегося обновления. Чтобы исправить такую проблему, потребуется зайти в «Центр обновления Windows» и деинсталлировать недавно скачанное ПО;
- устройство, которое должно воспроизводить звук, отключено в параметрах системы. Для устранения ошибки нужно попасть в диспетчер с перечнем установленных компонентов и активировать соответствующее комплектующее. Также иногда компьютер на Windows 10 не видит звуковую карту;
- звуковые устройства не установлены, Windows 10 об этом оповещает. Возможно, пользователь забыл подключить колонки, наушники либо микрофон к ПК.
Далее можно понять, как добавить устройство вывода звука, виндовс 10 обладает конкретными средствами для этого.
Что делать, если проблема со звуковыми устройствами аппаратная
Это проблема, вызванная поломкой или неправильным подключением аудиоустройства к ПК, а не сбоем в работе операционной системы. В данной ситуации, чтобы звук снова заработал, необходимо выполнить несколько действий:
- проверить правильность подключения устройства к стационарному компьютеру или ноутбуку. К примеру, если речь идёт о звуковых колонках, то юзеру надо удостовериться, что провода, идущие от аудиоустройства, воткнуты в соответствующие разъёмы звуковой карты. Если подсоединение выполнено неправильно, то провода нужно будет просто переставить в другие порты, причём разъём и тюльпан должны совпадать по цвету. Теперь несложно понять, как установить звуковые устройства на виндовс 10;
- убедиться, что устройство воспроизведения Windows 10 работоспособно. Для этого колонки надо подключить к другому ПК. Если ситуация аналогичная, то прибор, скорее всего, не функционирует, и его потребуется заменить;
- проверить разъёмы звуковой карты. Необходимо воткнуть в порты материнской платы заведомо рабочее аудиоустройство. Если звук на ПК не появился, а в панели задач по-прежнему отображается красный крестик, значит неисправна либо звуковая карта, либо какой-то из её портов.
Запуск отключенных устройств в настройках
Подключенные к ПК комплектующие могут автоматически отключаться после загрузки драйверов или обновлений, поэтому компьютер не видит аудиоустройства виндовс 10. Активировать его повторно можно следующим образом:
- Нажать ПКМ по иконке динамика. Здесь будет красный крестик на значке звука Windows 10.
- В окне контекстного типа тапнуть ЛКМ по строке «Звуки».
- В следующем окошке, которое должно открываться, переключиться на раздел «Воспроизведение» в верхней части меню.
- Если в центральной части окна прописано сообщение «Звуковые устройства не установлены», то надо кликнуть ПКМ по свободному месту и в контекстном меню по строчке «Показать отключенные устройства».
- Кликнуть по появившемуся значку динамиков или наушников правой клавишей манипулятора и нажать на «Включить».
- Тапнуть по кнопке «Применить», а потом на «Ок» внизу окна. Теперь звук должен заработать, а пользователь сможет понять, почему Windows 10 не видит аудиовходы и аудиовыходы.
Включение драйвера в диспетчере устройств
Возможно, драйвер на аудиоустройство загружен, но не активен. Это обстоятельство нужно исправлять. И действовать рекомендуется так:
- Нажать ПКМ по логотипу «Пуска» в левом нижнем углу экрана.
- В контекстном меню отыскать строчку «Диспетчер устройств» и кликнуть по ней левой клавишей мышки.
- Найти и развернуть вкладку «Звуковые, игровые и видеоустройства». Откроется подраздел, в котором будет название аудиоустройства, подключенного к компьютеру. Если около данной строки находится чёрный крестик, значит работа драйвера приостановлена.
- Выделить рассматриваемый элемент в списке нажатием ЛКМ по его названию.
- Нажать на зелёную стрелку вверху окошка, тем самым запустив драйвер.
- Дождаться завершения процедуры запуска и проверить, появился ли звук.
Переустановка повреждённого звукового драйвера на виндовс 10
Если простые методы не привели к решению проблемы, то надо переустановить или устанавливать драйвер звука. Поставить его можно по следующему алгоритму:
- Скачать из Интернета программу DriverPack, чтобы быстро подобрать нужный драйвер.
- Открыть окно сканирования системы, по окончанию которого ПО автоматически укажет на проблемные места и предложит установить нужные драйверы.
- Переустанавливать все драйверы не надо. В данной ситуации достаточно выбрать только «Аудиоустройство» и тапнуть по «Установить» или «Обновить». При этом важно, чтобы ПК был подключен к Сети.
Ошибку «Выходное аудиоустройство не установлено» на Windows 10 можно решить за несколько секунд. Для этого достаточно ознакомиться с приведённой выше информацией. На её основании можно понять, что делать, если устройство вывода не найдено, Windows 10 может подсказать, как все исправить.