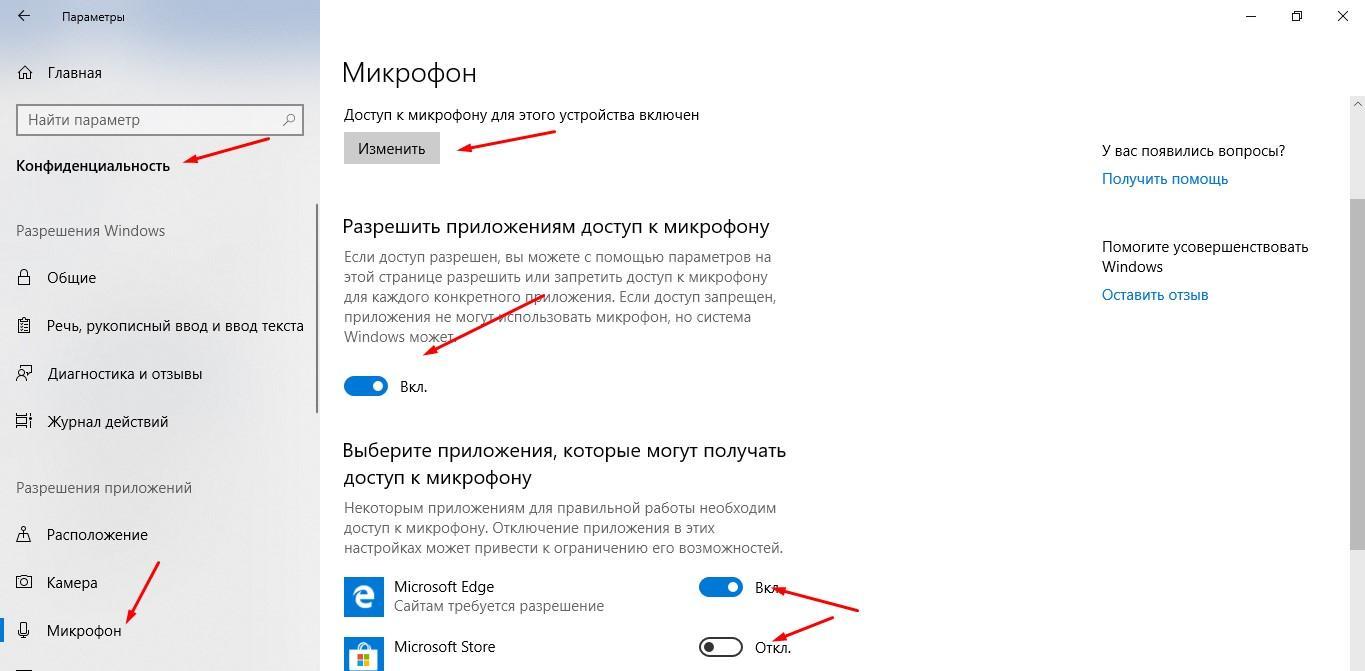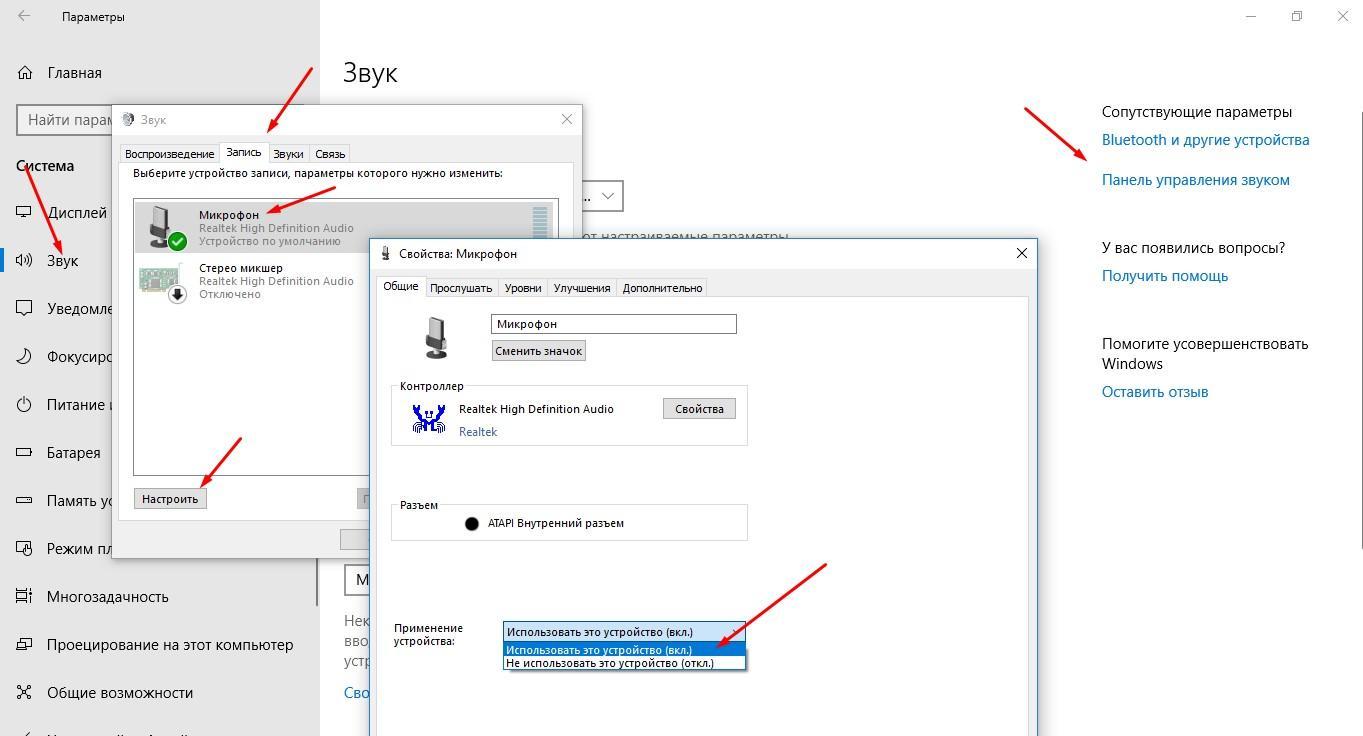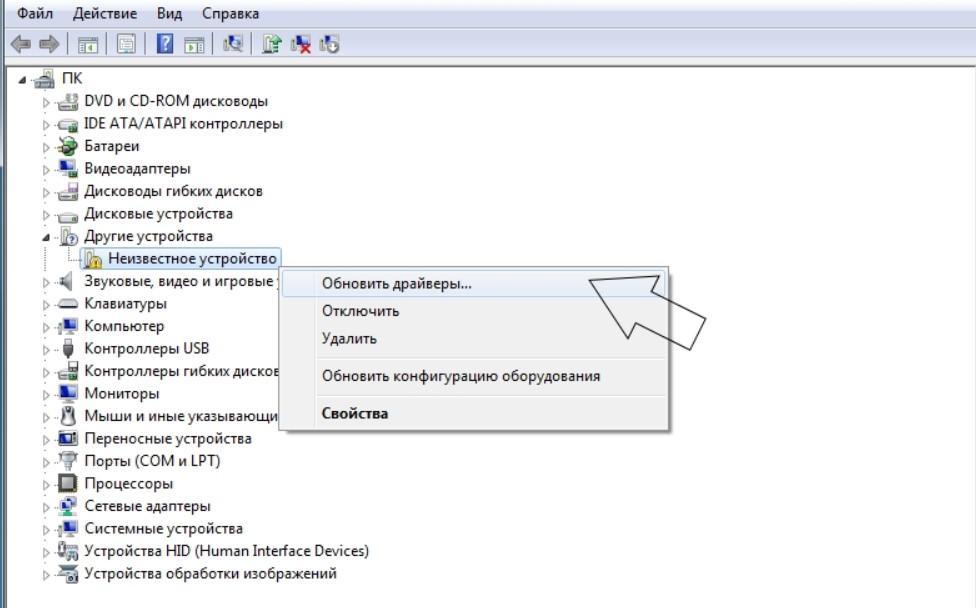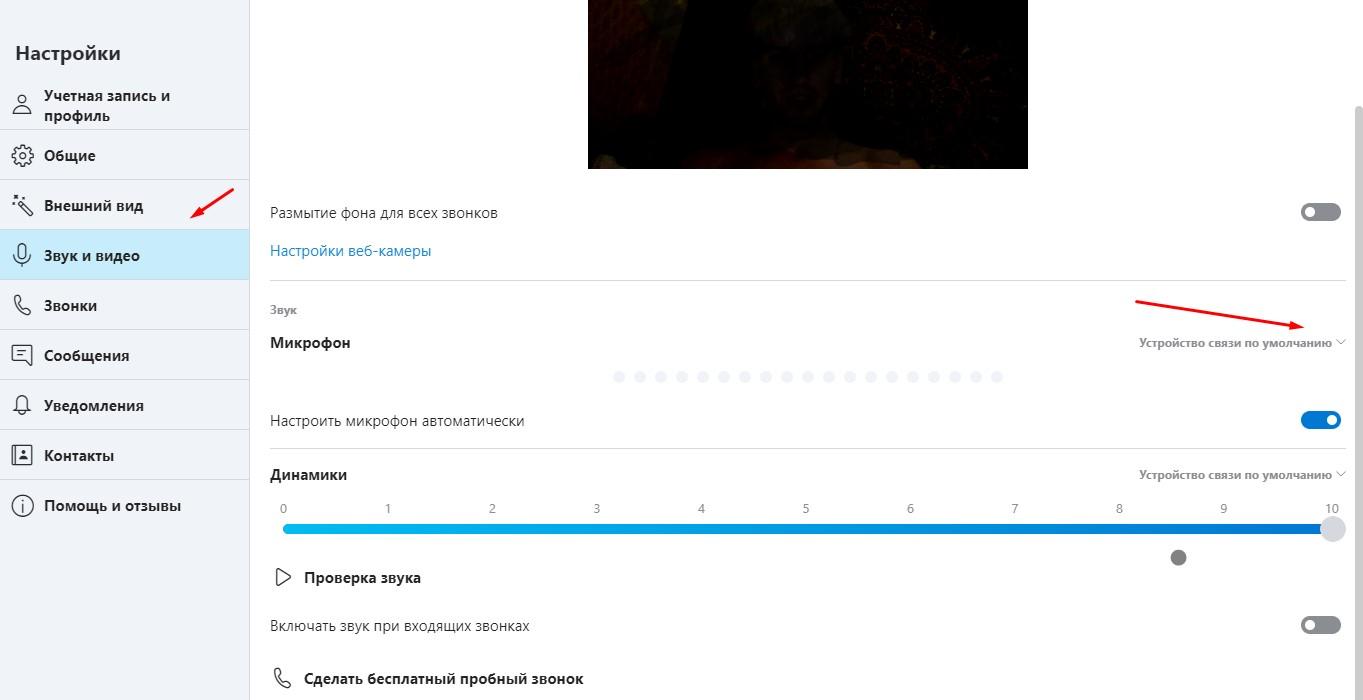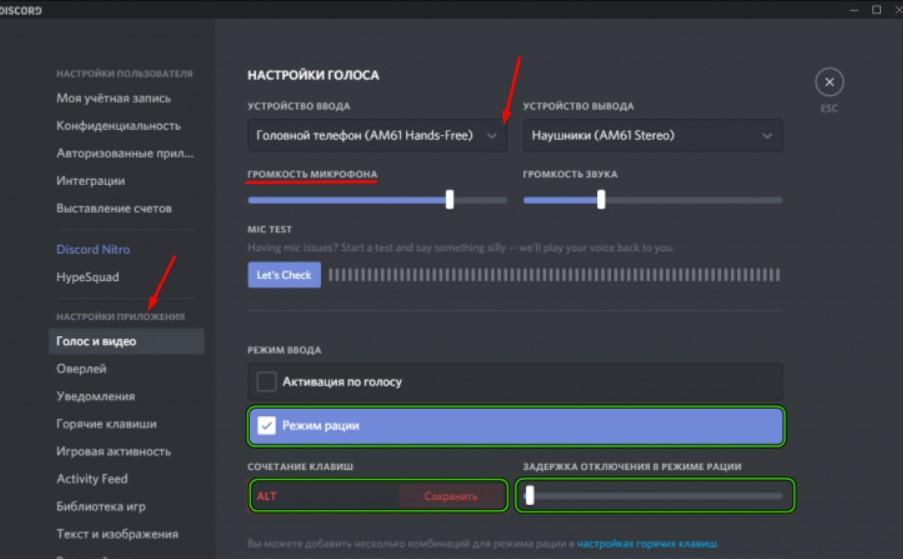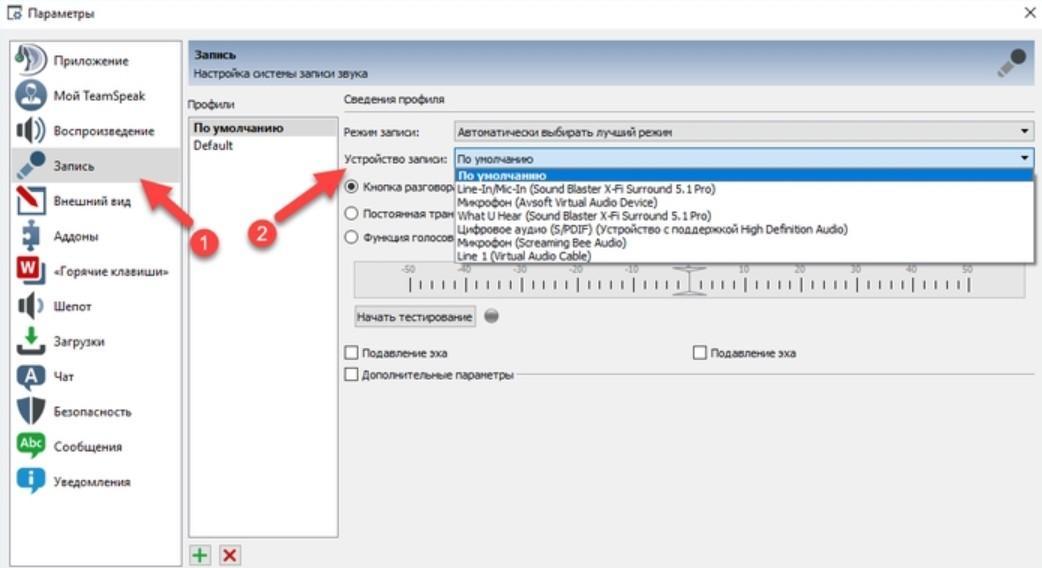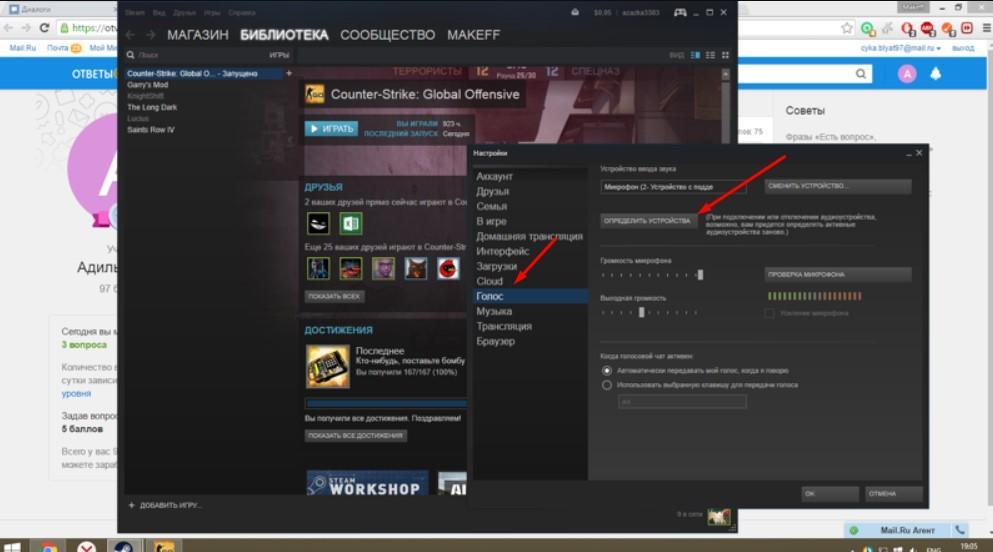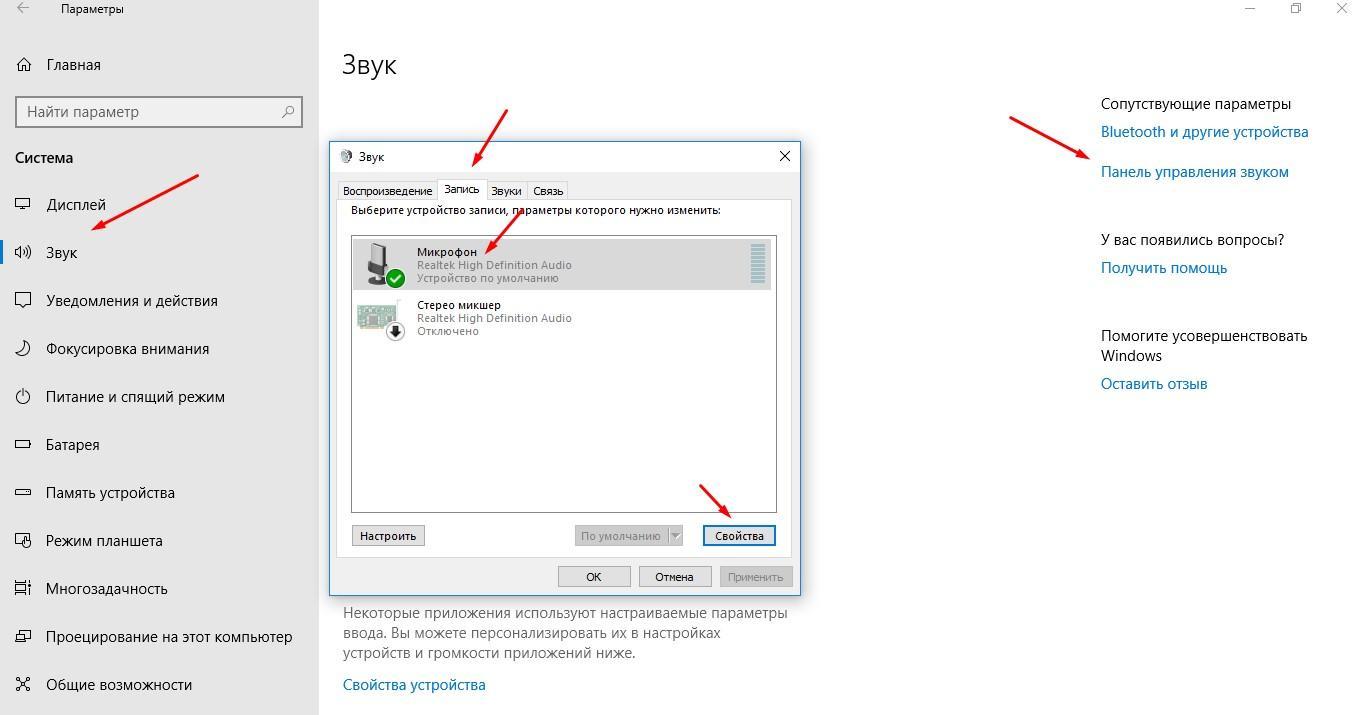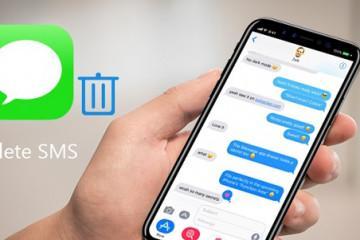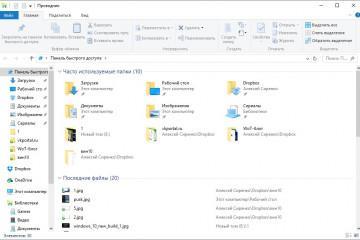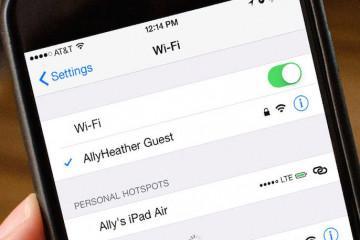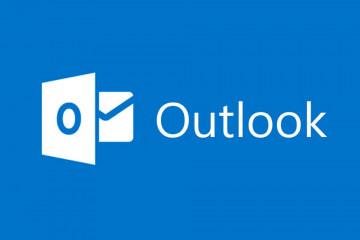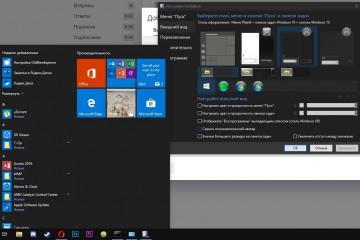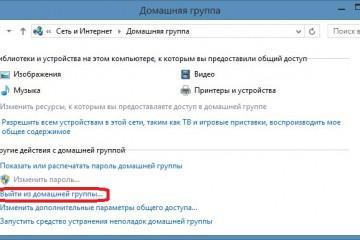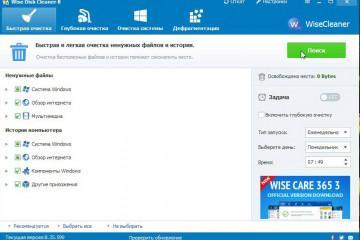Не работает микрофон Windows 10 — способы исправить проблему
Содержание:
Во времена видеоконференций, дистанционного обучения и киберспорта наличие звукозаписывающих устройств на ноутбуках и компьютерных наушниках стало обязательным. Но в силу некоторых факторов, речь о которых пойдет ниже, может быть такое, что микрофон подключен, но не работает Windows 10. Система может его видеть, но не будет идти звук, или в диспетчере девайс не будет отражаться вовсе.
Проверка подключения к ПК
Для начала нужно правильно все подключить. Так как вариантов звукозаписывающего оборудования сегодня предостаточно, стоит посмотреть на имеющийся вариант (USB-устройства, компьютерные наушники или мобильная гарнитура) и удостовериться, что он подключен правильно. Если все верно, то нужно искать проблемы в ОС или в настройках используемых программ.
Нет звука у USB-микрофона
Данный вариант звукозаписывающего оборудования обычно представлен отдельно стоящими устройствами на подставке для легкой установки на нужном уровне и расстоянии. Как уже понятно, подключение происходит через обычный внешний USB-шнур.
Задача пользователя проверить работоспособность гнезда USB (можно вставить, к примеру, флешку) и осмотреть шнур на наличие разрывов и повреждений изоляции. Если все в порядке, можно переходить к другим вариантам программных неисправностей.
Нет звука в гарнитуре компьютерных наушников
Для владельцев компьютерных (возможно геймерских) наушников проблема может заключаться в неправильном подключении к звуковой карте. Компьютерные наушники обычно имеют два штекера. Один отвечает за звук (зеленый), второй — как раз за микрофон (розовый или оранжевый). Они должны совпадать с аналогичными цветами разъемов на системном блоке.
Микрофон наушников мобильного телефона не подключается к ПК
В данном случае еще при покупке стоило проверить штекер наушников. Так как он всего один, то он должен одновременно поддерживать передачу звука в обе стороны. Для этого используются варианты, где на наконечнике нанесены три насечки. Если их две, то такая гарнитура годится только для мобильных гаджетов.
Настройка микрофона в панели управления в Windows 10
В 99 % случаев звукозаписывающее устройство используется для полноценного использования таких программ, как Skype, Discord, TeamSpeak и проч. Поэтому если микрофон на Windows 10 определяется, но не работает, скорее всего ему просто ограничен доступ к упомянутым утилитам.
Чтобы это исправить, нужно:
- Перейти в меню «Пуск».
- Нажать на шестеренку («Параметры виндовс»).
- Открыть подменю «Конфиденциальность».
- Следом кликнуть на вкладку «Микрофон», которая будет отображаться в подменю слева.
Здесь нужно ознакомиться с предполагаемыми настройками. Если где-то стоит ограничение на использование оборудования, следовательно, нужно передвинуть шингл на «Разрешить».
Настройка качества и усиления звука микрофона в Windows 10
Если на компьютере под Windows 10 плохо слышно микрофон, значит с настройками конфиденциальности все в порядке. Но так как собеседники не слышат четкую речь пользователя, это повод настроить устройство звукозаписи, чтобы оно начало реагировать правильно.
Скорее всего это связано с тем, что компьютер использует встроенный микрофон веб-камеры, который никогда не отличался прекрасным звучанием. Чтобы это исправить, нужно:
- Сначала зайти в «Пуск».
- Перейти в «Панель управления».
- Нажать на «Система».
- Дальше в меню слева перейти в пункт «Звук».
- В открывшемся меню слева нажать на «Панель управления звуком».
- В новом окне кликнуть на «Запись».
- В списке подключенных устройств выбрать нужное устройство (USB, гарнитура).
- Дальше тапнуть на «Настроить».
- В новом окне в подменю «Применение устройства» выбрать «Использовать это устройство («Вкл.»).
Поиск драйверов для микрофона
Все вышеописанные способы не будут эффективны, если Windows 10 не видит микрофон. Если подключаемое устройство работает исправно на других компьютерах, но в данном случае оно не распознается, значит проблема связанна с программным обеспечением — драйверами.
Если никакого носителя в комплекте нет, скорее всего в инструкции будет указано, что нужную программу можно скачать на официальном сайте производителя.
Чтобы убедиться, что новому устройству требуется драйвер, нужно:
- Зайти в диспетчер задач (служба «Win + R»).
- В окне «Выполнить» ввести «devmgmt.msc».
- Найти вкладку «Другие устройства» и развернуть.
Если микрофону требуется драйвер, система подсветит это желтым треугольником с восклицательным знаком. Следует нажать на него ПКМ и выбрать «Обновить драйвера». При наличии подключения к Интернету Windows 10 сам его отыщет.
Так как все устройства разные, и они не всегда попадают к конечному пользователю с коробкой и инструкцией, можно воспользоваться универсальным вариантом — скачать программу, которая сама ищет все нужные драйвера (например, Driver Booster). Данный вариант хорош тем, что при очередном обновлении виндовс или подключении новой периферии утилита автоматически проследит за своевременной установкой нужных драйверов.
Что делать, если не работает микрофон в голосовых программах и играх
Как уже упоминалось, записывать свой голос обычно приходится через различные приложения вроде Скайп, Дискорд и др. Если вчера все звучало, а сегодня микрофон на ноутбуке под Windows 10 не работает, скорее всего происходило обновление, и все настройки приложений слетели. В таком случае часто помогает обычная переустановка этих программ, но также полезно будет узнать, как выбрать нужное периферийное устройство в настройках самих утилит.
Не работает в Skype
Пользователям Скайпа часто приходится заново подключать не штатный микрофон, когда тот перестает работать. Обычно это связано с очередным обновлением софта. Нужно:
- Открыть приложение.
- Проти в «Настройки звука».
- Возле «Микрофон» справа кликнуть на «Устройство связи по умолчанию».
Не работает в Discord
Дискорд также любит выбирать стандартное оборудование ПК или ноутбука. Поэтому в настройках звукозаписи нужно найти пункт «По умолчанию» и выбрать интересующий микрофон.
Чтобы это сделать, нужно:
- Открыть Discord и убедиться, что значок микрофона не перечеркнут красной линией. Если звукозапись заблокирована, просто кликнуть по кнопке для активации.
- Дальше, если звук не появился, перейти в меню «Настройки» (значок шестеренки).
- Слева открыть «Голос и видео».
- В пункте «Устройство ввода» вызвать ниспадающее меню и выбрать нужное оборудование.
- Перезапустить утилиту.
После этого все должно работать, как задумано. Если голос будет тихим, нужно вернуться в меню «Голос и видео» и посмотреть, можно ли увеличить громкость микрофона в одноименном пункте.
Не работает в TeamSpeak 3
Для TeamSpeak 3 порядок действий будет таким:
- Открыть программу и перейти в меню «Инструменты».
- Открыть «Параметры».
- Нажать на «Запись» (справа).
Здесь можно заметить пункт «Устройство записи». В ниспадающем меню остается выбрать нужный микрофон.
Не работает в Steam
Касательно Steam все аналогично. Что интересно, он может выбрать в качестве звукозаписывающего устройства даже геймпад. Поэтому если не работает микрофон в Стим, действия следующие:
- Перейти в «Настройки» (правый нижний угол).
- Дальше открыть раздел «Голос»
- Следом нажать на кнопку «Определить устройства».
При условии, что драйвера на гарнитуру установлены, Steam найдет устройство сам.
Не работает в играх
Так как большинство игр ориентируется на данные системы, логично, что микрофон не будет работать, если тот не выбран по умолчанию в самой ОС. Поэтому настройка для игр выглядит следующим образом:
- Сначала зайти в «Панель управления».
- Далее открыть раздел «Система».
- Дальше кликнуть на «Звук».
- Справа нажать на «Панель управления звуком».
- В новом окне тапнуть на «Запись».
- Выбрать нужное оборудование по умолчанию (в меню «Свойства»).
После этого в звуковых настройках самой игры нужно выбрать «Устройство Windows по умолчанию».
Основные факторы отсутствия звука при использовании микрофона — это неправильное подключение устройства, ограничение доступа системой для использования некоторыми программами, некорректные настройки в диспетчере устройств или отсутствие необходимых драйверов. Также стоит убедиться, что сама программа, которая используется для записи, подключена к нужному оборудованию. Все это можно проверить, следуя инструкциям выше.