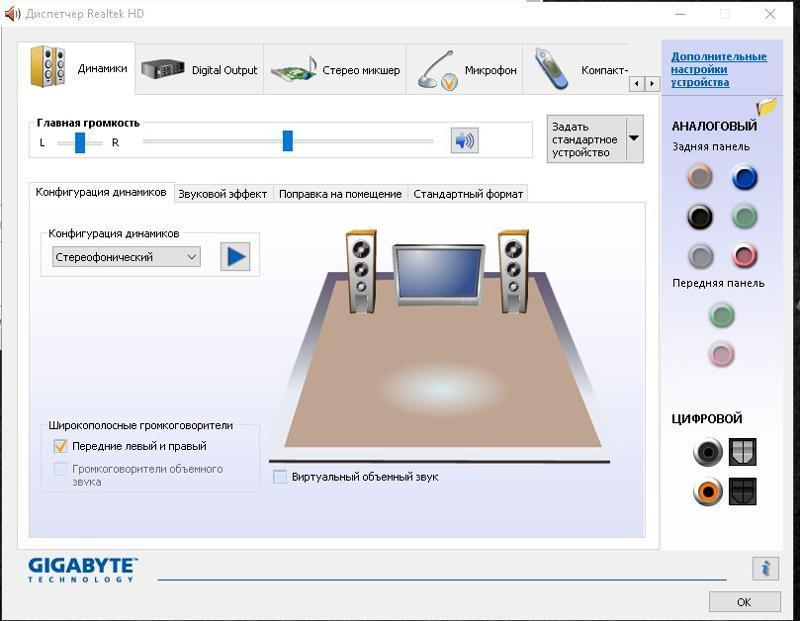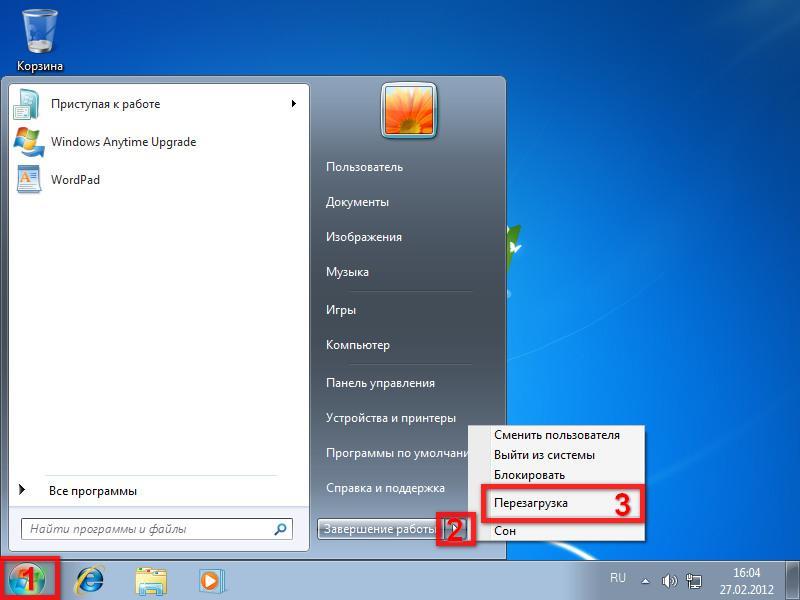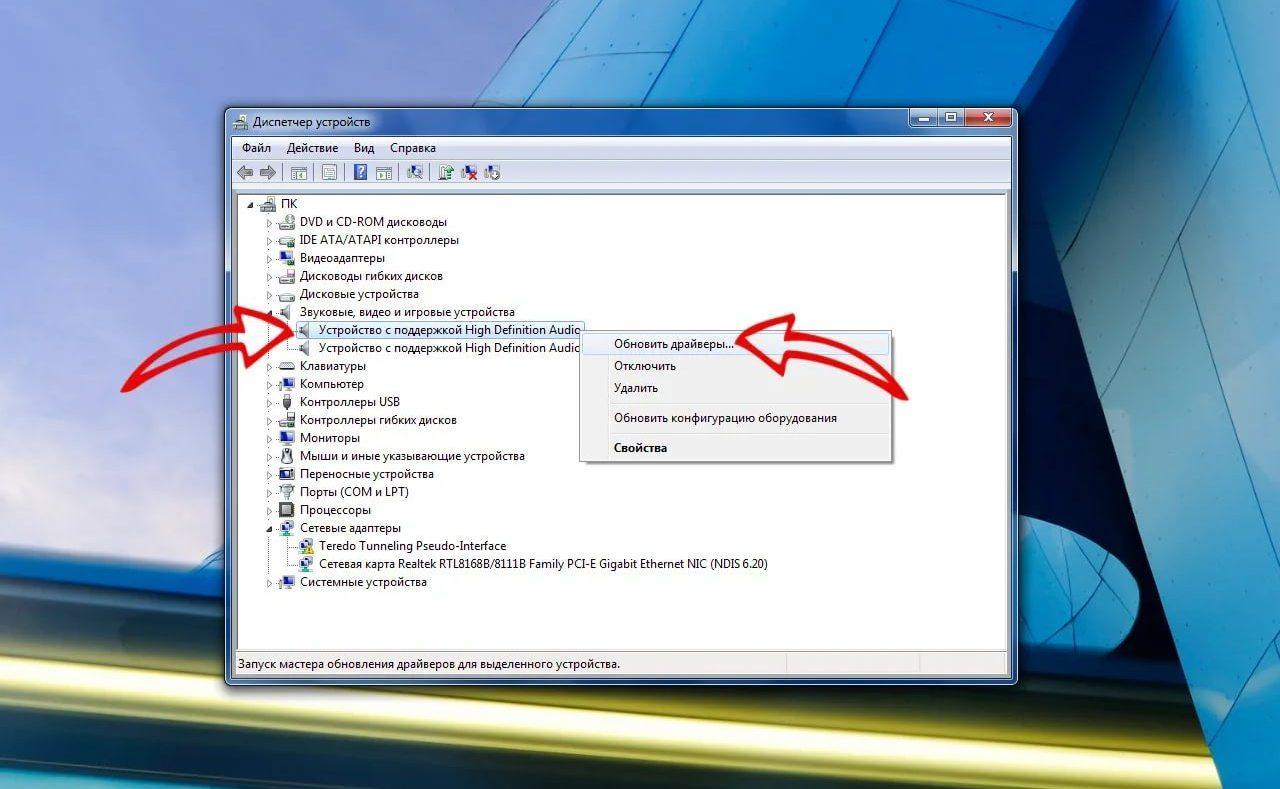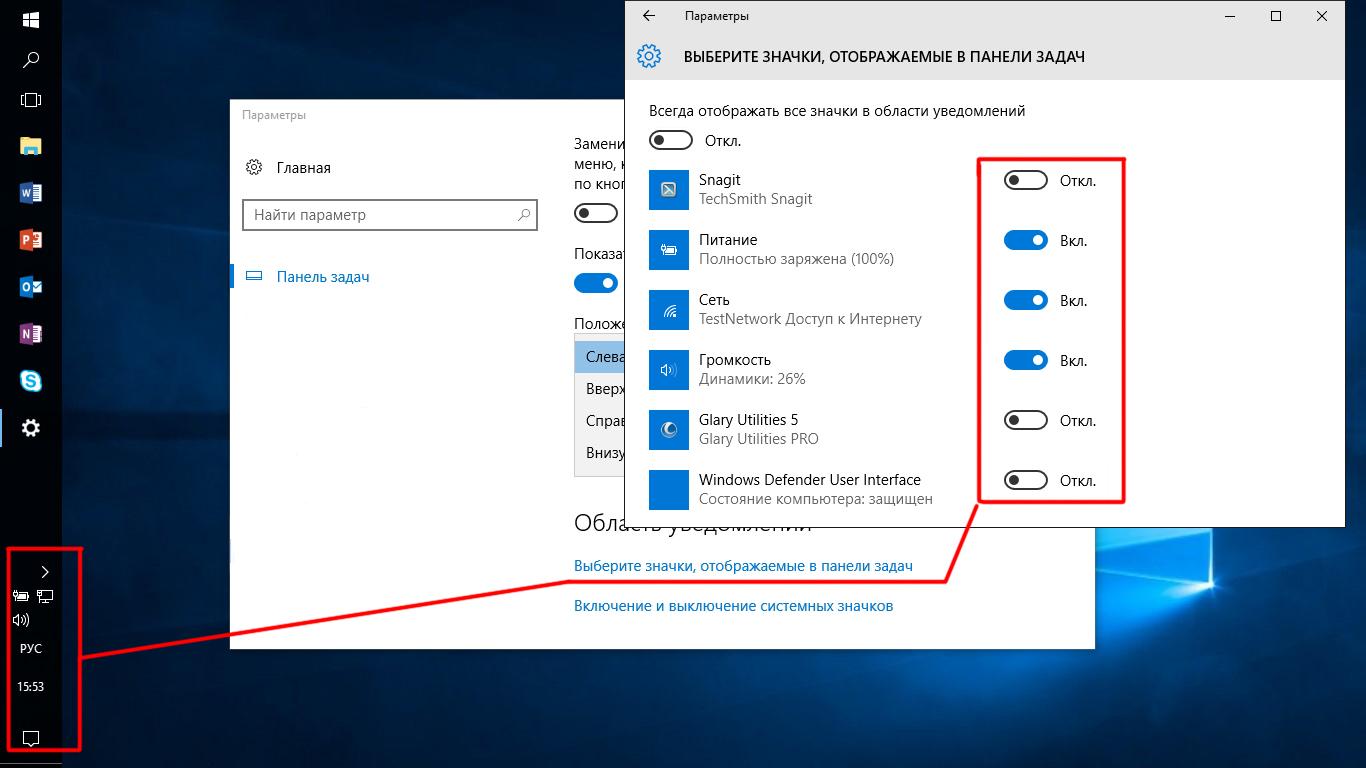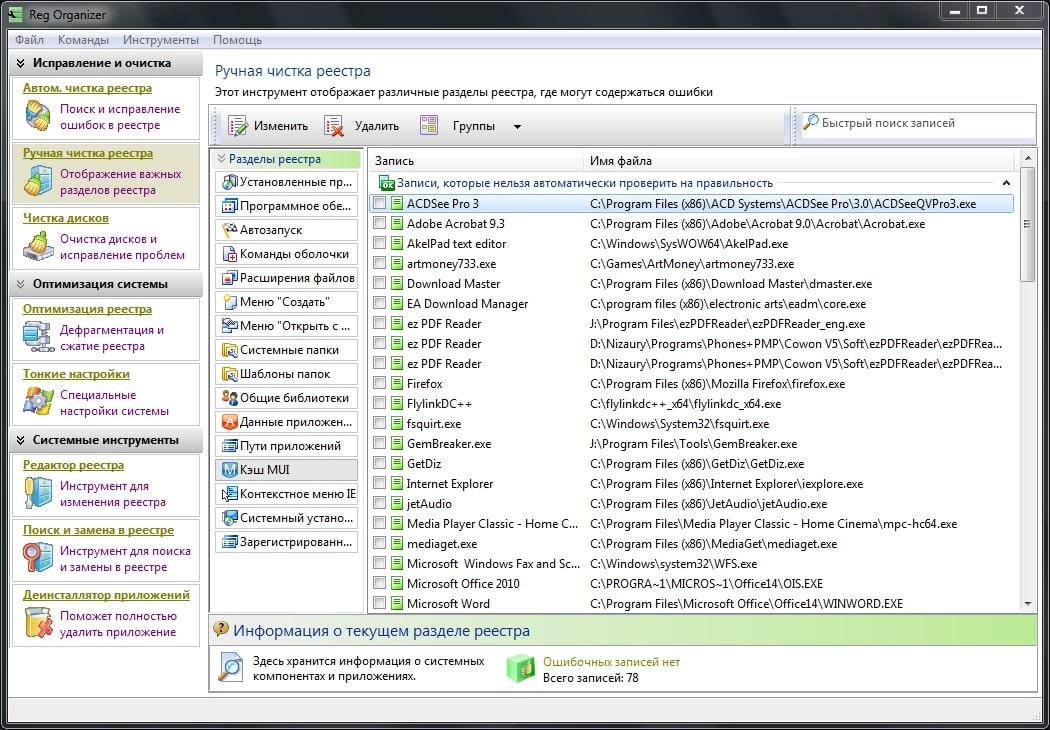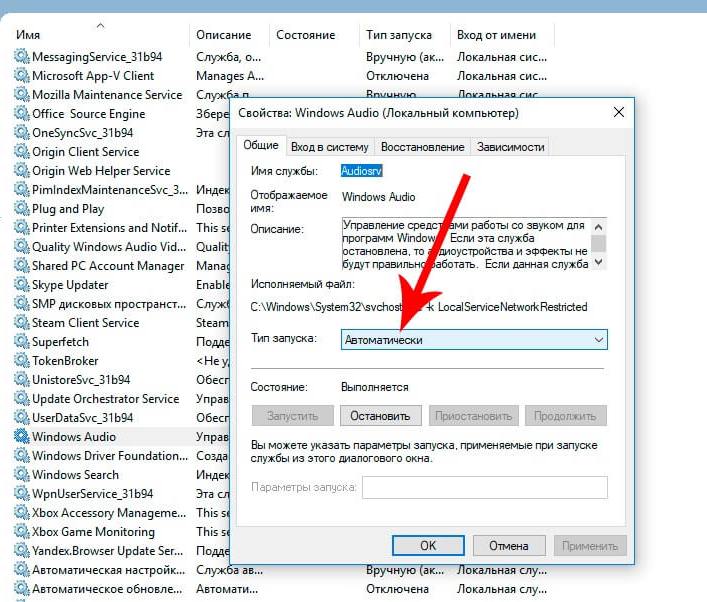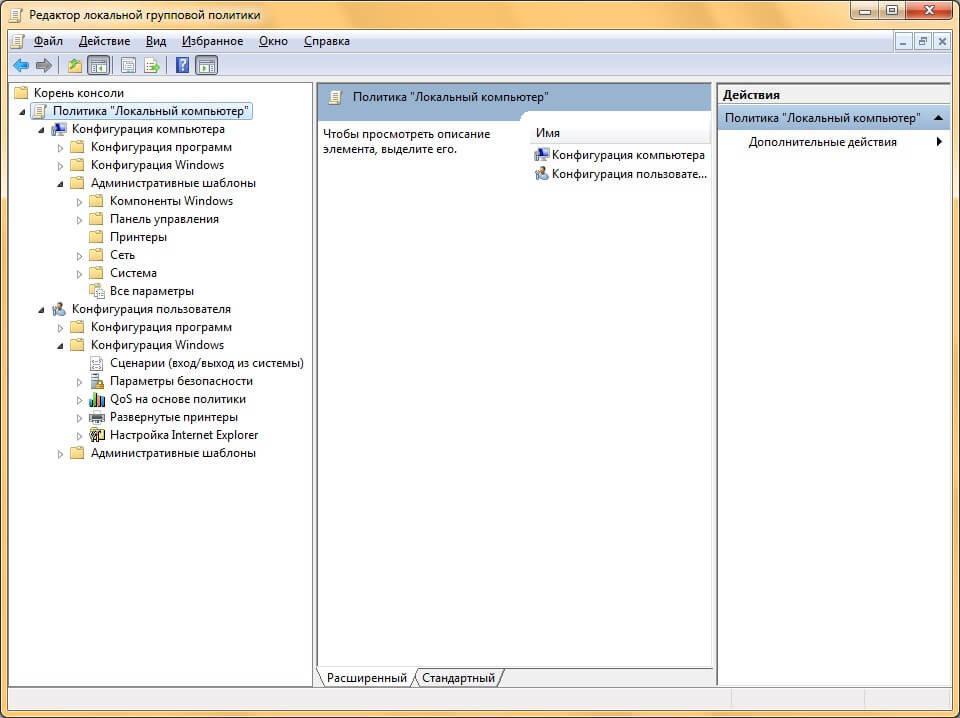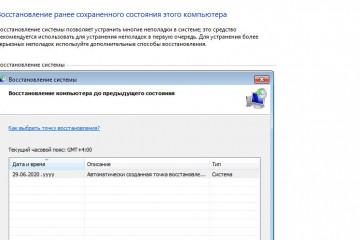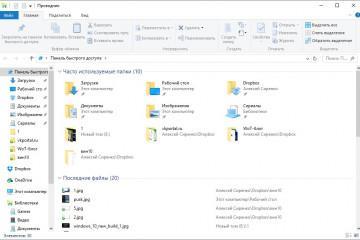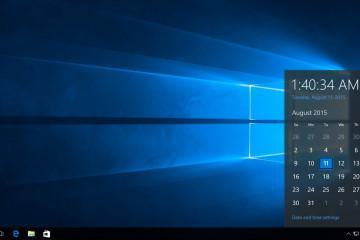Пропал значок звука на панели задач Windows 7
Содержание:
Проблемы со звуком могут доставить немало неприятных минут тем пользователям, которым срочно нужно прослушать важную информацию или связаться с кем-то, например, по Скайпу. Если же пропал значок звука на панели задач Windows 7, но звук остался – это не менее неприятно. Когда исчез значок громкости на панели Windows 7, нет возможности усилить или уменьшить звук. Но если пропал микшер громкости Windows 7 – это не так серьезно, как если бы исчез звук. Иногда достаточно простой перезагрузки Проводника, но существует и масса других способов решения проблемы.
Почему пропал значок звука на панели задач Windows 7
Наверное, любой пользователь ПК хоть единожды в жизни жаловался на то, что у него пропали значок громкости с панели задач и звук в Windows 7. Приходится запускать поиск, восстанавливать звук, значок, перезагружать компьютер. При этом точную причину проблемы почти никогда не удается выявить.
Чаще всего такое случается:
- по вине глюков в ОС (сбой в графическом окружении);
- из-за действия вредоносной программы, с которой по какой-то причине не удалось справиться антивирусу;
- если нажата галочка «Скрывать неиспользуемые значки» (достаточно ее убрать, и значок появится вновь);
- если произошел сбой в системных службах и драйверах;
- при некорректном масштабировании дисплея.
Как вернуть иконку громкости на панель задач Windows 7
Чаще всего возвращение иконки громкости на положенное ей место не занимает много времени. Но все зависит от конкретной ОС и ошибки, которая произошла.
Перезапуск «Проводника»
Если пропали иконка звука и громкость в Windows 7, но до пропажи значка звука никаких сбоев в работе ОС и отдельных программ отмечено не было, первое, что нужно сделать – перезапустить Проводник. Существует несколько способов выполнить это.
1-й способ
Необходимо нажать на клавиатуре Ctrl+Shift+Esc и вызвать «Диспетчер задач». В открывшейся вкладке «Процессы» нужно найти запись explorer.exe и нажать на нее ПКМ. Если все сделано правильно, появляется диалоговое окно, в котором выбирают строку «Завершить процесс». Панель задач и все окна зароются.
Чтобы запустить процесс и восстановить работу Проводника:
- нажимают «Файл»;
- выбирают «Новая задача»;
- в открывшееся пустое поле вводят команду explorer.exe;
- нажимают «Ок».
После перезапуска Проводника проблема со звуком должна исчезнуть.
2-й способ
Он более простой. Суть его состоит в запуске файла bat, созданного в простом блокноте. Этот файл должен перезапустить Проводник и вернуть все значки на место, в том числе и значок громкости, исчезнувший из трея.
Если с bat файлами пользователь дела еще не имел, ему стоит попытаться воспользоваться первым способом перезагрузки Проводника.
Перезапуск компьютера
Самый простой способ исправления любых ошибок, о которых пользователю сигнализирует система – это перезапуск ПК. Осуществить его можно следующим образом:
- нажать на значок Виндовс в левом нижнем углу панели задач;
- выбрать значение «Перезагрузка»;
- закрыть все важные вкладки, сохранить документы и осуществить перезапуск.
Переустановка аудиодрайвера
Звук и сама иконка громкости пропадают, если поврежден или отсутствует драйвер аудиокарты. Все, что связано с аудио, также исчезает, если аудиоустройства просто отключены. Чтобы проверить это, а также узнать о состоянии драйверов, из меню открывают при помощи Win + X Диспетчер устройств.
Рядом со значком, обозначающим конкретное устройство, должна стоять надпись «Работает нормально» без каких-либо желтых или красных крестиков или восклицательных знаков. Если они есть, то проблема с драйверами устройств точно есть. Исправить ситуацию можно, откатив драйвера или переустановив их.
Для этого на официальном сайте скачивают соответствующее обновление. Можно также попробовать запустить средство устранения неполадок. Утилита обнаружит ошибку, укажет, чего и где не хватает, возможно, исправит ошибку в автоматическом режиме, при условии, что у пользователя есть доступ к интернету. Если его нет, то обновить драйвера не получится, но можно закачать их со съемного устройства.
Для запуска обновления драйвера вручную:
- из меню «Пуск» переходят в раздел «Панель управления»;
- находят «Диспетчер устройств»;
- выбирают строку «Звуковые, видео и игровые устройства»;
- разворачивают список, щелкая по значку;
- ПКМ нажимают на устройство воспроизведения звука и выбирают «Обновить драйверы».
Далее запускается автоматический поиск нужных файлов. Если же они уже есть на компьютере, но просто не установлены, их также можно попытаться поискать на ПК при помощи все того же автоматического поиска.
Изменение настроек области уведомлений
Прежде чем пытаться что-то делать с драйверами и искать возможные причины неисправности, следует убедиться в том, что такая неисправность действительно существует. Для этого проверяют, включено ли отображение иконки в настройках области уведомлений. Чтобы понять это:
- из меню «Пуск» заходят в «Панель управления»;
- в параметрах находят иконку, рядом с которой написано «Значки области уведомлений»;
- для открытия окна 2 раза кликают по нему ЛКМ;
- далее нажимают на значок громкости и проверяют, стоит ли рядом с ним надпись «Показать значок и уведомления».
Если надпись другая, производят замену, а еще лучше – ставят галочку рядом с надписью «Всегда отображать все значки».
В самом низу окна также есть надпись «Включить или выключить системные значки». Пользователь должен нажать на нее и проверить, включена ли иконка громкости. Далее нажимают «Ок». Перезагружать ПК после выполнения всех рекомендаций не нужно, поправки вступают в силу сразу же после изменения настроек и подтверждения действий.
Отображение в системных значках
Если настройки были изменены, а иконка со значком так и не появилась, необходимо зайти в область уведомлений. Она находится в правой части панели задач и скрывается под иконкой в виде стрелки, острый конец которой направлен вверх. Найдя ее:
- ПКМ щелкают по панели задач и выбирают параметр «Свойства»;
- в новом окне нажимают на раздел «Настроить».
Для каждого значка можно установить свой способ отображения.
Правка системного реестра
Также можно при помощи команды Regedit открыть одноименный инструмент. Далее необходимо:
- выбрать ветку HKCU\SOFTWARE\Classes\Local Settings\Software\Microsoft\Windows\CurrentVersion\TrayNotify;
- найти параметры iconstreams и PastIconStream (находятся справа в колонке);
- удалить параметры поочередно.
Настройка завершается перезагрузкой компьютера. Не лишней будет и операция по удалению реестра. Через меню реестра можно кардинально изменить поведение всех функций, и значков громкости в том числе. Если иконки исчезли по вине реестра, то, скорее всего, повреждены именно значения параметров. Лучше полностью избавиться от них и перезагрузить ПК, чтобы система могла загрузиться правильно.
Перезапуск службы Windows Audio
Это простая служба, ответственная за правильную работу аудиосистем. Если она работает неправильно, исчезает и пиктограмма. Убедиться в наличии сбоя можно следующим образом:
- нужно через «Пуск» открыть «Панель управления»;
- далее выбрать раздел «Администрирование»;
- в этом разделе найти элемент «Службы»;
- кликнуть по нему мышкой и перейти в новое окно;
- в открывшемся списке выбрать «Windows Audio»;
- затем необходимо отрыть свойства, два раза кликнув по параметру ЛКМ;
- службу нужно остановить, после чего запустить.
Это поможет скорректировать ее работу.
Редактирование групповой политики
Для редактирования групповой политики:
- нажимают комбинацию клавиш «Win + R»;
- когда появится окно с полем для ввода, загружают в него команду gpedit.msc;
- активация команды происходит после нажатия кнопки «Ок».
В новом окне последовательно нужно перейти от «Конфигурации пользователя» к «Администрированным шаблонам», меню «Пуск» и «Панели задач». В открывшейся строке найти параметр, отвечающий за сокрытие значка громкости. ЛКМ 2 раза кликнуть по нему и выбрать «Отключить». Завершается процесс нажатием кнопки «Применить» или «Ок». Исчезнувшая иконка должна появиться там, где она должна быть.
Проверка работоспособности звуковой карты
Проверку карты начинают с изучения состояния драйверов. Чтобы это сделать, в Диспетчере устройств находят «Звуковые, видео и игровые устройства». Там обнаруживают необходимые драйвера и обновляют их, если это нужно.
Для проверки звуковой карты, при условии, что ее нет в Диспетчере устройств, также можно изучить системный блок стационарного ПК на предмет отключенных или неправильно подключенных устройств.
Как вернуть значок громкости, пропавший с панели Windows 7, при помощи сторонних утилит
Если ничего из перечисленного не помогает, и значка громкости по-прежнему не видно, можно загрузить из интернета альтернативные регуляторы громкости — EarTrumpet и Volume2. Данные программы позволяют вынести настройку звука в нужное место – на рабочий стол, панель задач, сменив при этом привычный значок. Звук также может настраиваться со специальных клавиш. Утилиты находятся в свободном доступе, скачать их можно бесплатно.
Если по какой-то причине на панели задач в Windows 7 пропал значок звука, не стоит паниковать. Решить проблему можно, как при помощи средств ОС, так и применив специальные внешние утилиты. Изучив все возможные способы, надолго оставаться без звука больше не придется.