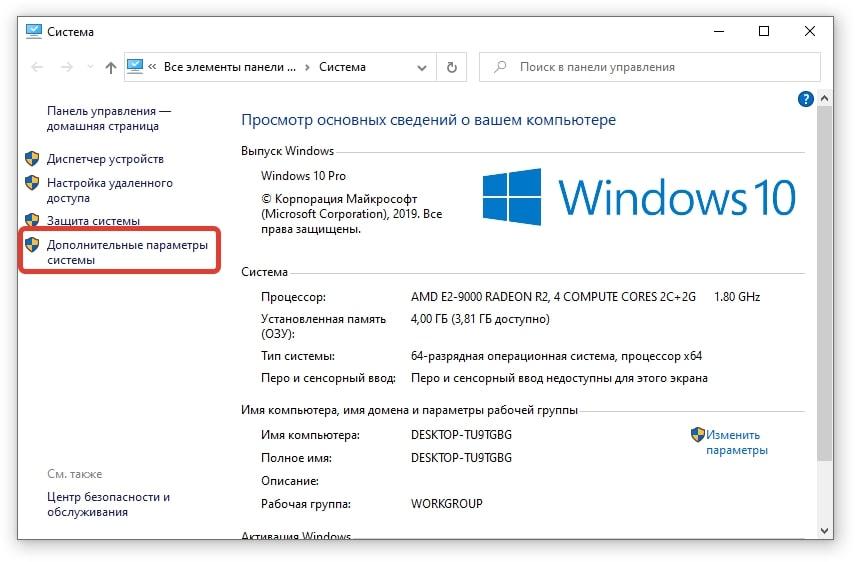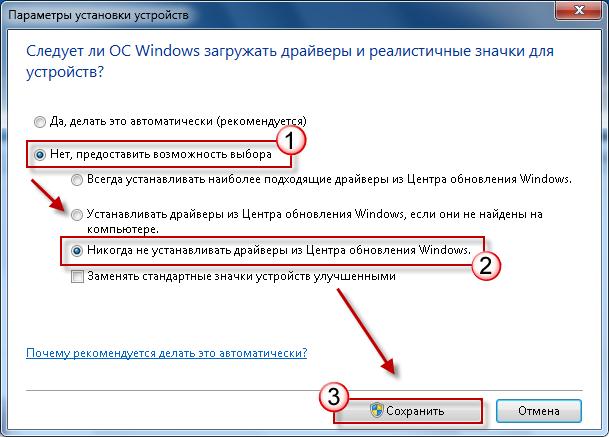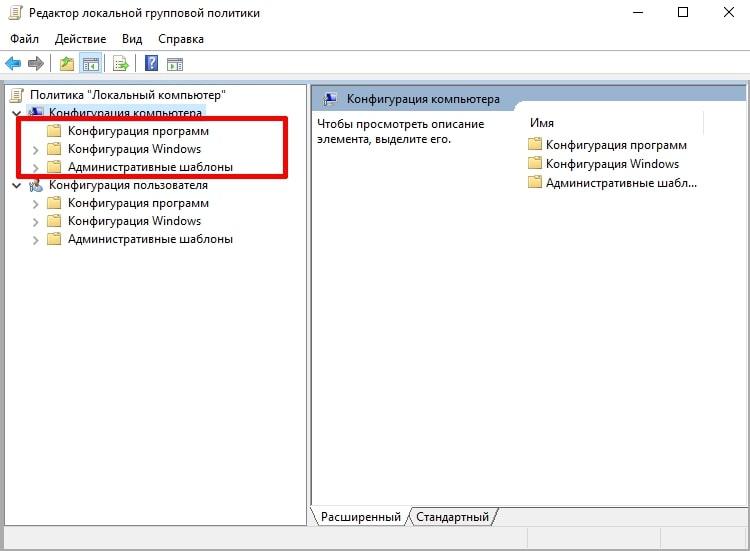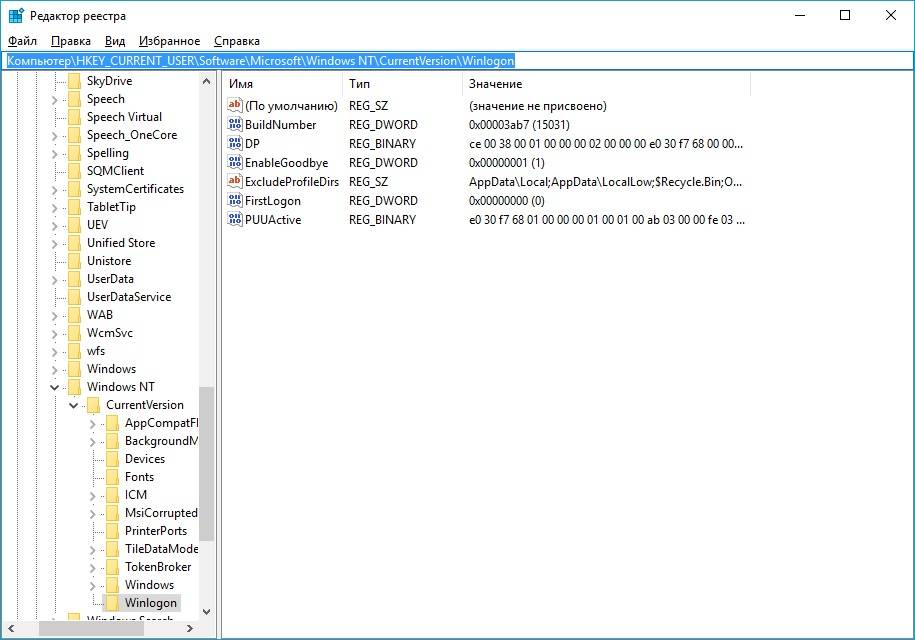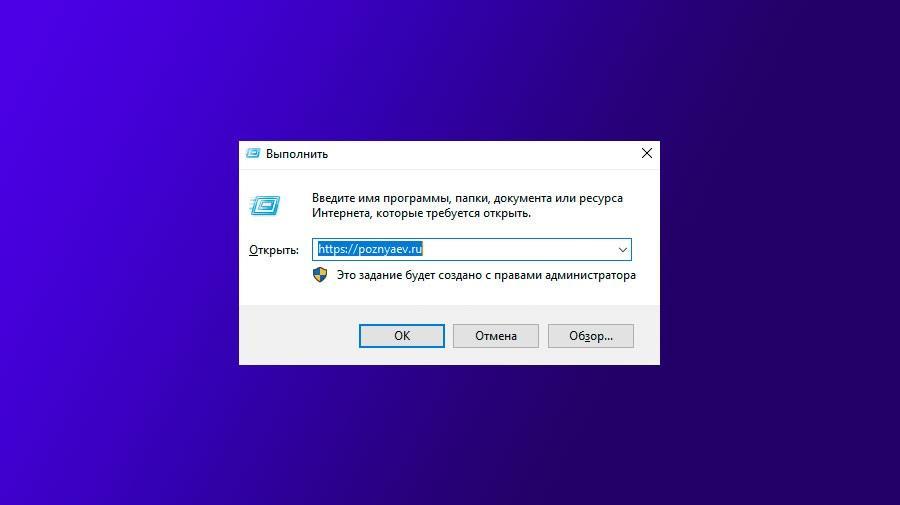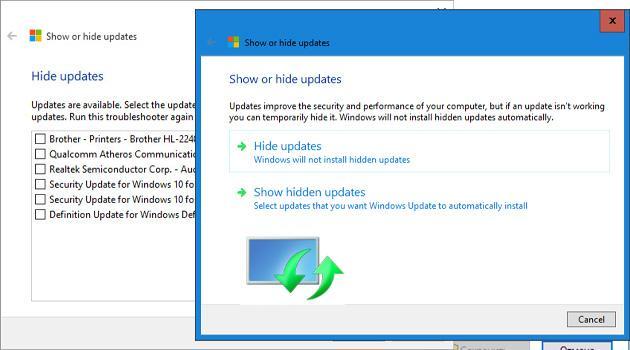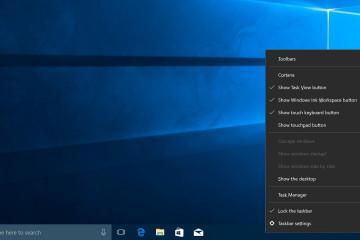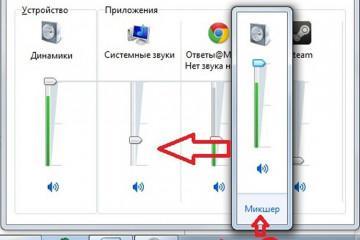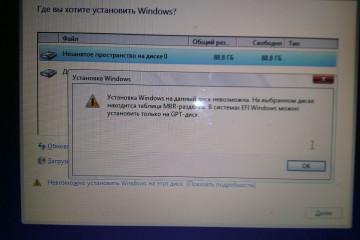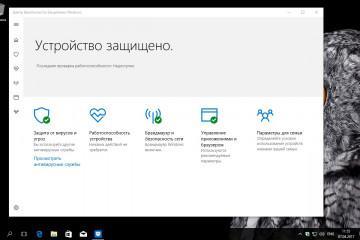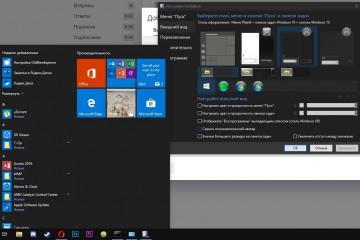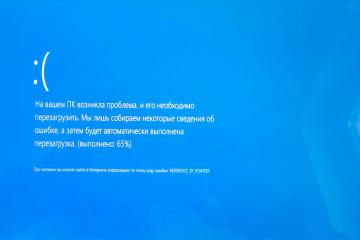Как в Windows 10 отключить автоматическую установку драйверов
Содержание:
- Windows 10: как отключить автоматическую установку драйверов стандартным способом
- Запрет обновления драйверов Windows 10 и 7 через панель управления
- Как в Windows 10 отключить автоматическое обновление драйверов через редактор локальной групповой политики
- Как в Windows 10 отключить автообновление драйверов через редактор реестра
- Отключение автоустановки драйверов с использованием специализированного софта
После установки Виндовс десять автоматически загружает все необходимые драйверы, которые понадобятся для корректной работы операционной системы, подключённого к ПК оборудования. Для опытных пользователей такая возможность без надобности, и они сами устанавливают нужное ПО, если Windows 10 запросит. В данной статье рассказано о некоторых способах отключения функции автоустановки драйверов Виндовс десять.
Windows 10: как отключить автоматическую установку драйверов стандартным способом
Такой метод работает на всех сборках OC Windows 10 и предполагает выполнение простых действий по алгоритму:
- Найти на рабочем столе приложение «Этот компьютер».
- Щёлкнуть по иконке программы правой клавишей манипулятора.
- В окошке контекстного типа нажать ЛКМ по строчке «Свойства». После этого запустится окно с техническими характеристиками ПК.
- В колонке слева тапнуть по строке «Дополнительные параметры системы».
- В открывшемся окошке переключиться на раздел «Оборудование» в верхней части.
- Нажать на «Параметры установки».
- Теперь в следующем окне пользователю надо будет поставить тумблер в строку «Нет (устройство может работать неправильно)».
- Все сохранить и перезагрузить ПК.
Кроме этого метода, используют и другие, о которых рассказано далее.
Запрет обновления драйверов Windows 10 и 7 через панель управления
Панель управления — это встроенное в операционную систему средство, предназначенное для изменения её параметров. В окне приложения есть несколько разделов, каждый из которых отвечает за активация той или иной функции, содержит соответствующее описание.
Алгоритм выключения автоустановки драйверов как для десятки, так и для семёрки одинаков:
- Войти в меню «Пуск», тапнув по логотипу в левом нижнем углу экрана.
- Прописать в поисковой строке фразу «Панель управления».
- Результатом поиска будет иконка приложения. По ней нужно щёлкнуть левой клавишей манипулятора один раз.
- В поле «Отображение» рекомендуется выставить значение «Мелкие значки», чтобы было проще и быстрее отыскать нужный параметр.
- Кликнуть по разделу «Оборудование и звук».
- В следующем окошке тапнуть по строчке «Устройства и принтеры».
- В представленном списке устройств необходимо найти значок монитора для компьютера и кликнуть по нему ПКМ.
- В контекстном меню щёлкнуть по пункту «Параметры установки устройств».
- Поставить тумблер в строчку «Нет». После этого операционка не будет автоматически скачивать, устанавливать и обновлять драйверы на подключенные к ПК компоненты.
Процесс загрузки подобного ПО не займёт много времени, если воспользоваться специализированным софтом по подбору драйверов.
Как в Windows 10 отключить автоматическое обновление драйверов через редактор локальной групповой политики
С использованием рассматриваемого редактора на Виндовс возможно активировать или деактивировать некоторые системные функции. Автообновление драйверов не является исключением. Чтобы справиться с поставленной задачей, нужно действовать по алгоритму:
- Зажать одновременно с клавиатуры ПК кнопки «Win + R«,чтобы открыть окошко «Выполнить».
- Прописать команду «gpedit.msc» и тапнуть по «Enter» либо по «Ок» внутри окна.
- В колонке параметров отобразившегося меню нужно поочерёдно развернуть несколько директорий. Это будут разделы «Конфигурация ПК», «Административные шаблоны», «Система», «Установка устройств», «Ограничения на установку устройства».
- Кликнув по последнему подразделу, нужно обратить внимание на сведения в центральной части окна. Там будет несколько параметров.
- Дважды щёлкнуть левой клавишей компьютерного манипулятора по строчке «Выключать установку оборудования, не описанных иными параметрами».
- В следующем окошке свойств необходимо ознакомиться с описанием параметра и установить тумблер в строку «Включено». Теперь Виндовс не будет устанавливать драйверы на комплектующие автоматически даже на видеокарту.
Как в Windows 10 отключить автообновление драйверов через редактор реестра
Это один из самых сложных методов выполнения поставленной задачи. Здесь нужно следовать строго по алгоритму:
- Открыть окно «Выполнить» по рассмотренной выше схеме.
- В строчку «Открыть» вписать команду «regedit». После этого должно запуститься окошко «Редактор реестра».
- Слева в меню будут представлены директории, каждая из которых имеет несколько подразделов. Сначала пользователь должен развернуть папку «HKEY_LCAL_MACHINE», тапнув ЛКМ по рядом расположенной стрелочке.
- Далее нужно отыскать строку «Software» и кликнуть по ней. Затем поочередно перейти в подразделы «Microsoft», «Windows», «CurrentVersion», «DriverSearching».
- В центральной части найти строчку«SearchOrderConfig» и тапнуть по ней два раза левой клавишей мышки.
- В отобразившемся окошке свойств параметра юзеру потребуется поставить тумблер в строку «Шестнадцатеричная» система счисления, а в строчке «Значение» прописать вручную с клавиатуры «0», тем самым полностью деактивировав возможность автоматической установки драйверов. Обновлять их операционка больше не будет.
Чтобы заново активировать функцию, отменить внесённые изменения, в указанной строчке надо будет поставить единичку.
Отключение автоустановки драйверов с использованием специализированного софта
В Глобальной сети можно найти немало программ с подобным назначением. Однако большинство из них неэффективно выполняет свои функции, могут занести вредоносное программное обеспечение на компьютер.
Лучше воспользоваться утилитой от «Майкрософт», которую можно бесплатно скачать с официального сайта компании. Такая программа называется Show or Hide Updates. Алгоритм работы с данным приложением предполагает выполнение следующих действий:
- Перейти на сайт Microsoft через любой браузер на ПК, прописать в поиске название ПО, скачать его и установить на свой компьютер.
- После запуска программы сначала надо нажать на «Дальше».
- Пользователю будут показаны два варианта действий. Рекомендуется тапнуть по строке «Hide Updates».
- В следующем окошке будет представлен список всех компонентов ПК, как в диспетчере устройств. Здесь юзер уже сможет убрать автоустановку ненужных драйверов, нажав на «Запретить».
Автоматическую установку драйверов также можно выключить через командную строку. Данный способ деактивации не отнимет у пользователя ПК много времени, перезагружать компьютер после его реализации не нужно. Внесённые изменения примутся автоматически. Командную строку опытные специалисты всегда рекомендуют запускать от имени администратора, чтобы предоставить приложению больше прав.
На основании представленной выше информации стало ясно, что отключить автоустановку драйверов на устройства в Windows 10 сможет даже неопытный пользователь. Однако данную опцию рекомендуется всё-таки не выключать во избежание проблем с функционированием операционной системы в дальнейшем.