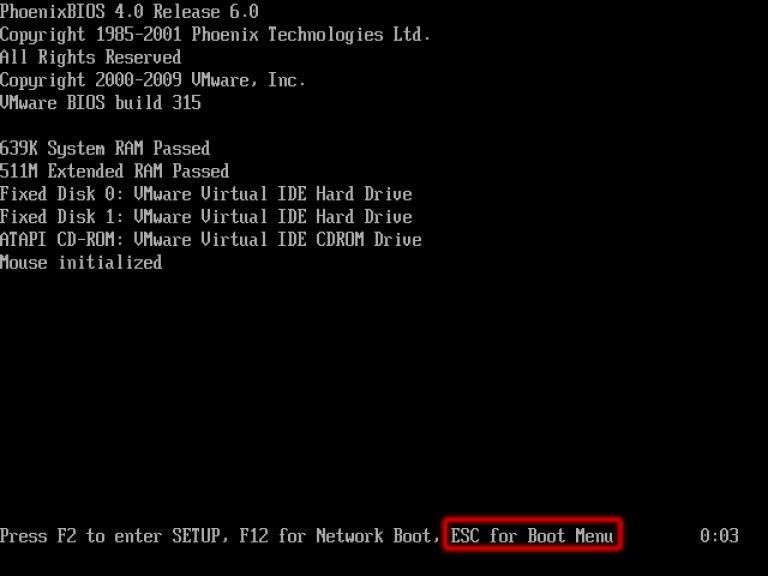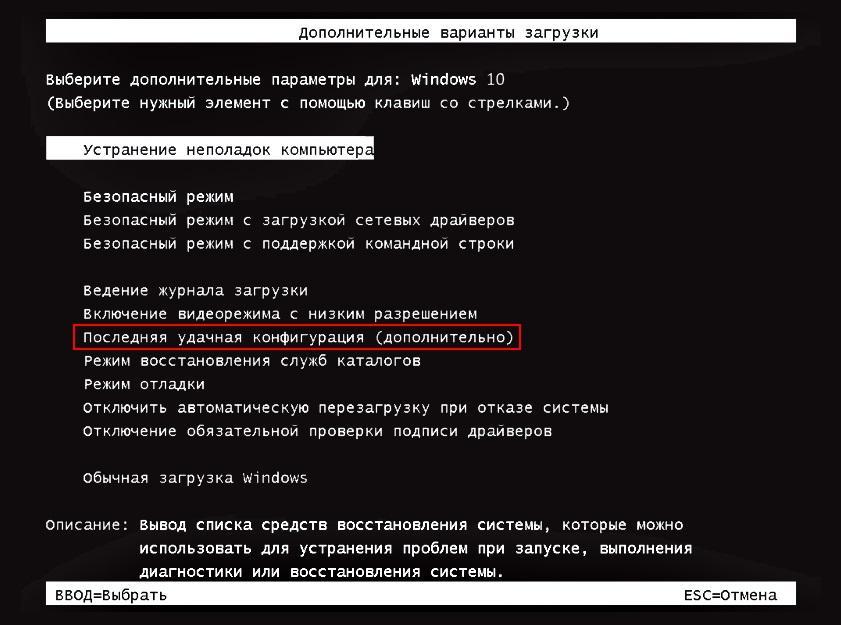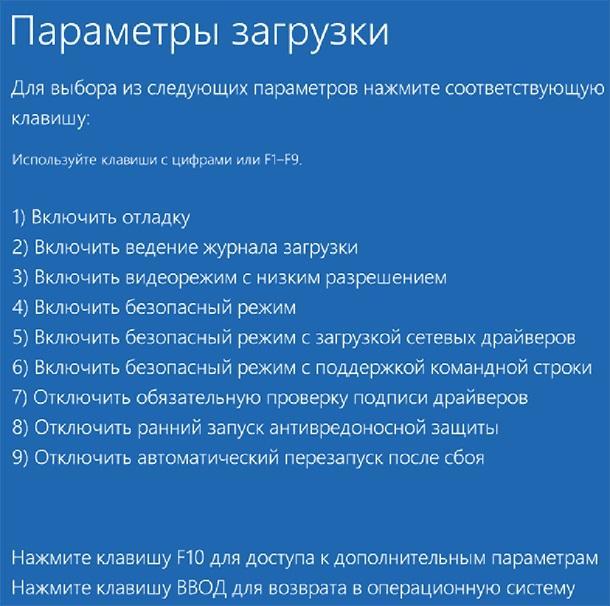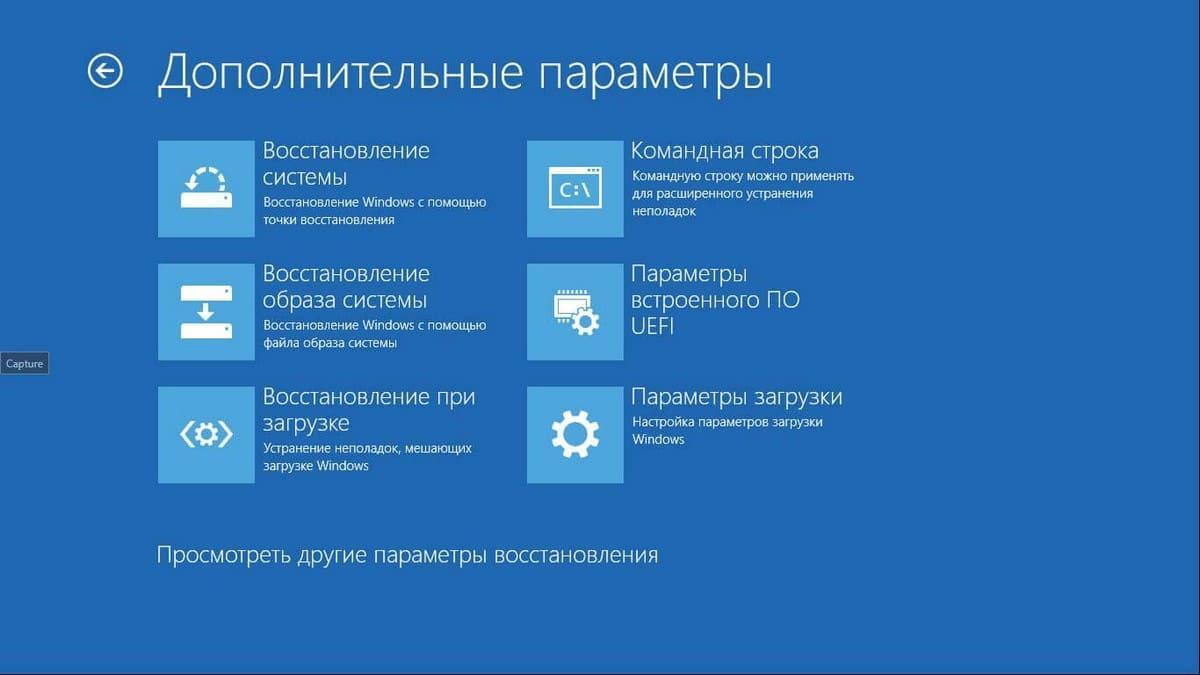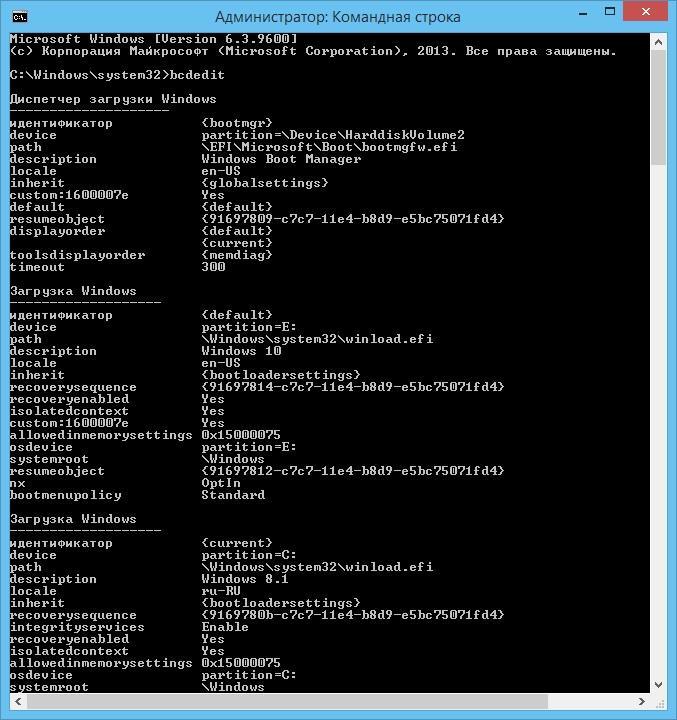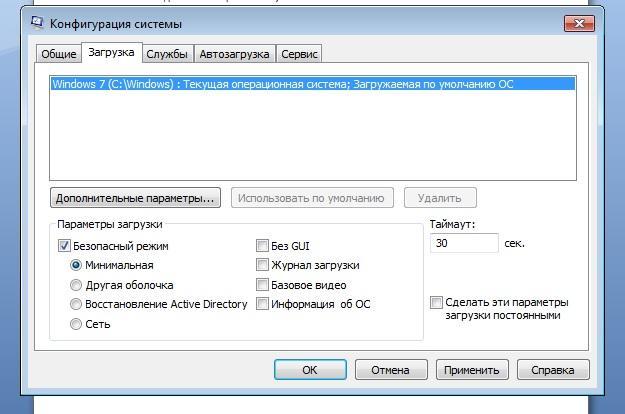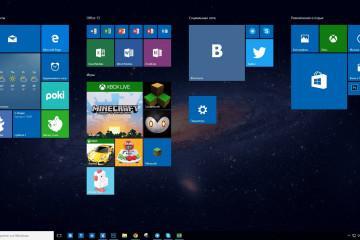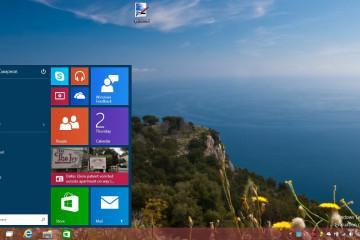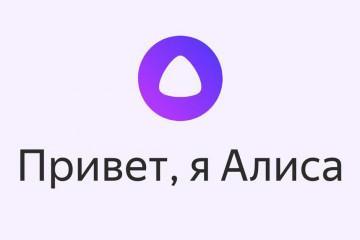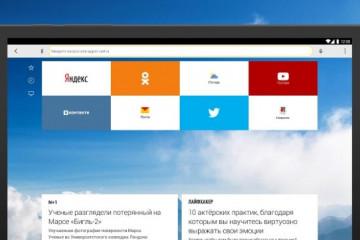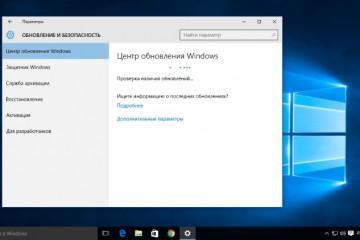Безопасный режим Windows 10 — как зайти при старте системы
Содержание:
Виндовс — одна из наиболее известных операционных систем в мире, которая пользуется огромной популярностью не только среди продвинутых пользователей ПК, но и новичков. В ней легко освоиться благодаря ее удобному интерфейсу и демократичности по отношению к людям. Они могут устанавливать на нее различные программы из неподтвержденных источников, а также менять системные настройки при наличии соответствующих прав администратора. Все это может привести к фатальной ошибке, после которой ОС перестанет запускаться. Для решения подобных проблем в виндовс предусмотрен безопасный режим запуска. В этом материале рассмотрено, что собой предоставляет безопасный режим 10 Windows, и как в него попасть.
Что такое безопасный режим в Windows 10
Операционные системы семейства Windows пользуются популярностью не только благодаря наличию приятного интерфейса пользователя, но и средствам безопасности и защиты личных данных. Помимо стандартных учетных записей и паролей, в Windows есть собственный антивирус, который предустановлен в память сразу же после установки ОС.
Винда разрешает делать пользователям практически все, что им захочется, но часто это чревато непредвиденными последствиями. Если пользователь неопытен, то он может получить вирус или троянского коня, случайно изменить системные настройки или установить кривую и конфликтующую с другими приложениями программу. Это влечет за собой различные ошибки и системные сбои, которые в некоторых моментах не позволяют системе стартовать. В результате этого она выдает BSoD «экран смерти» или черный рабочий стол.
Специально для решения данной проблемы ОС виндовс обладает специальным режимом запуска, называемым «безопасным режимом». Он предназначен для устранения различных неисправностей в работе системы, которые мешают ее запуску.
Нужен этот режим для входа в ПК или ноут, чтобы обеспечить восстановление его системных настроек, удаление недавно установленных программ или проверку памяти устройства с помощью антивирусных программ. Далее рассказано, как запустить безопасный режим на Windows 10.
Безопасный режим виндовс 10: как зайти при старте системы
Если пользователь запускается в Safe Mode и не наблюдает никаких сбоев, а при обычной загрузке ПК его встречает синий экран или какая-либо другая ошибка, то проблема наверняка скрыта в файле или настройке, мешающей операционной системе работать в нормальном режиме.
В любом случае для решения проблемы необходимо выяснить причину, которая ее вызывает, но сделать этого не получится, если комп или ноутбук не включается. Поможет вход в Safe Mode. Не все знают, как он выполняется, поэтому ниже рассказано о способах входа в Windows 10:
- через клавишу «F8» при загрузке ПК;
- через комбинацию клавиш «Shift + Restart»;
- с помощью CMD;
- путем изменения настроек в «Конфигурации системы».
Зайти через клавишу «F8»
Прием, который применяется чаще всех. Именно его первым советуют испробовать, когда пользователь не может войти в операционную систему при базовом запуске. Подходит он не только для новейшей Windows 10, но и для более устаревших Windows 8.1, 8, 7, Vista или XP. Принцип работы везде одинаковый.
Небольшое пояснение для новичков: если просто нажать на функциональную кнопку «F8», располагающуюся на самом верхнем ряду клавиатуры персонального компьютера или ноутбука, то ничего не произойдет. Все дело в том, что нажимать ее нужно во время запуска компьютера, когда управлением им осуществляется не средствами ОС, а БИОС, передающим приоритет работы системе.
В общем случае необходимо уйти в вынужденную перезагрузку (при этом не важно, запустилась ли Windows или открывается синий или черный экран), а затем дождаться запуска ПК и нажать на клавишу «F8». Сразу же после этого операционная система начнет запускаться в безопасном режиме или предложит пользователю выбрать тип режима: с поддержкой выхода в Internet, стандартный, с использованием console и т. д.
Чтобы не заниматься постоянным перезапуском компьютера, если войти в Safe Mode не получилось, необходимо сразу же после рестарта быстро нажимать «F8» до появления соответствующего окна и перехода в режим безопасности.
Как войти в безопасный режим виндовс 10 на компьютере и ноутбуке
Пришло время рассмотреть ряд других способов, которые подходят не только для персональных компьютеров, но и для ноутбуков, ведь в них функциональные клавиши не работают без комбинации с «Fn».
Через «Shift + Restart»
Данный метод работает только на компах или ноутах под управлением новой операционной системы Windows 8, 8.1 или 10. Суть в том, что пользователь должен выполнить перезапуск не кнопкой на компьютере, а нажатием на соответствующую виртуальную клавишу в меню «Пуск». Как это сделать:
- Переходят в меню «Пуск» и выбирают пункт «Выключение ПК».
- Находят параметр «Перезагрузка».
- Зажимают клавишу «Шифт» и кликают на «Перезагрузку».
После рестарта ПК перед пользователем откроется меню, где следует перейти в раздел «Конфигурации загрузки» и выбрать пункт «Запуск в режиме безопасности». Далее остается выбрать нужный режим поддержки, нажав на соответствующую цифру, которая находится около надписи с его названием.
Включить через командную строку
По аналогии можно войти в этот режим с помощью знакомой всем командной строки, или по-другому консоли CMD. Это крайне просто, но не все знают, как вызывать консоль, как с ней работать и какие команды нужно вводить. Специально для неопытных пользователей представлена следующая инструкция:
- Перейти в меню «Пуск» и найти в ней утилиту «Выполнить». Также ее можно вызвать с помощью сочетания клавиш «Win + R».
- Вписать команду «cmd.exe». Командную строку можно найти в том же меню «Пуск», чтобы миновать шаг с окном «Выполнить».
- Дождаться открытия черного терминала, готового для ввода команд.
- Ввести или скопировать команду «BCDedit».
- Просмотреть некоторую информацию о персональном компьютере и найти среди нее специальный числовой код, который вызывает безопасный режим. Код необходимо запомнить.
- Ввести следующую команду на выбор «bcdedit /set {код} safeboot minimal» (простой запуск Safe Mode), «bcdedit /set {код} safeboot network» (запуск Safe Mode с поддержкой Интернета или «bcdedit /set {код} safebootalternateshell yes» (Save Mode с поддержкой консоли).
- Закрыть строку и выполнить перезагрузку ПК или ноута.
После рестарта устройство сразу же начнет загружаться в режиме безопасности того типа, который был указан в консоли. Единственный нюанс заключается в том, что выйти из такого режима не так-то просто. Повторная перезагрузка не поможет.
Запуск Safe Mode через MSConfig
Еще один способ заключается в использовании «Конфигурации системы», вызываемой с помощью команды «msconfig». Она позволяет настроить параметры автозагрузки ОС, отключить службы и процессы, стартующие вместе с виндовс, а также сконфигурировать режим безопасности. Пошаговая инструкция такова:
- Перейти в меню «Пуск» и запустить окно «Выполнить».
- Дождаться ее запуска и ввести команду «msconfig», нажав «Ок».
- В открывшемся окне перейти во вкладу «Общие».
- Поставить птичку напротив надписи «Диагностический запуск».
- Перейти во вкладку «Загрузка» и установить птичку около слов «Безопасный режим».
- Нажать на «Применить» и «Ок».
- Согласиться с перезапуском ОС или отложить его.
После перезапуска ПК загрузится в режиме Save Mode. Для выхода придется снова повторить описанные выше действия и установить птичку около пункта «Обычная загрузка».
Что делать, если не получается загрузиться в безопасном режиме Windows 10
Если попасть в режим безопасности по каким-то причинам не получается, то следует убедиться, что компьютер не заражен вирусами, или выставлены корректные настройки для запуска Safe Mode. Для этого:
- пытаются выполнить восстановление системы. Сделать это можно с помощью установочной флешки или специальной утилиты, где выбирают последнюю стабильную точку сохранения. Если в ПК войти невозможно, то остается только вариант с флешкой;
- произвести восстановление настроек Safe Mode через специальную антивирусную программу AVZ, скачать которую можно бесплатно с официального сайта разработчиков. В ней достаточно пройти путь: «Файл» — «Восстановление системы» и выполнить команду «Восстановить параметры перехода в режим безопасности»;
- переустановить операционную систему. Если ничего из вышеперечисленного не помогает перейти в БР, то выход один — переустановка с форматированием системного диска.
Как вызвать варианты загрузки операционной системы
У виндовс 8 и виндовс 10 есть одна интересная особенность. В них с помощью определенного ряда манипуляций можно вызвать список вариантов загрузки ОС. Для этого действуют так же, как и в инструкции про сочетание «Shift + Restart». Необходимо:
- Перейти в меню «Пуск» и выбирать пункт «Выключение ПК».
- Найти параметр «Перезагрузка».
- Зажать клавишу «Shift» и, не отпуская ее, нажать на пункт «Перезагрузка».
После этого компьютер будет перезагружен, а вместо ОС перед пользователем появится меню диагностического запуска, где можно восстановить ОС или выбрать режим ее загрузки.
Если компьютер не грузится и не переходит в БР, то его необходимо перевести в режим отладки. Для этого не нужно использовать никаких дополнительных программ. Все, что нужно, уже есть в базовом наборе виндовс.