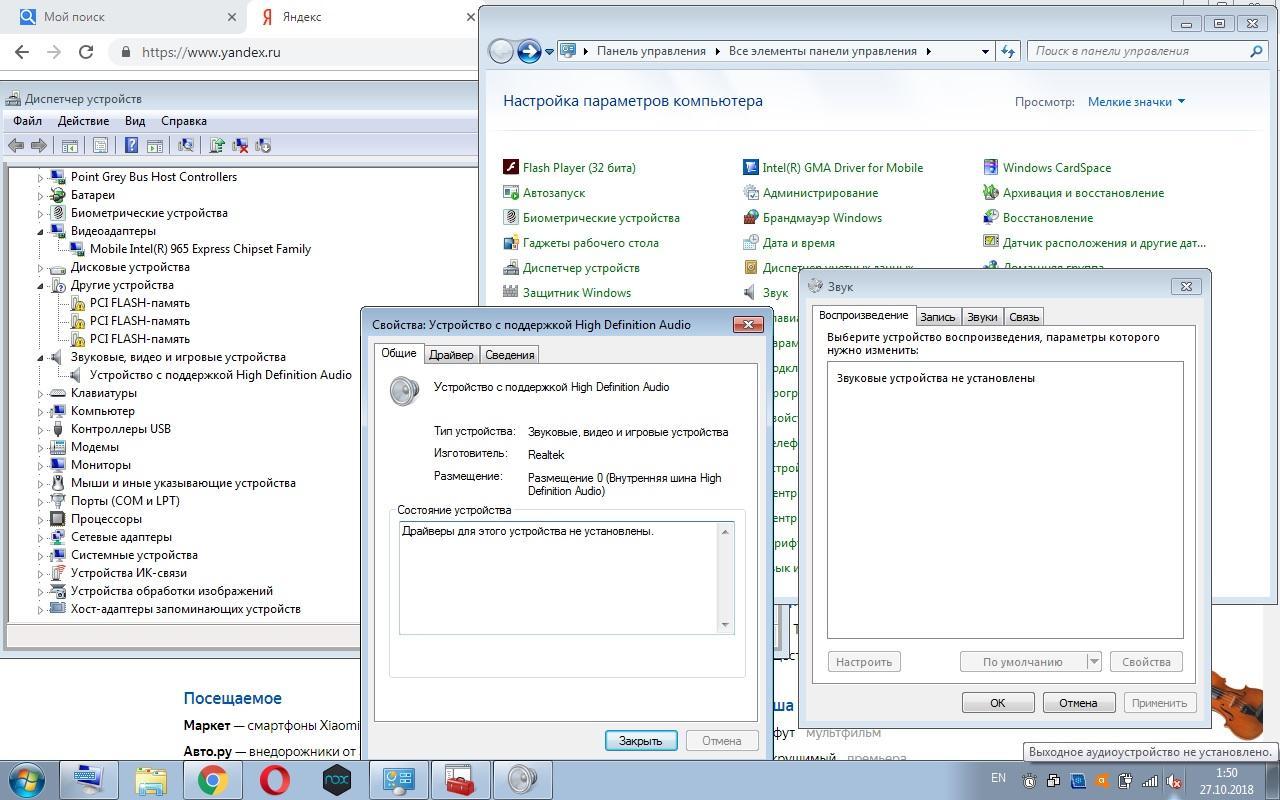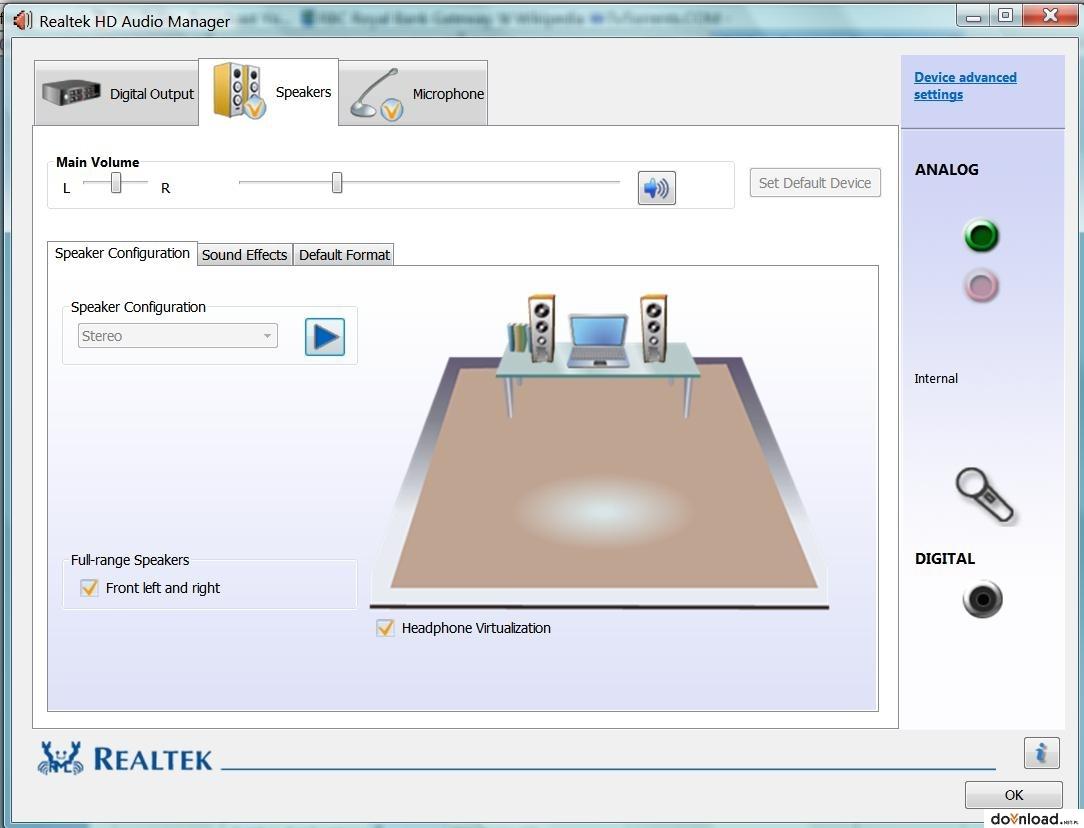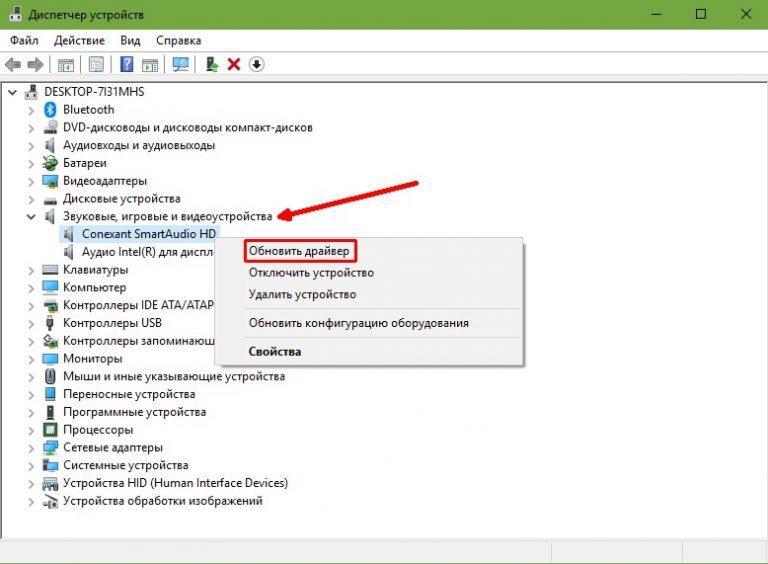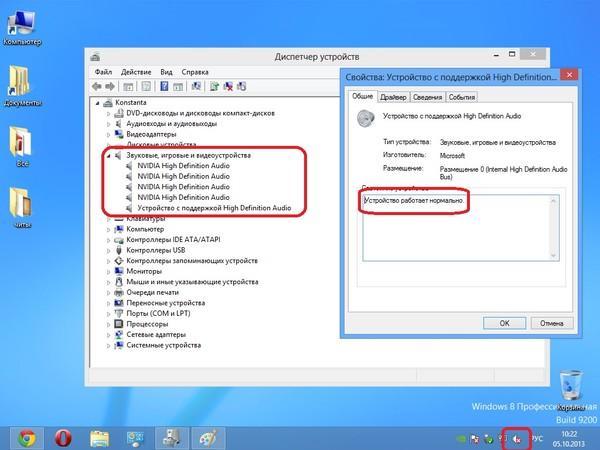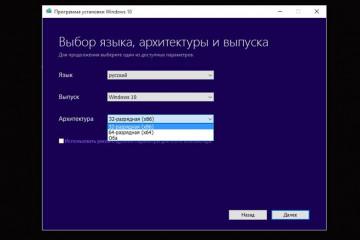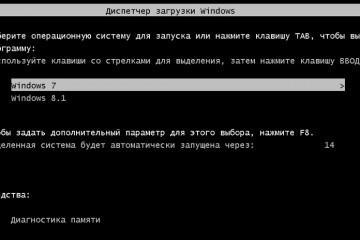Выходное аудиоустройство не установлено Windows 7: что делать
Содержание:
Одной из причин отсутствия звука на компьютере или ноутбуке является не установленное выходное устройство. Соответствующее служебное сообщение Виндовс выводит, если навести курсор манипулятора на иконку динамика в панели задач. На самой иконке в такой ситуации будет изображен крестик в кружочке, что свидетельствует о некорректной работе оборудования.
Причины возникновения проблемы
Аудиосистема не может воспроизводить звук в следующих ситуациях:
- некорректная работа, повреждение или отсутствие необходимых драйверов (это основная причина отсутствия звука);
- сбои в операционной системе;
- наличие в компьютере вредоносных программ, либо некорректная работа антивирусных приложений;
- отключение аудиоустройств в БИОС;
- аппаратные проблемы: колонки не подключены, не вставлен штекер в звуковое гнездо, нарушение соединений, проблемы с материнской платой.
Диагностика исправности акустической системы
Когда появилось сообщение, что в Windows 7 не установлены звуковые устройства, в первую очередь следует определить причину. Для этого необходимо:
- Проверить работу звуковой платы (соответствующее оборудование должно быть в диспетчере устройств). Если она отсутствует, придется устанавливать (нужный драйвер для корректного функционирования оборудования).
- Проконтролировать корректность подключения проводов к разъемам. Можно поменять место включения штекера и проверить наличие звука.
- Проверить подключение колонок к источнику питания и положение регулятора громкости (он должен быть включён).
Несколько важных моментов
Во-первых, выполнять диагностику акустической системы следует с правами администратора. Без этого пользователь не сможет менять настройки звуковой платы или устанавливать драйверы.
Во-вторых, все устройства перед диагностикой следует включить. В противном случае система не сможет определить неисправность и автоматически ее устранить.
В-третьих, тестовая запись или видео не должна требовать специальных приложений или драйверов для проигрывания.
Устранение проблемы с ошибкой обнаружения аудиоустройства
Когда при наведении курсора на иконку динамика появляется сообщение, что выходное аудиоустройство не установлено Windows 7, что делать, зависит от причины неисправности. Поэтому диагностика является самым важным этапом при восстановлении звука.
Отладка с помощью мастера устранения неполадок
Это самый простой способ восстановить звук. Для этого достаточно навести курсор манипулятора на крестик рядом с изображением динамика и нажать левую клавишу мыши. Система предложит запустить встроенное приложение для ликвидации проблем с оборудованием.
Приложение самостоятельно проведет диагностику устройств и их драйверов. При наличии проблем оно выполнит необходимые корректировки. Если существует несколько вариантов решения проблем, помощник предложит пользователю выбрать нужное действие (вставить штекер в правильный разъем, изменить уровень громкости и т. д.).
Переустановка драйверов
Если использование встроенного приложения семерки не помогло, то, скорее всего, проблема с драйверами (они могут работать некорректно). Для этого необходимо открыть перечень устройств, найти аудиосистему и удалить драйвер. Далее следует запустить процедуру обновления конфигурации. Она автоматически обнаружит все устройства и выполнит установку необходимых драйверов.
Восстановление системы
Семёрка периодически автоматически создает резервные копии системы. Если выбрать точку восстановления, когда звук воспроизводился, то можно вернуть компьютер к этому состоянию. Для этого в панели управления необходимо запустить соответствующую процедуру.
Анализ компьютера на вирусы
Если появилось сообщение, что в Windows 7 выходное аудиоустройство не установлено, вина может лежать на вредоносной программе. В такой ситуации следует запустить антивирусную программу и просканировать весь компьютер.
Это может быть штатное приложение в системе, но оно не всегда эффективно, а может быть специально приобретенная программа. Есть и бесплатные приложения, которые борются с вирусами вполне эффективно.
После завершения сканирования программа предложит вылечить или удалить зараженные файлы. Если будет удален нужный драйвер, его потребуется установить.
Как еще можно решить проблему
Поскольку причин некорректной работы акустической системы компьютера может быть много, методов ее решения также достаточно:
- установить максимальный уровень звука, возможно, проблема в громкости;
- поменять штекеры микрофона и наушника местами (вставлять оборудование следует в корректные гнезда, проблема может быть в этом);
- обновить систему (когда Виндовс будет устанавливаться, следует обратить особое внимание на то, что все устройства включены);
- поставить колонки в другое место (возможно, проблемы со шнуром, или он где-то перегибается).
Если выходное устройство в Windows 7 не может установиться, это может означать одну из следующих проблем: оборудование не включено, установлены некорректные драйверы, есть конфликт с антивирусной программой и т. д. В зависимости от причины нужно выбирать метод ее решения. Все инструкции представлены выше.