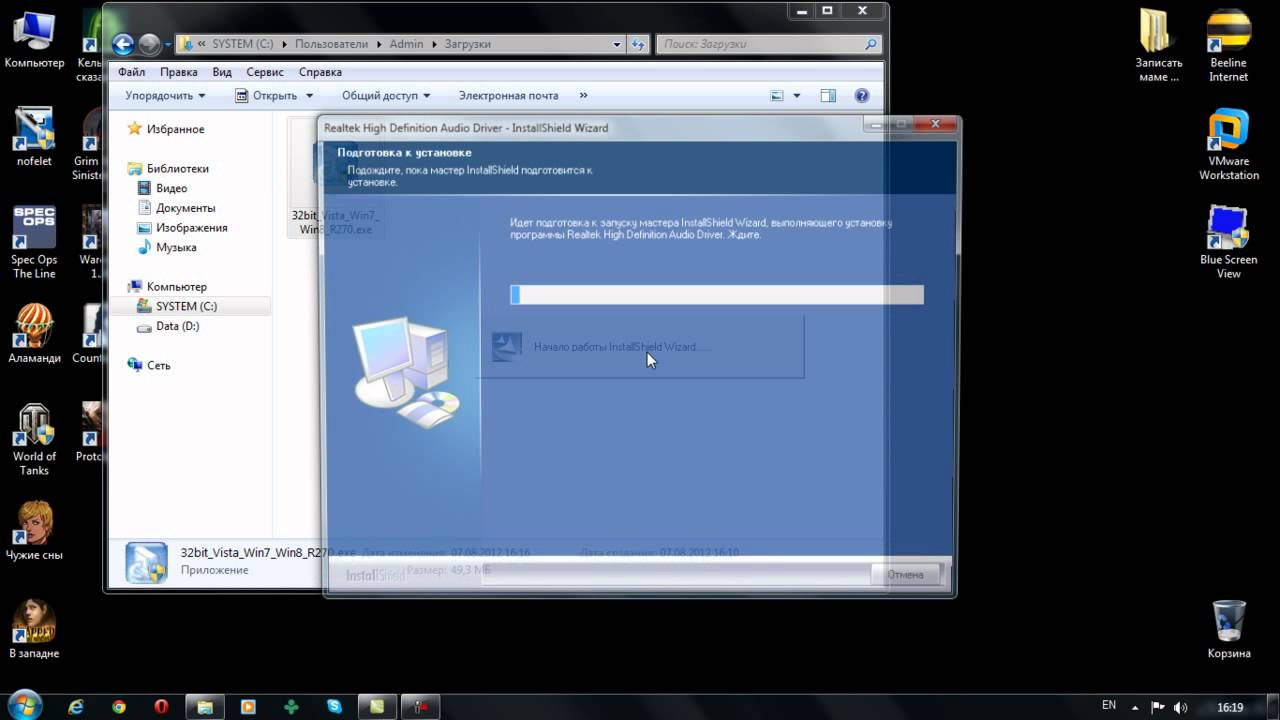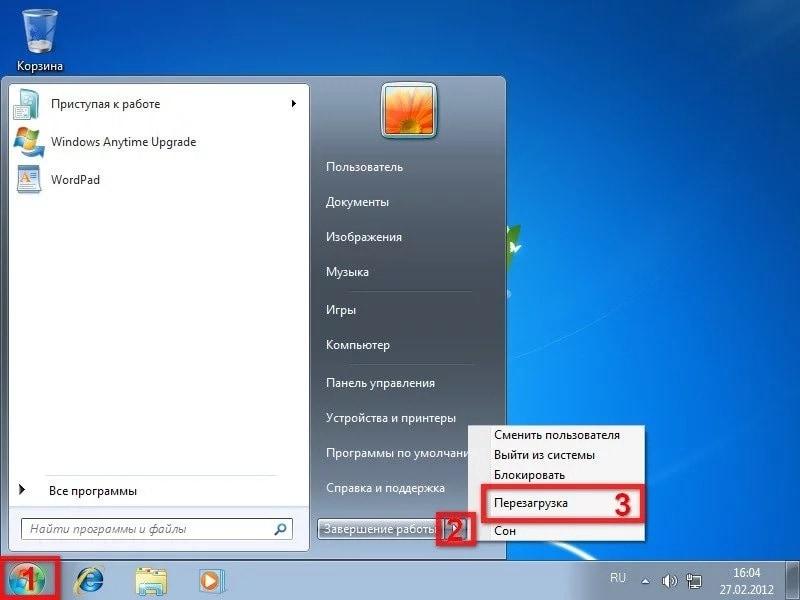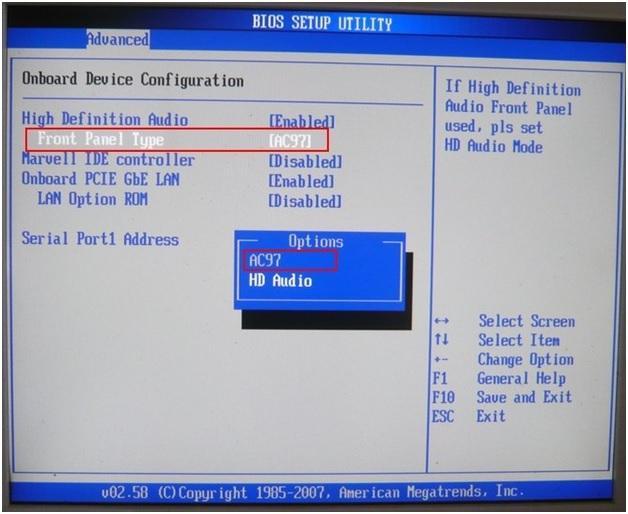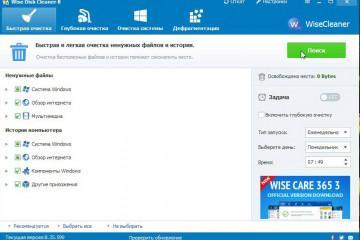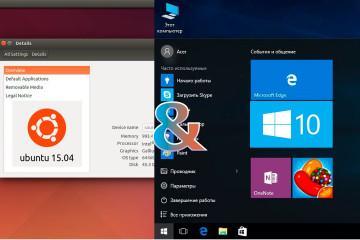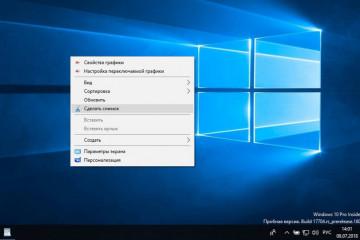На компьютере с Windows 7 нет звука — причины, как исправить проблему
Содержание:
Нередко в самый неподходящий момент звук на компьютере пропадает. Существует множество причин, которые могут спровоцировать возникновение подобной неприятности. Ниже можно ознакомиться с наиболее распространенными из них и изучить способы решения каждой проблемы.
На компьютере с Windows 7 нет звука
Почему пропало звучание на ПК и что можно сделать в этой ситуации? Пропажу звука на компьютере либо на ноуте могут вызвать различные обстоятельства, которую специалисты подразделяют на несколько групп, относящихся к:
- акустической системе (динамики, наушники);
- аппаратной части ПК;
- операционной системе;
- приложениям, воспроизводящим звуки.
Типичные причины исчезновения звука
Привести к исчезновению звуков могут различные причины. Ниже можно ознакомиться с наиболее распространенными из них и способами их решения.
Обновление драйверов на ПК
На компьютере нет звука Windows 7, что делать? Специалисты советуют в случае пропадания звука загрузить драйвер, перейдя на официальный сайт. Для этого потребуется:
- Зайти на официальный сайт и кликнуть на раздел поддержки.
- Выбрав модель своего ПК, потребуется нажать на «Select».
- Нажав на строку «Driver-Audio», следует кликнуть на начало загрузки комплекта драйверов.
- После завершения загрузки драйверов пользователь должен проверить, была ли устранена проблема, и перестал ли исчезать звук.
Подключение других колонок/наушников
Рассматривая вариант возникновения поломки, рекомендуется обратить внимание на звуковые колонки и целостность наушников. Нередко акустическая система выходит из строя и перегорает. На фоне этого возникают проблемы со звуком. Также стоит посмотреть, светится ли светодиод, расположенный на передней панели, который сигнализирует о том, что устройство подключено.
Переустановка ОС
Прежде чем приступить к процессу установки, следует выставить с USB-флешки приоритет загрузки в BIOS. После перезагрузки устройства следует нажать «F2» либо «Delete». После вхождения в BIOS необходимо перейти в раздел «Boot Sequence». Чаще всего первым загрузочным устройством становится жесткий диск (HDD:PM-MAXTOR STM3). С помощью стрелочек потребуется выделить первый раздел «1st Boot Devise» и кликнуть на клавишу «Enter».
В открывшемся окне необходимо выбрать в качестве загрузочного устройства USB и вновь кликнуть на «Enter». Нажав кнопку «F10», можно сохранить настройки. После этого пользователь должен перезагрузить устройство. Чаще всего переустановка ОС помогает решить проблему и вернуть звук.
Внесение изменений в системные настройки, реестр
Когда по какой-либо причине служба, отвечающая за воспроизведение звука, отключена, возникает проблема, которая не дает возможности пользователю насладиться прослушиванием аудио либо просмотром видеоролика.
С целью проверки работоспособности либо включения службы рекомендуется:
- Открыть «Панель управления» и выбрать «Диспетчер устройств».
- В окне, которое откроется, следует кликнуть на раздел «Системы и безопасности».
- Перейдя в пункт «Администрирования», перед пользователем раскроется перечень инструментов. Здесь потребуется выбрать папку «Службы». Для перехода в «Диспетчер служб» можно воспользоваться и другим способом, набрав на клавиатуре «Win + R». В открывшемся окошке следует ввести «services.msc» и нажать на «Ок».
- В перечне, который откроется перед пользователем, необходимо выбрать «Windows Audio». Когда в разделе данного компонента «Тип запуска» будет стоять значение «Отключен», можно быть уверенным, что причиной проблем со звуком является остановка службы. В данном случае решением проблемы будет установка в поле «Тип запуска» автоматического включения.
- После этого пользователь должен кликнуть на «Ок».
- Вернувшись в «Диспетчер устройств», необходимо выделить раздел «Windows Audio» и нажать на «Запуск», что даст возможность запустить службы и устранить проблему, на фоне которой мог перестать работать звук.
Установлены дополнительные программы
Установленные на компе программы тоже могут стать причиной пропадания звучания. Привести к подобной проблеме могут вирусы, которые содержатся в файлах. Лучше всего при отсутствии звука проверить ПК на вирусы и удалить зараженные файлы.
Нередко о вирусной атаке сигнализируют торможения компьютера и частые зависания. Когда установленные антивирусные программы на ПК все же пропустили вирус, рекомендуется провести проверку устройства, воспользовавшись сторонним антивирусом с актуальной базой.
Что делать, если нет звука после переустановки Виндовс
На Виндовс 7 не работает звук даже после переустановки ОС. Что делать в данном случае? Ниже можно ознакомиться с наиболее популярными способами решения данной проблемы.
Загрузка последней версии драйверов с официального сайта
На сайтах производителя можно найти свежую версию драйвера. После перехода на страничку официального сайта следует выбрать модель своего оборудования. Перейдя в раздел поддержки и нажав на папку «Загрузка», потребуется выбрать подходящую операционную систему и переустановить свежий драйвер на свой ПК.
Установка пакета драйверов для материнской платы
Когда подключение осуществляется через USB-модем, установка драйвера начнется сразу после того, как модем будет подключен к компьютеру.
Если планируется установка с сайта производителя, следует найти его через поиск в Сети и после перехода на страничку кликнуть на раздел «Сервис» либо «Поддержка» и выбрать подходящий пакет драйверов для материнской платы для установки.
Проверка правильного подключения акустических устройств
Если пропал звук на ноутбуке Windows 7, следует обратить внимание на акустику. Нередко проблемы с акустическими устройствами становятся причиной пропадания звука на компьютере. В случае возникновения проблем с воспроизведением звука необходимо проверить:
- правильность подключения аудиосистемы к ПК;
- подключен ли к сети электропитания штекер (если подобная возможность предусмотрена);
- правильность подключения звукового устройства;
- на какой позиции стоит регулятор громкости (если на позиции «0», то причина пропадания звучания объяснима).
Лучше всего подключить акустическую систему к другому устройству с целью проверки ее работоспособности. Когда акустика и на другом ПК не будет воспроизводить звучание, необходимо отнести ее к мастеру, который сможет выявить поломку и устранить ее.
Настройки средств Виндовс
Что делать, если пропал звук на ПК Виндовс 7, когда основные способы не помогают? В данной ситуации целесообразно обращать внимание не только на акустику, но и на программные настройки звука. Проблема может возникнуть на фоне убавления либо отключения звука в Windows. Чтобы проверить настройки, следует:
- Открыть меню «Пуск».
- Зайти в «Панель управления».
- Найти раздел «Звук».
- В окне, которое откроется, можно обнаружить перечень устройств, включенных на ПК. Перейдя в свойства папки «Громкоговорители и наушники», можно проверить состояние и понять, здесь ли кроется причина проблемы.
Проверка свойств и настроек динамиков
Если не работает звук на компьютере Виндовс 7, что делать, знает далеко не каждый пользователь. Для проверки свойств и настройки динамиков нужно кликнуть правой кнопкой мышки на иконку «Динамик», которая расположена с правой стороны рабочего стола. Теперь следует выбрать раздел «Открыть микшер громкости».
В окне, которое откроется, следует проверить, не выставлен ли ползунок на минимуме, что становится причиной плохого звучания либо его полного пропадания. Если ползунок находится в самом низу, его необходимо поднять в самый верх.
Щелкнув на раздел «Свойства» динамиков, потребуется выбрать вкладку уровней и, воспользовавшись ползунком, настроить максимальную громкость. Если на кнопке ползунка отображен знак красного цвета, необходимо щелкнуть по нему для активизирования колонок.
Теперь можно кликнуть на раздел «Баланса» и после появления диалогового окна воспользоваться ползунками для настройки звучания двух колонок. Для закрытия всех открытых диалоговых окон и сохранения новых настроек необходимо 3 раза кликнуть на «Ок».
Не стоит обходить вниманием и пункт «Пространственный звук». Выбрав Windows Sonic, можно попробовать изменить формат звучания.
Устройства включены, но звука нет
До сих пор нет звука на ПК Windows 7, что делать? Если устройства подключены, а звучания нет, пользователь может:
- Нажать на «Пуск» и открыть «Диспетчер устройств».
- Кликнуть на список с типом устройств, драйверы которого подлежат удалению.
- После того как нужное устройство будет найдено, следует открыть его «Свойства».
- В открывшемся диалоговом окне необходимо кликнуть на «Драйвер» и выбрать команду удаления.
- На появившийся запрос, подтверждающий команду, следует ответить нажатием на «Ок».
- После этого необходимо перезагрузить ПК. Звуковые драйверы будут удалены.
- Чтобы операционная система автоматически смогла установить другие драйверы, следует зайти в «Панель управления» и открыть раздел «Системы и безопасности».
- Нажав на «Систему», потребуется выбрать пункт «Диспетчер устройств».
- После этого следует нажать на папку «Звуковые, видео и игровые устройства». В открывшемся списке необходимо нажать на подходящую систему и вкладку «Драйверы».
- Кликнув на «Обновления», потребуется выбрать раздел «Автоматический поиск обновленных драйверов». Виндовс включит поиск программы в Интернете и приступит к ее установке.
Включение звука в БИОС
Чаще всего проблемы со звуком на Windows 7 решаются достаточно просто. Если появились сложности, которые не удается решить, следует проверить звук в БИОС, который должен быть всегда включен. Однако он может отключиться на фоне:
- системного сбоя;
- дефолтной настройки;
- случайного отключения.
Поэтапный процесс включения
- Для вхождения в БИОС следует воспользоваться клавишами от «F2» до «F12» либо «Delete» в зависимости от версии ПК.
- После входа в БИОС необходимо кликнуть на раздел «Advanced либо Integrated Peripherals» и перейти в «Onboard Devices Configuration».
- Следующим этапом будет выбор параметров, отвечающих за работоспособность звуковой карты. В зависимости от версии БИОС он может иметь различные названия («HD Audio», «High Definition Audio», «Azalia» либо «AC97»).
- Напротив параметров должно быть выставлено значение «Auto» либо «Enable». Если этого значения нет, стоит изменить его, воспользовавшись клавишами, которые показывают направление стрелочек, и кнопкой «Enter». В меню, которое откроется, следует выставить необходимое значение.
- После сохранения настроек потребуется выйти из BIOS, кликнув на пункт «Save & Exit», который можно видеть в главном меню.
Неисправность аудиокарты
Нередко бывают ситуации, когда звуковая карта не работает, так как сгорела. В этом случае пользователь ПК должен заменить ее на внутреннюю либо внешнюю. Для этого потребуется отключить в БИОС встроенную звуковую карту. Это даст возможность избежать возникновения аппаратных ошибок в работе системного блока.
Если в самый неподходящий момент пользователь увидел, что на Виндовс 7 нет звука, не стоит отчаиваться. Предложенные выше способы помогут раскрыть причину проблемы и самостоятельно исправить все, восстановив звучание в Windows 7.