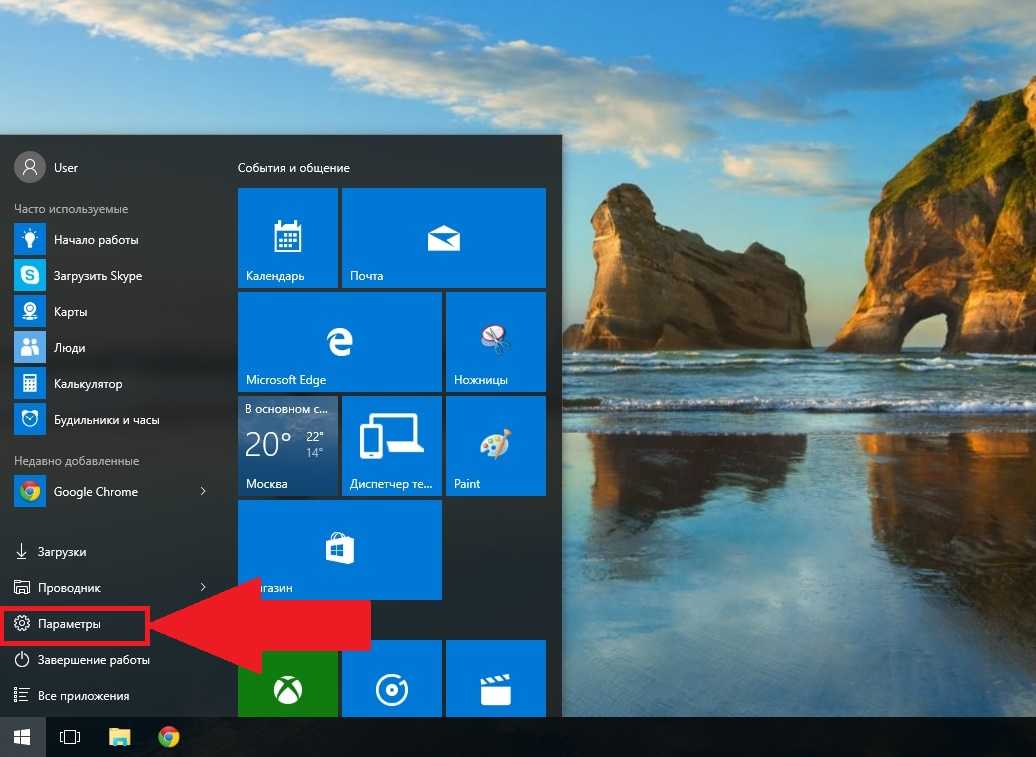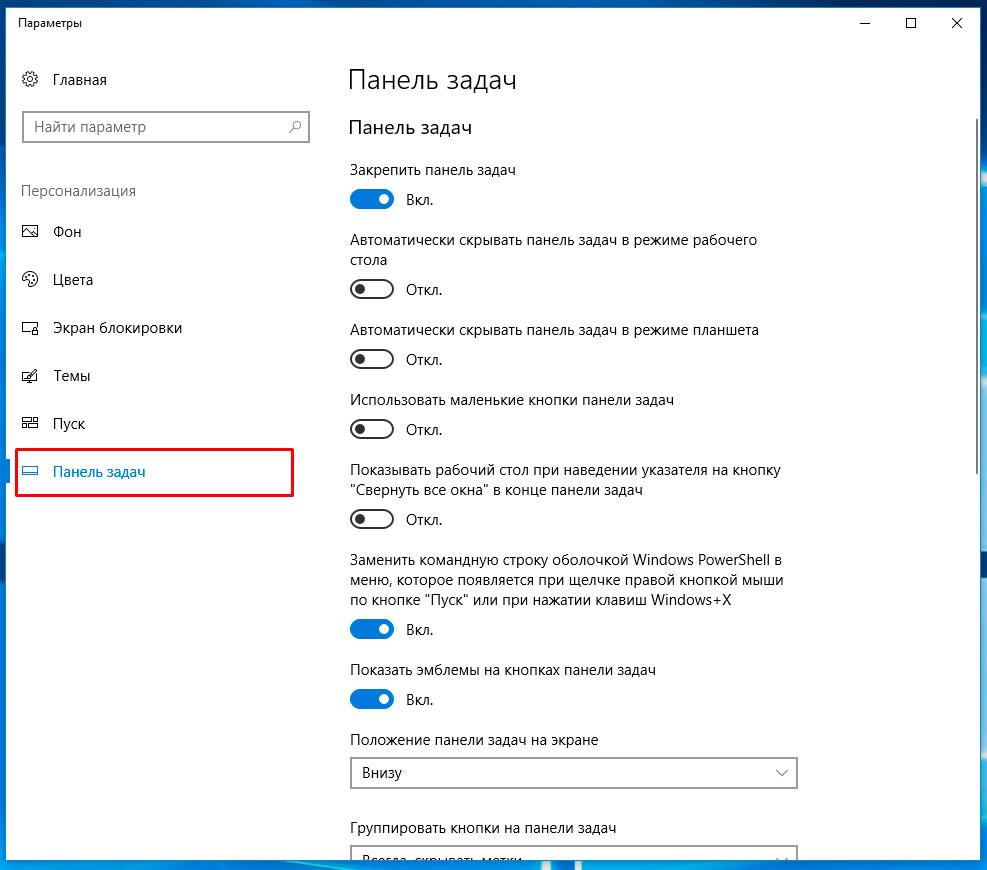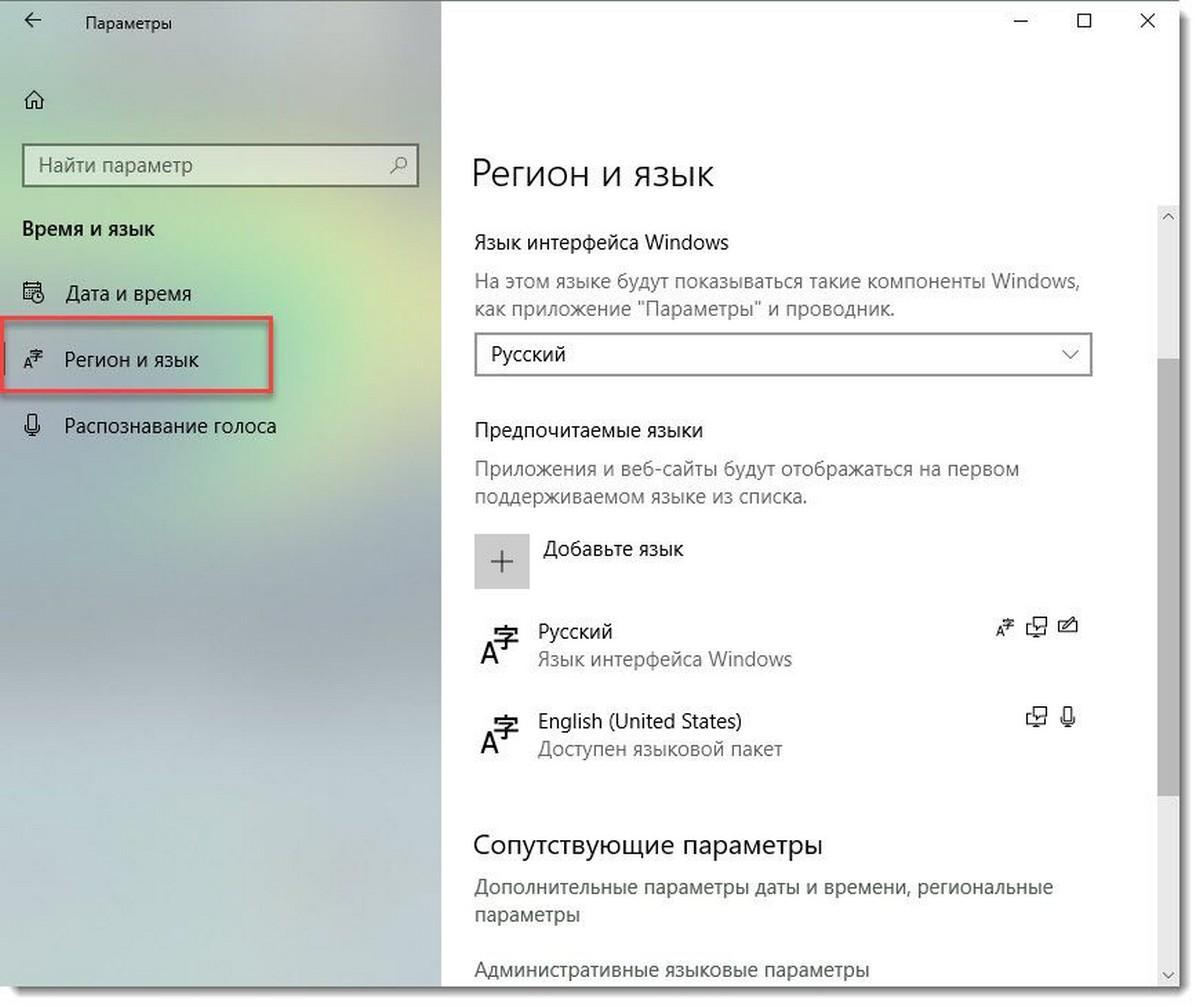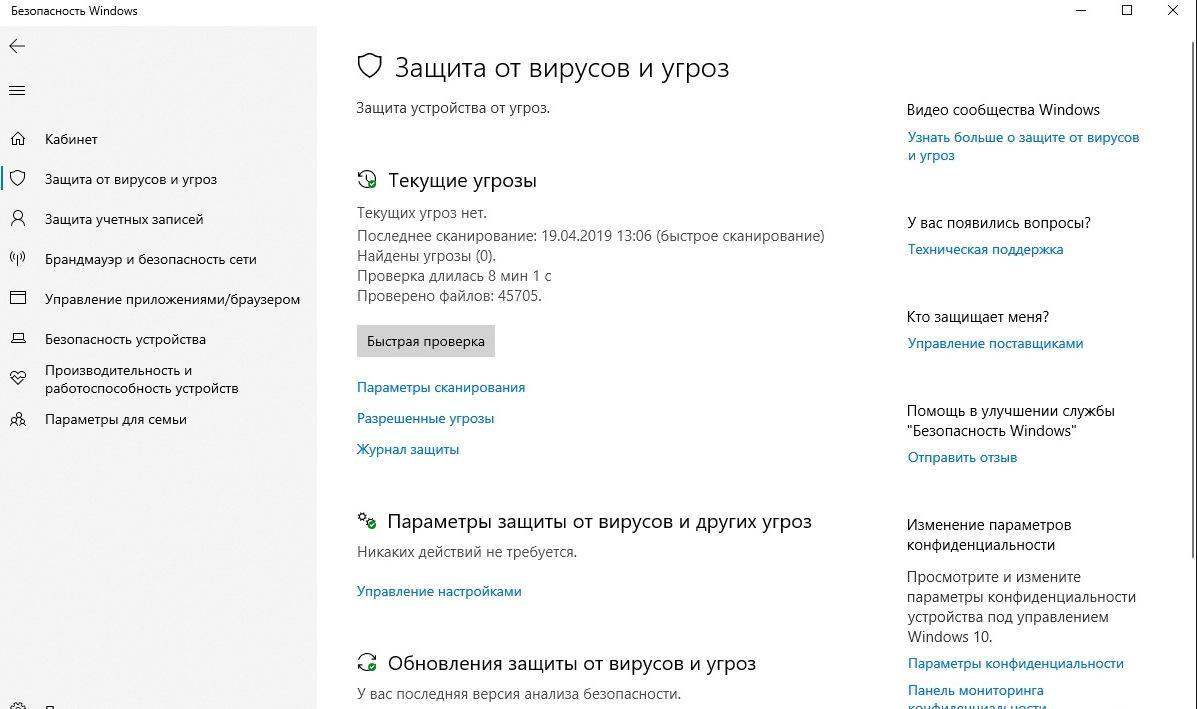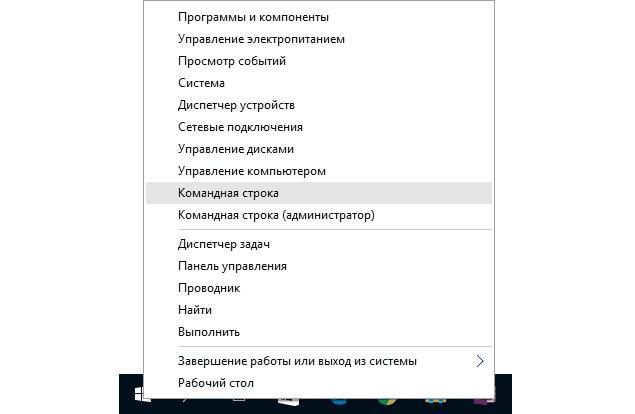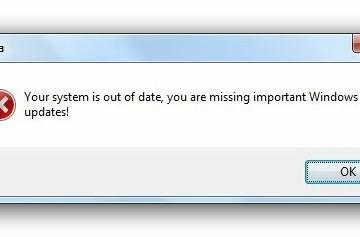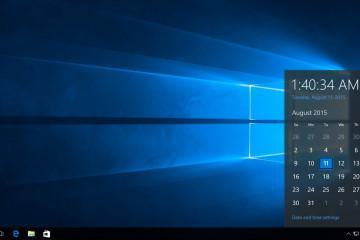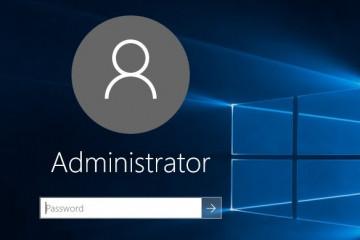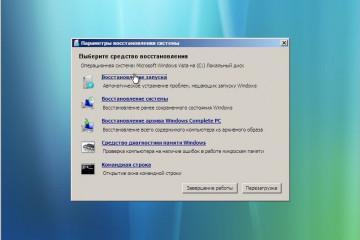Пропала языковая панель в Windows 10 — способы восстановления
Содержание:
Языковая панель находится в основной строке справа. Она предназначена для смены языка с русского на английский и наоборот. Можно осуществить настройки, если перейти в дополнительное меню. Многие пользователи жалуются, что в Windows 10 пропала языковая панель. Ее можно вернуть обратно, если выполнить ряд действий. Существует несколько вариантов восстановления, каждый из которых доступен даже начинающему пользователю.
Пропала языковая панель в Windows 10
Языковая панель располагается в настройках задач, рядом с часами. Благодаря опции узнают, на каком языке пользователь будет печатать на клавиатуре. Если нажать на эту клавишу, можно перейти в настройки языка.
Многие пользователи жалуются, что пропал значок языка на панели задач в Windows 10, они не могут видеть его. Интересно, что даже если он отсутствует, комбинация клавиш Shift + Alt меняет язык с русского на английский и наоборот. Все настройки работают, но значок отображать не получается. Причина этому бывает в отключении языкового меню в настройках, зависании ОС. Человеку становится не комфортно работать с персональным компьютером или ноутбуком.
Основные функции языковой панели
Основная функция языковой панели заключается в смене языка с русского на английский или наоборот. Пользователь может кликнуть по значку, выбрав раздел «Настройки языка». Когда переходят в это меню, перед клиентом появляется раздел «Язык». В нем доступны следующие опции:
- Просмотр основного языка, на котором работает пользователь.
- Наличие предпочитаемых языков, по умолчанию они представлены английским, русским.
- Добавление предпочитаемого языка, если его нет по умолчанию, но с ним работает пользователь.
В этом разделе можно отправить отзыв или получить помощь. Рядом содержатся значки формата даты, времени, региона, административные языковые параметры, настройки ввода клавиатуры. Эти функции размещены вместе, чтобы была возможность найти их быстро.
Варианты восстановления
Если пропала смена языка на Виндовс 10, часть пользователей думает, что систему восстанавливают только через Параметры. На самом деле, вариантов разрешения проблемы больше. Все дело в причине, по которой исчезла опция. Ее можно вернуть следующими путями:
- зажатие комбинации клавиш;
- активация значка в «Параметрах»;
- вход в Панель управления;
- применение меню «Языковые параметры»;
- удаление вирусов, других вредоносных устройств;
- проверка целостности файлов.
Каждая из этих функций выполняется быстро. Но для этого требуется выполнять определенные действия последовательно, если языковая панель не отображается в Windows 10.
Активизация значка в Параметрах
Если пропал язык на панели задач Windows 10, существует 3 этапа активизации значка. Все они осуществимы через меню параметры. После того, как действия выполнены, рекомендуется проверить, появилась ли языковая панель. Если она функционирует нормально, отображается смена языка, все действия прошли успешно.
Комбинация Win + I
Если пропала раскладка языка Windows 10, заходят в меню Пуск. Ищут раздел «Параметры Windows». Он находится в основном меню под видом шестерни. Если пользователь зажал Win + I, новое меню появляется быстрее.
Персонализация
В появившемся меню есть множество разделов настроек. Там выявляют дополнительные устройства, проводят связь с телефоном, заходят в интернет, выбирают игры и многие другие функции. Чтобы настроить языковое меню, требуется нажать на раздел Персонализация, находящийся в параметрах системы Windows 10.
Панель задач – область уведомлений – индикатор ввода – Вкл
Когда пропала английская раскладка Виндовс 10, открывают раздел Персонализация, переходят по следующим этапам для смены языковой функции:
- В параметрах просматривают последний раздел, он называется «Панель задач», кликают на опцию.
- Пролистывают вниз, выбирая функцию «Область уведомлений».
- Перед пользователем в области уведомлений появляется 2 функции, выбирают включение или выключение системных задач.
- Просматривают раздел индикатора ввода, если эта функция находится в режиме отключения, ее включают.
Решение проблемы через панель управления
Панель управления – еще одна опция, благодаря которой корректируют значки в нижней строке задач. Если отображение функции выбора языка периодически появляется и исчезает, можно использовать другую языковую панель в операционной системе Windows 10. Для этого открывают настройки.
Win + R – ввести Control Panel
Чтобы выполнить функцию, открывают Панель управления. Зажимают клавиши Win + R. Перед пользователем появится дополнительное окошко. Оно небольшого размера, посередине содержит строку ввода. Вводят комбинацию слов «Control Panel». На некоторых компьютерах достаточно использовать только слово «Control». Нажимают на «Enter» или «Ok», чтобы закрепить выбранную задачу.
Запустить блок с региональными стандартами
Функция региональных стандартов находится в «Настройках». Чтобы найти эту область, переходят по следующим разделам:
- Панель управления;
- все элементы Панели управления.
В появившемся меню примерно посередине экрана отобразится значок «Региональные стандарты». Если пользователь не может найти его, пользуются поисковой системой операционные системы. Она находится на панели задач в нижнем левом углу, рядом с кнопкой «Пуск».
Языковые параметры – дополнительные настройки клавиатуры – использовать на рабочем столе
Когда открыта папка «Регион», выбирают раздел «Форматы». В ней переходят по ссылке «Языковые параметры». Пользователю требуется делать следующие функции, открывать окна:
- Окошко «Параметры» (пользователь раннее мог уже быть там, но теперь он переходит в нужный раздел).
- Появятся различные ссылки, выбирают четвертую, которая именуется «Дополнительные настройки клавиатуры».
- Смотрят на раздел для переключения способов ввода, там ставят галочку, чтобы на рабочем столе отображалась опция языковой панели.
После фиксирования галочкой требуется обязательно подтвердить действие. Для этого нажимает «Enter или кнопку Ok».
Перейти в параметры языковой панели – закреплена – Ok
Далее настройки продолжаются:
- Включают раздел «Параметры языковой панели», чтобы активировать ее.
- Появится языковая панель с различными разделами, в ней нужно поставить переключатель на опции «Закреплена в панели задач».
- Нажимают на кнопку «Ok», чтобы закрепить выбранные функции для языковой панели.
На этом установка завершается. Рекомендуется перезагрузить компьютер, чтобы выполнить обновление. Если пользователь выполнил все действия верно, значок языка появится в правой нижней части основного меню.
Поиск и удаление вредоносного ПО
Причиной исчезновения языка могут быть вредоносные ПО, вирусы. Даже если выполнить все перечисленные правила по восстановлению опции, значок пропадает повторно. Поэтому требуется искать причину проблемы глубже, возможно повреждение не только настройки, но и всей операционной системы.
Чтобы устранить проблему, находят настройку «Безопасность Windows». Она находится в основной строке снизу. Там нужно нажать на стрелочку вверх, затем выбрать значок со щитом белого цвета. Далее действия выполняются последовательно.
- Открывается антивирусная программа, в которой выбирают первый значок с наименованием «Защита от вирусов и угроз».
- Выбирают одну из 2 функций – быстрое или расширенное сканирование. Выбирают 2 вариант, он оптимальнее, изучает все разделы операционной системы.
- У пользователя появляется на выбор два вида полного сканирования. Оно может быть в полном или автономном режиме. В первом случае сканирование будет долгим, но оно происходит в фоновом режиме, поэтому пользователь сможет выполнять другие задачи на компьютере. Если выбрать автономное сканирование, компьютер перейдет в режим перезагрузки операционной системы. Опция пройдет быстро, не более 15 минут.
- В процессе сканирования компьютер будет периодически выдавать результат. Если выбран автономный режим, все данные появятся в конце. Чаще защитная система самостоятельно удаляют вирус. В некоторых случаях он может запрашивать у пользователя разрешение на удаление некоторых программ.
После удаления, изменения вирусных файлов часть папок и настроек могут быть повреждены. Требуется восстановить нужные настройки, чтобы дальнейшая работа с компьютером или ноутбуком проходила без проблем.
Проверить целостность системных файлов
Когда перечисленные этапы пройдены, проверяют целостность системных файлов, восстанавливают их работоспособность. Выполняют последовательные команды:
- В панели задач открывают меню «Поиска», где набирают команду «cmd» (если этого сделать не удается, набирают запрос «Командная строка»).
- По появившейся командной строке нажимают правой кнопкой мыши, выбирая функцию «Запуск от имени администратора».
- Набирают сочетание клавиш Cntrl + V, где прописывают команду «sfc/scannow».
- Ожидают сканирование устройство, которое будет отмечаться в процентном режиме.
Благодаря сканированию дополнительно уничтожаются файлы, которые могли привести к отсутствию языковой панели. После завершения опции перезагружают компьютер.
Многим пользователям кажется, что вернуть языковую панель не составит труда. Если пропал значок переключения языка в Виндовс 10, проблема может быть намного глубже, чем в простом исчезновении иконки. Поэтому выполняют ряд указаний, что удалит вредоносные программы, сменить настройки или файлы. Их осуществляют последовательно, пока не появится опция Смена языка в основной строке.
https://www.youtube.com/watch?v=loHMIJkjWvM