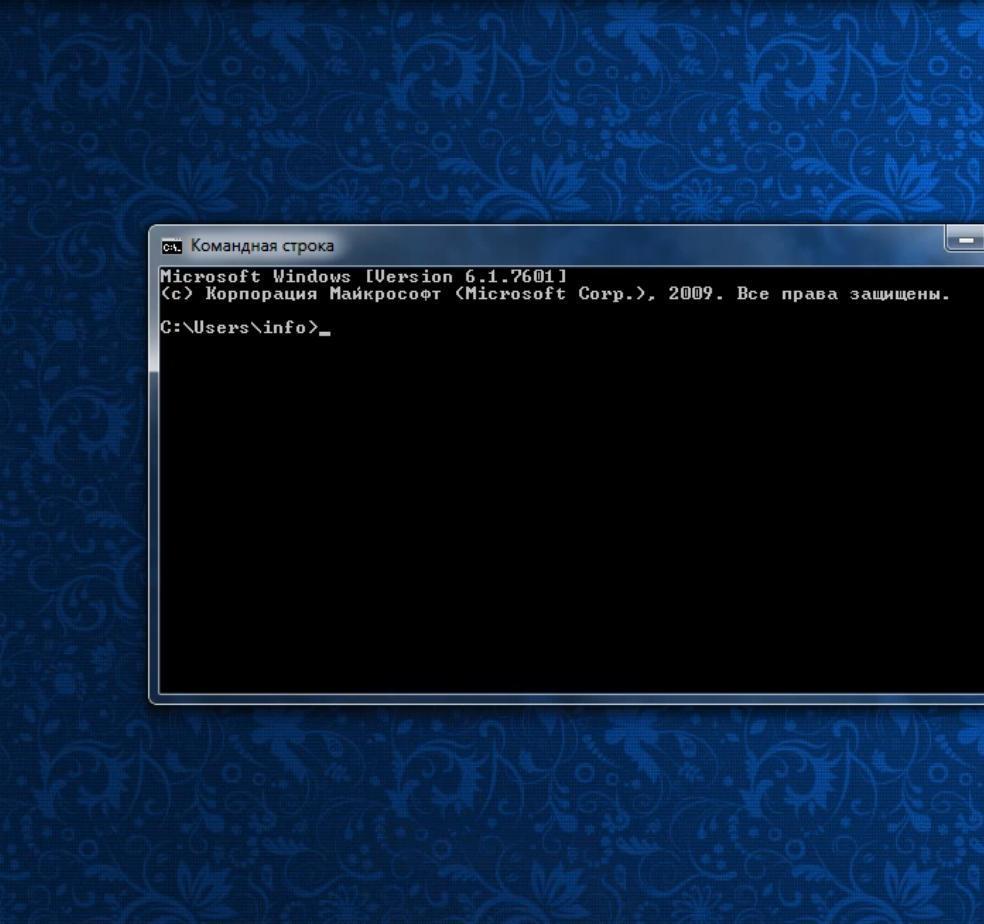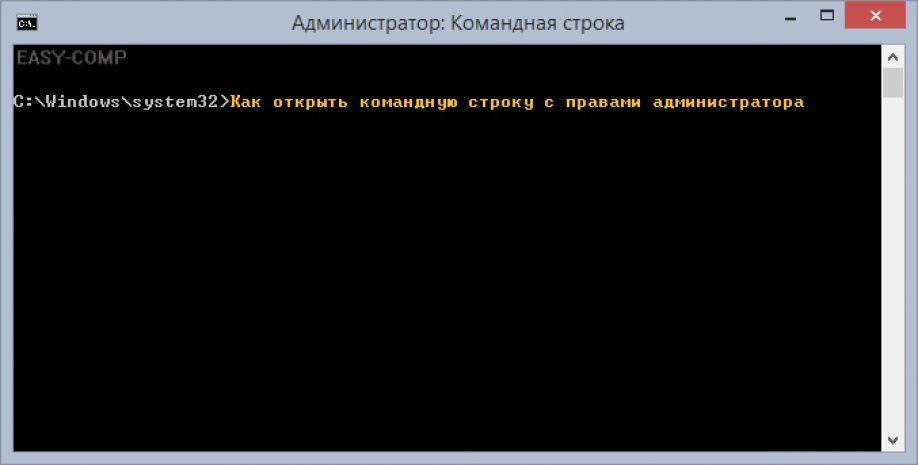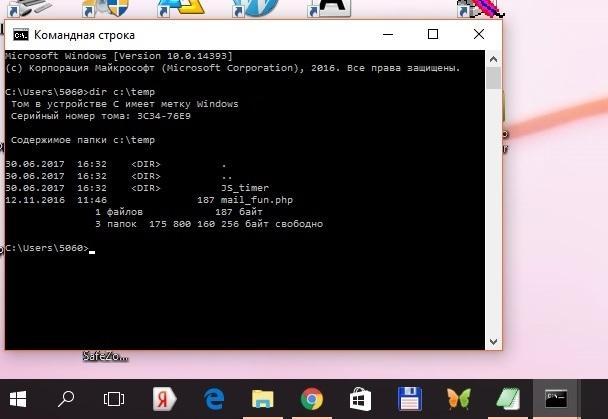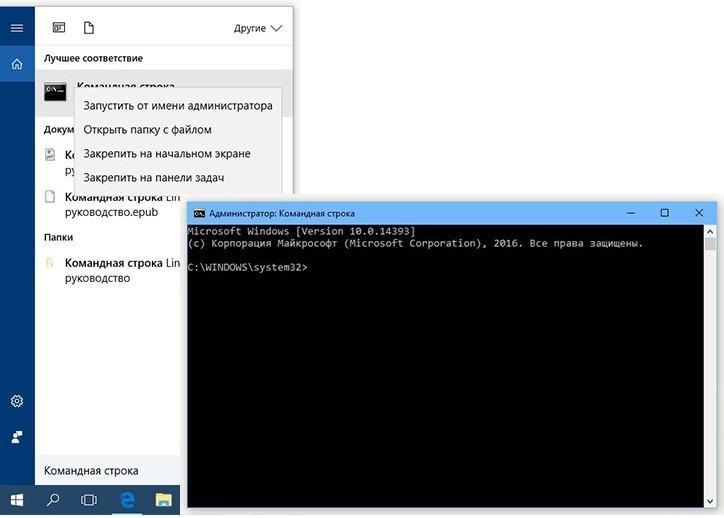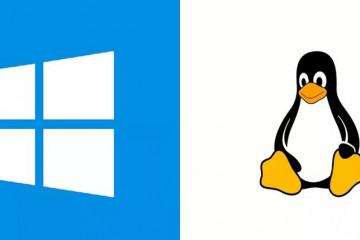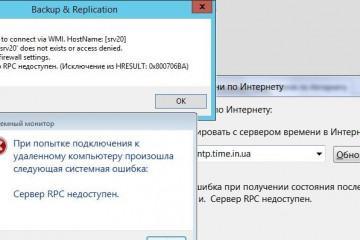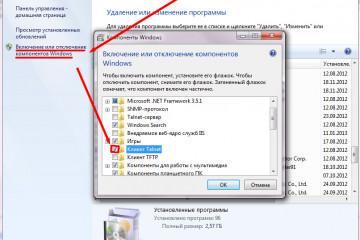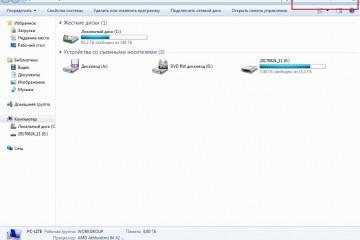Как открыть командную строку в Windows 8 — описание способов
Содержание:
Многие пользователи полагают, что использование командной строки для управления компьютером и выполнения различных манипуляций с операционной системой является устаревшим методом работы. Однако на самом деле это распространенное заблуждение. Напротив, при работе с командной строкой многие операции значительно упрощаются. Главное — знать, как быстро вызвать строчку на экране компьютера, а для этого есть несколько вариантов.
Как открыть командную строку в Windows 8 через горячие клавиши «Win + X»
Далеко не все пользователи знают и понимают, как открыть командную строку в Windows 8. Чаще всего необходимость в этом возникает в том случае, если нужно выполнить какие-то операции с хранящейся информацией от имени администратора.
Обычный пользователь в отличие от администратора не имеет доступа к некоторым функциям и ограничен в правах. У администратора, напротив, имеется неограниченный доступ к данным. Чтобы воспользоваться привилегиями администратора и вызвать командную строку при помощи комбинаций горячих клавиш, необходимо выполнить следующие операции:
- Вызвать консоль выполнения.
- Дождаться, когда загрузится поле запуска строчки.
- Установить флажок рядом с галочкой «Администратор» (это слово может быть написано на английском или русском языке, возможен полный или сокращенный вариант «Админ»).
- Выбрать нужный пункт при помощи клавиши «Tab», исполняющей роль табулятора.
- Для выделения можно воспользоваться пробелом.
Далее необходимо правильно выйти из консоли. Для этого можно воспользоваться опцией Exit (выход). Также можно нажать типовую комбинацию клавиш «F4 + Alt», чтобы закрыть активное в настоящий момент окно.
Этот способ занимает немного времени и позволяет пользоваться командной строкой от имени администратора, получая неограниченный доступ к работе с операционной системой.
Чтобы эту манипуляцию в целях безопасности не выполняли другие пользователи, можно защитить вход в систему от имени администратора надежным паролем и следить, чтобы он не сохранялся на компьютере. Тогда человек, не знающий пароля, не сможет запустить строку.
В большинстве устройств уже заложены типовые горячие клавиши для выполнения этой операции. Однако у разных производителей они могут варьироваться. Чаще всего это сочетание клавиши «Alt» с от «F1» до «F10».
Запуск командной строки в Windows 8 и 8.1 с помощью стартового экрана
Данный метод тоже пользуется популярностью как у простых пользователей, так и у профессионалов. Чтобы выполнить вызов строки при помощи стартового экрана, необходимо:
- Зайти на стартовый экран.
- Выбрать панель с названием «Все приложения» и переключиться на нее.
- Найти нужный ярлык.
- Кликнуть на него правой кнопкой мыши, вызвав соответствующее меню.
- Дождаться появления панели с большим количеством вариантов и выбрать нужный из списка — запуск командной строки.
При выборе этого метода запуск происходит не от имени администратора, а от имени пользователя. В этом случае можно получить ограниченный доступ к управлению операционной системой. Однако в большинстве случаев для выполнения простейших операций прав пользователя вполне достаточно.
Аналогичным способом можно добраться до меню «Диспетчер задач», которое также позволяет выполнять ряд действий с windows.
Как вызвать командную строку в Виндовс 8 через окно «Выполнить»
Многие специалисты отвечают на вопрос, как вызвать в Виндовс 8 командную строку, следующим образом — через окно «Выполнить». Действительно, этот способ открывать строчку довольно быстрый и удобный и вполне может конкурировать с горячими клавишами. Чтобы попробовать в действии этот способ вызывать строку, пользователю или администратору необходимо проделать следующие шаги:
- Зайти в окно под названием «Выполнить» (для этого у большинства моделей предусмотрено сочетание горячих клавиш «Win + R»).
- Дождаться появления стартовой строки команды.
- Выбрать латинские буквы на клавиатуре и вписать в стартовую строку сочетание «cmd» (строчными буквами).
- Нажать «Enter», подтвердив ввод.
После этого можно выполнять желаемые манипуляции с командной строкой (например, включить или выключить какую-либо опцию, выполнить ту или иную команду с ее помощью, найти или открыть файл).
Следует иметь в виду, что горячая клавиша «Win» у разных моделей имеет разное место расположения. Чаще всего ее помещают между «Fn» и «Alt», этот вариант является типовым для стационарных компьютеров с клавиатурой, имеющей цифровой блок.
Также при помощи клавиши «Win» можно вызывать меню «Пуск» и командную строку непосредственно через него. Этот метод подходит для всех операционных систем, начиная с Виндовс 7. Если он не работает, и строка не может открыться, стоит попробовать изменить настройки БИОС.
Как найти и открыть исполняемый файл командной строки в Windows 8 и 8.1
Для поиска исполняемого файла при помощи вызова командной строки необходимо:
- Скопировать (записать) путь доступа к файлу, размещенный в верхней части окна.
- Вставить в соответствующее место строки путь к требуемому файлу.
- Нажать клавишу ввода «Enter» (у некоторых моделей клавишу «Return»). Далее при помощи командной строки пользователь получает доступ к папке, в которой находится нужный файл.
Следует иметь в виду, что даже при самой незначительной ошибке ввода доступа к файлу (например, отсутствие пробела или нижнего подчеркивания) система уже не сможет найти требуемый файл и выдаст сообщение об ошибке. Поэтому лучше не вводить имя файла вручную, а просто копировать его.
Работать с операционной системой при помощи командной строки особенно удобно в том случае, если в компьютер или ноутбук попал вредоносный вирус, и в связи с этим кнопки на клавиатуре перестали правильно выполнять свои функции, или не осуществляется загрузка нужных файлов. Такое бывает довольно часто, поэтому каждый пользователь должен владеть элементарными знаниями о том, как осуществить вызов строки и для каких манипуляций с системой ее запуск может понадобиться.
Необходимо иметь в виду, что для запуска консоли непосредственно из файла горячие клавиши уже не используются, в этом случае они не сработают. Следует применять стандартный менеджер файлов. Для этого открывается проводник. После этого необходимо при помощи стрелок на клавиатуре найти запуск командной строки и осуществить его клавишей ввода.
У компьютеров, ноутбуков и нетбуков с десятой версией Виндовс иногда отсутствует функция запуска строки от имени администратора. В таких случаях при помощи горячих клавиш можно отдельно настроить вызов от имени админа и вызов от имени рядового пользователя.
В некоторых случаях для поиска файла может потребоваться время. Тогда не стоит кликать мышкой и нажимать на клавиши во время поиска, иначе возможно возникновение сбоев в работе операционной системы.
Работа с командной строкой кажется сложной для пользователя или администратора только на первый взгляд. На самом деле управлять операционной системой с ее помощью довольно просто, это позволяет сэкономить время, например, при восстановлении данных. Все способы вызова строчки являются эффективными, но проще всего это делать настройкой горячих клавиш. При возникновении трудностей следует обратиться к специалисту.