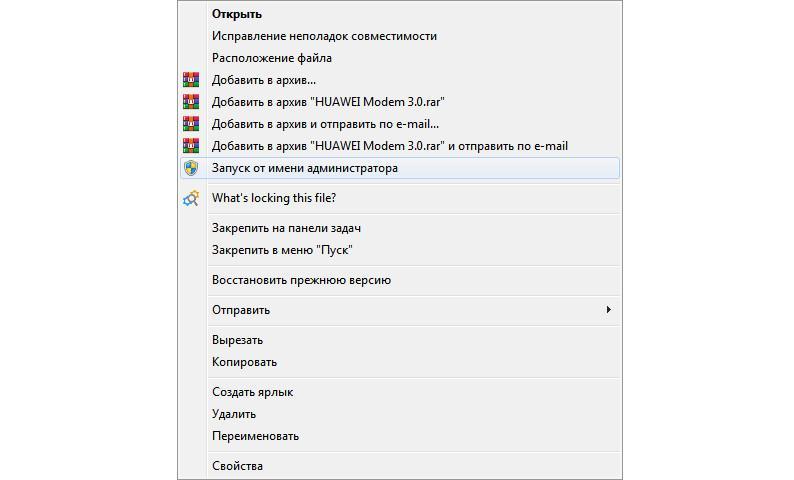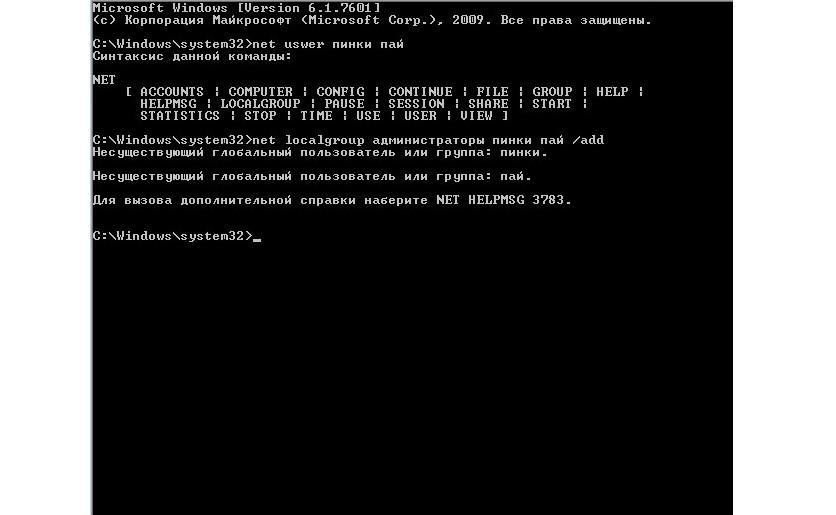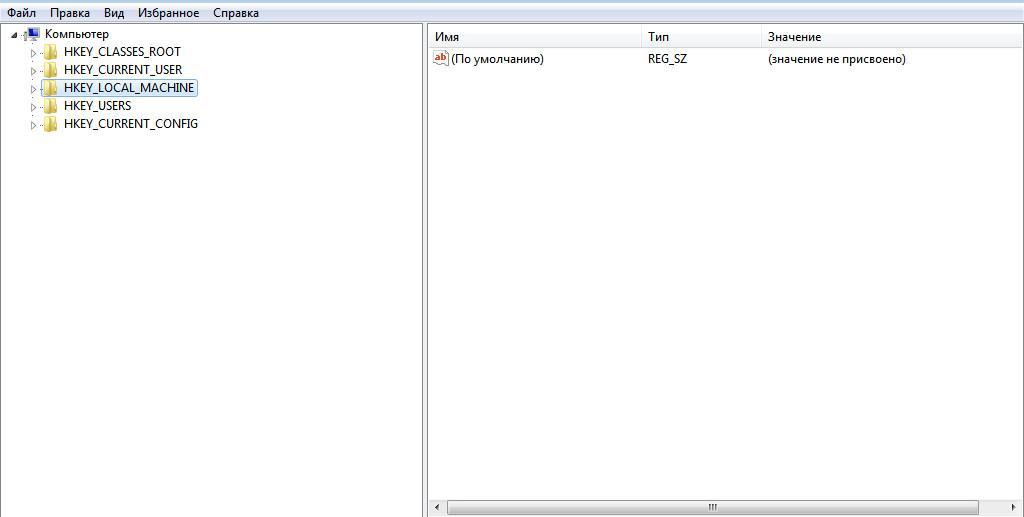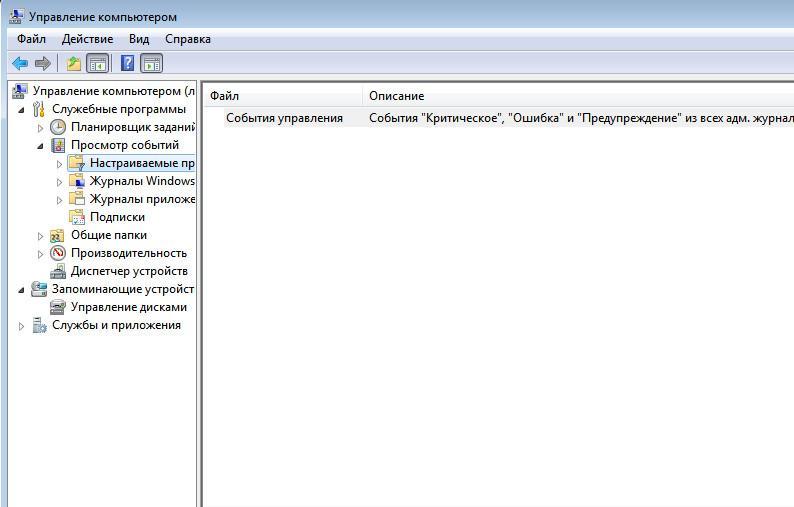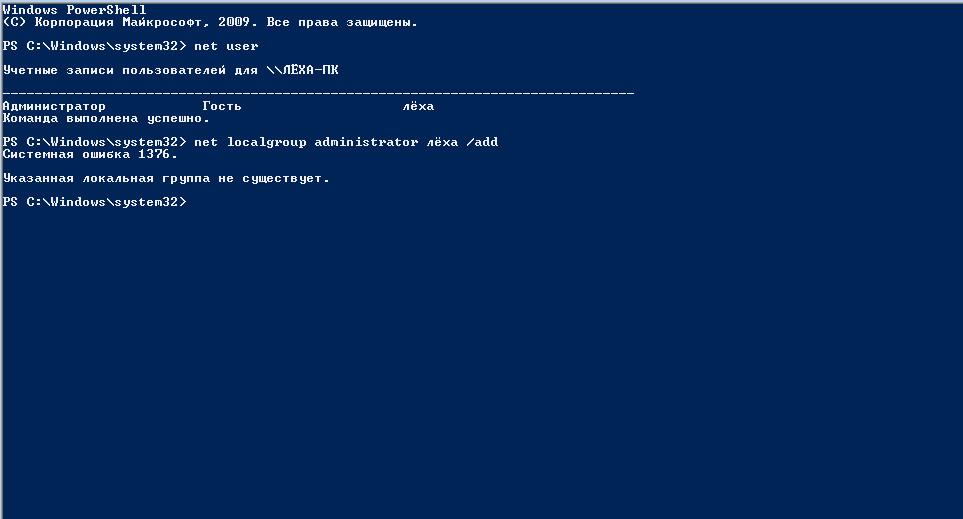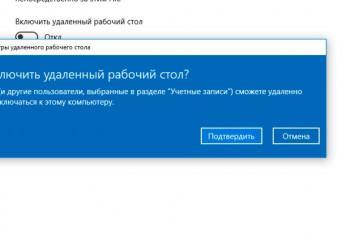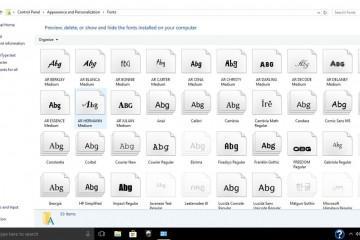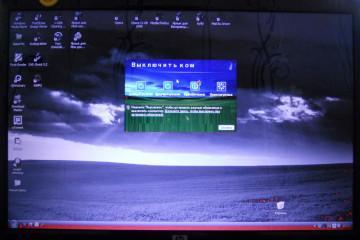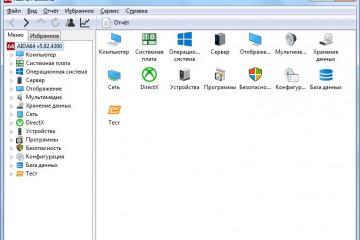Как стать администратором в виндовс 10 — получение и настройка прав
Содержание:
- Как получить расширенные права на Виндовс 10: преимущества профиля с полными правами админа
- Легкие способы получения прав администратора: список
- Получение прав через сторонние утилиты TakeOwnershipEx и Take Ownership REG
- Как получить полные права в Виндовс 10
- Как выдать себе права администратора: доступные способы
- Права администратора через Live CD
- Внесение изменений в тип учетной записи через параметры
- Изменение типа профиля в панели управления
- Получение прав с помощью команды «netplwiz»
- Включение режима администратора через управление компьютером
- Как внести изменения в группу локальных администраторов
- Как предоставить права администратора новой учетной записи
Администратор на Windows 10 может менять конфигурацию системных файлов, удалять папки на локальных дисках, устанавливать стороннее программное обеспечение. Для стандартной учетной записи таких правил не предусмотрено. Таким образом, у многих пользователей возникает вопрос, как стать администратором в Виндовс 10. Ниже подробно обо всем рассказано.
Как получить расширенные права на Виндовс 10: преимущества профиля с полными правами админа
Профиль с правами администратора обладает следующими преимуществами:
- с помощью него можно устанавливать программное обеспечение, которое внедряется в системный реестр и позволяет изменить файлы конфигурации Windows 10;
- пользователь может удалять системные файлы и папки, а также изменять настройки сетевого окружения;
- можно запретить пользователям со стандартной УЗ устанавливать сторонние программы, а также ограничивать их права на просмотр файлов конфигурации;
- владелец персонального компьютера может запускать скрытые системные утилиты и тестировать оборудование компьютера без входа в низкоуровневое программное обеспечение БИОС;
- можно настраивать параметры для беспроводной точки доступа, блютуз и игровых контроллеров;
- допускается установка драйверов без проверки цифровой подписи.
Также при изменении файлов конфигурации Windows может перестать правильно функционировать или просто не будет загружаться. В этой ситуации, чтобы восстановить работоспособность, придется выполнять переустановку.
Многие спрашивают, как включить в Windows 10 администратора. Профиль с данными правами создается автоматически после установки системы.
Легкие способы получения прав администратора: список
Есть несколько способов, которые позволяют включить расширенную учетную запись на Виндовс 10:
- можно запустить программу с правами администратора;
- запуск нужного приложения с помощью установки дополнительных правил через свойства ярлыка;
- получение расширенных прав с помощью настройки учетной записи;
- через консоль командной строки;
- через стороннее программное обеспечение.
Получение прав через сторонние утилиты TakeOwnershipEx и Take Ownership REG
Данные утилиты позволяют в несколько кликов создать новый профиль для Виндовс 10. Новой учетной записи будет присвоен статус администратора.
Инструкция для TakeOwnershipEx:
- Скачать утилиту с официального сайта разработчиков программного обеспечения.
- Затем распаковать установочные файлы на рабочий стол.
- Запустить установочный процесс.
- После запуска программы в главном окне необходимо щелкнуть по пункту «Установить группу BUILTIN».
- Затем щелкнуть на строку «Дать разрешение владельцу профиля использовать расширенные права».
- Остается только перезагрузить компьютер и войти в свой профиль.
Take Ownership REG позволяет получить временные полные права для изменения системных файлов, которые хранятся на локальном диске:
- Скачать утилиту и установить ее на ПК.
- Необходимо кликнуть по локальному системному диску правой кнопкой мыши.
- В диалоговом окне щелкнуть на «Take Ownership REG».
- В главное окно утилиты перетащить папки и файлы, которые нужно изменить.
- Выделить все элементы и нажать «Разблокировать».
Как получить полные права в Виндовс 10
Предоставить полные права для обычного пользователя можно с помощью создания встроенной УЗ.
Кратко о встроенной учетной записи Administrator
Встроенный профиль на Windows 10 является скрытым, и получить к нему доступ через настройки профиля невозможно.
Как включить пошагово
Пошаговая инструкция:
- Необходимо открыть консоль.
- Ввести специальную исполнительную команду «net user» или «lusrmgr.msc».
- Дождаться системного уведомления о том, что операция выполнена успешно.
- Останется только перезагрузить компьютер и войти через новый профиль в систему.
С помощью команды «net user»
Инструкция:
- Необходимо открыть меню «Пуск» и в поисковой строке написать ключевой запрос «CMD».
- В окне консоли необходимо записать исполняемую команду «net user Administrator /active: yes». Появится уведомление о том, что команда успешно выполнена и произошло включение расширенных прав.
- Чтобы зайти в новую учетную запись, необходимо перезагрузить ПК. Нажать «Пуск» и кликнуть по кнопке «Питание». В диалоговом окне нажать «Перезагрузить».
Вернуть стандартные права можно следующим образом:
- В консоли ввести следующую команду «net user Administrator /active: no».
- Остается только перезагрузить систему и зайти в стандартную учетную запись.
С помощью команды «lusrmgr.msc»
Многие спрашивают, как активировать права администратора Windows 10. Сделать это можно с помощью утилиты «lusrmgr.msc». Она представляет собой консоль локальных пользователей и групп.
Инструкция:
- Необходимо открыть пункт «Выполнить», нажав сочетание клавиш на клавиатуре «WIN + R».
- В правом столбце требуется найти каталог с наименованием «Users».
- В главном окне консоли оснастки требуется выбрать пункт «Administrator».
- После этого нужно перейти в каталог «Account is Disabled».
- Снять отметку с чекбокса «Отключить профиль стандартного пользователя».
- Остается только перезагрузить компьютер.
Как выдать себе права администратора: доступные способы
Есть несколько доступных способов, чтобы выдать себе права администратора:
- с помощью групповой политики безопасности;
- с помощью реестра.
Через редактор групповой политики:
- Открыть утилиту «Выполнить», щелкнув на клавиатуре сочетание клавиш «WIN + R».
- В поисковой строке написать команду «gpedit.msc».
- Перейти во вкладку «Пользователи» и «Профиль».
- Отметить чекбокс «Administrator».
Через редактор реестра:
- Нажать комбинацию клавиш «WIN + R» на клавиатуре.
- В поисковой строке ввести ключевой запрос «regedit».
- В правом столбце выбрать раздел «HKEY_LOCAL_MACHINE».
- Затем найти пункт «SOFTWARE».
- Далее нужно пройти путь: «Microsoft» — «Windows» — «Current Version» — «System».
- Кликнуть по файлу конфигурации «System» правой кнопкой мыши.
- В диалоговом окне нажать кнопку «Свойства».
- Изменить значение для следующих пунктов: «FilterAdministratorToken», «EnableLUA», «ConsentPromptBehaviorAdmin». Везде выставить значение «1».
Права администратора через Live CD
Получить полные права доступа можно, воспользовавшись диском восстановления Windows 10 PE Live CD:
- Вставить диск с восстановлением в ПК. Приоритет загрузки выставить через БИОС.
- После того как система загрузилась с диска, необходимо вызвать редактор реестра.
- Нажать на «WIN + E» и в поисковой строке проводника ввести «regedit».
- Нужно выделить раздел «HKEY_LOCAL_MACHINE».
- Нажать «Файл» и «Загрузить».
- В главном окне отобразятся файлы конфигурации учетной записи. Нужно найти элемент с наименованием «SAM» и изменить его значение.
- Требуется изменить параметр «Key»: вместо цифры 38 нужно поставить 10.
- Следует нажать «Файл» и «Выгрузить».
- После этого перезагрузить ПК и в БИОС поставить загрузку с жесткого диска. Когда система загрузится, профиль будет иметь статус администратора.
Внесение изменений в тип учетной записи через параметры
Многие спрашивают, как в Windows 10 сделать себя администратором. Необходимо воспользоваться параметрами ОС.
«Настройки» — «Учетные записи»
Инструкция:
- Открыть «Пуск» и «Настройки».
- Найти вкладку «Профиль».
«Другие люди» — «Выбрать учетную запись»
Алгоритм:
- Открыть пункт «Семья и другие люди».
- Необходимо выбрать нужный профиль пользователя.
«Изменить тип учетной записи» — «Администратор»
Последовательность шагов:
- Нужно кликнуть по кнопке «Изменить».
- В контекстном меню щелкнуть «Admin».
- Нажать на кнопку «Ок».
Изменение типа профиля в панели управления
Добавить неограниченные права можно с помощью стандартных инструментов ОС.
«Панель управления» — «Изменение типа профиля»
Инструкция:
- Открыть «Пуск» на панели задач и кликнуть по нему правой кнопкой мыши.
- Выбрать параметр «Панель управления».
- Найти пункт «Изменение профиля».
«Выбрать учетную запись» — «Администратор»
Инструкция:
- Перейти во вкладку «Управление».
- Выбрать аккаунт пользователя, чтобы назначить его админом.
- Кликнуть по кнопке «Внести изменения».
- Отметить чекбокс «Админ». После этого пользователь получит полный доступ к системным настройкам ОС.
Получение прав с помощью команды «netplwiz»
Многие хотят знать, как получить расширенные права на Windows 10. Делать это можно через утилиту Netplwiz.
«Старт» — «netplwiz» — «УЗ»
Инструкция:
- Нажать «WIN + R» и ввести команду «Netplwiz».
- На экране отобразится диалоговое окно, где требуется выбрать профиль пользователя.
«Свойства» — «Членство в группах» — «Администратор»
Инструкция:
- Требуется открыть вкладку «Свойства».
- После этого отобразится новое диалоговое окно, где следует открыть раздел «Группы».
- В завершении необходимо отметить чекбокс «Administrator».
После этого пользователь может изменять настройки конфигурации системных файлов, загружать компьютер с помощью безопасного режима и тестировать оборудование устройства.
Включение режима администратора через управление компьютером
Многие хотят узнать, как получить права администратора в ОС Windows 10. Поменять и настроить профиль можно через «Управление компьютером».
«Выполнить» — команда «compmgmt.msc»
Инструкция:
- Нажать сочетание клавиш «WIN + R».
- Ввести команду «compmgmt.msc».
«Выбрать пользователя» — «Свойства»
Алгоритм:
- Появится системное уведомление «Добавление оснастки».
- На экране отобразится домашний экран утилиты.
- В правом столбце необходимо выбрать раздел «Группы».
- Найти кнопку «Administrator» и кликнуть по ней правой кнопкой мыши.
- В контекстном меню нужно щелкнуть «Свойства» и отметить чекбокс «Отключить».
«Добавить» — «Дополнительно» — «Администраторы»
Инструкция:
- Перейти в пункт «Группы».
- Кликнуть «Добавить» и «Дополнительно».
- В окне «Тип объекта» поставить «Группы».
- В пункте «Введите имя» нужно написать «Administrator».
- Нажать кнопку «Ок».
Как внести изменения в группу локальных администраторов
Многие пользователи спрашивают, почему нельзя внести изменения в группу локальных администраторов через панель управления. Эта опция является скрытой, чтобы произвести изменения, необходимо воспользоваться консолью PowerShell.
«Старт» — «Запуск от имени администратора»
Инструкция:
- Открыть «Пуск» и в поисковой строке ввести команду «Power Shell».
- Кликнуть по иконке утилиты правой кнопкой мыши.
- В диалоговом окне нажать «Запуск от имени администратора».
Ввести команду «net user»
Алгоритм:
- Ввести код «net user admin» (admin — это имя профиля пользователя).
- Нажать на кнопку «Enter». На экране отобразятся параметры профиля.
Как предоставить права администратора новой учетной записи
Пользователи часто интересуются, как получить права на администрирование в Windows 10 другими способами. Сделать это можно через стандартные настройки системы:
- Открыть «Параметры» и перейти в «Профиль».
- В пункте «Другие люди» нажать «Добавить».
- Необходимо задать имя нового профиля и ключ доступа.
- Далее требуется нажать «Изменить тип УЗ».
- Из списка выбрать «Administrator».
Профиль пользователя с правами администратора позволяет изменять файлы конфигурации системы, устанавливать стороннее программное обеспечение и инсталлировать драйвера без проверки цифровой подписи. Но при этом операционная система становится уязвимой к вирусам. Запуская программное обеспечение с расширенными правами, вредоносный код может внедряться в ОС, и после этого некоторые компоненты перестанут правильно работать.