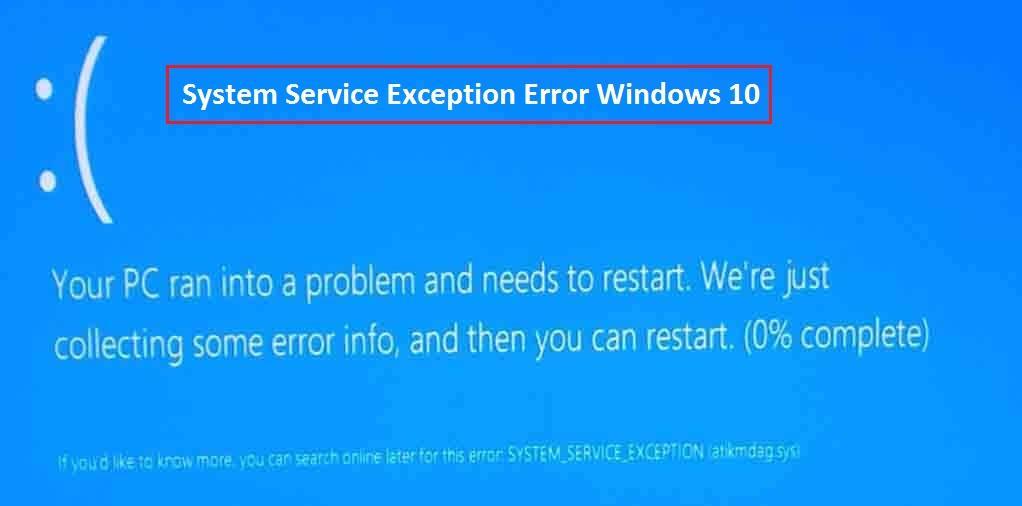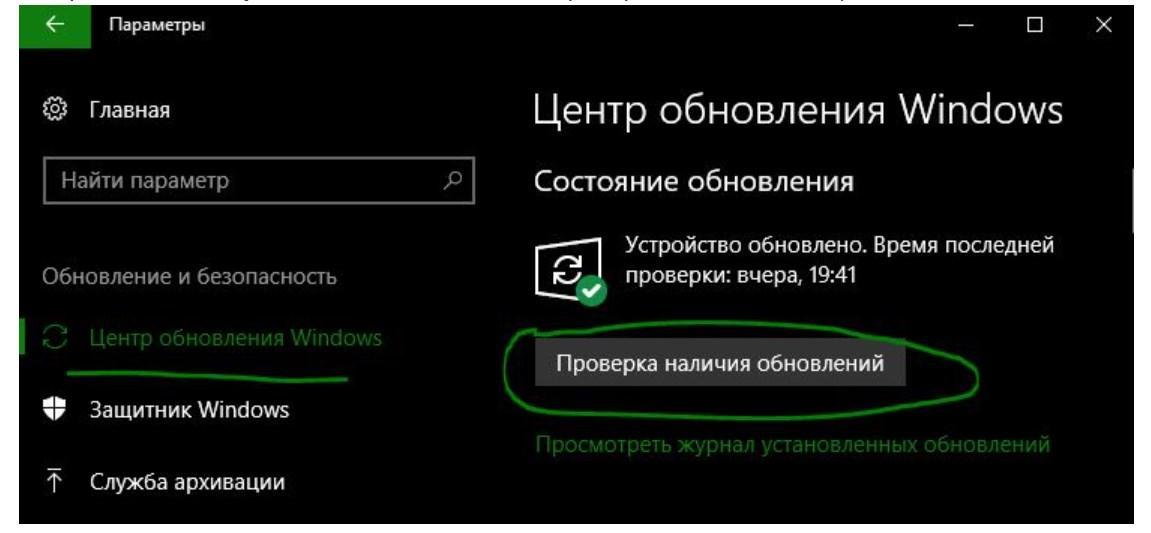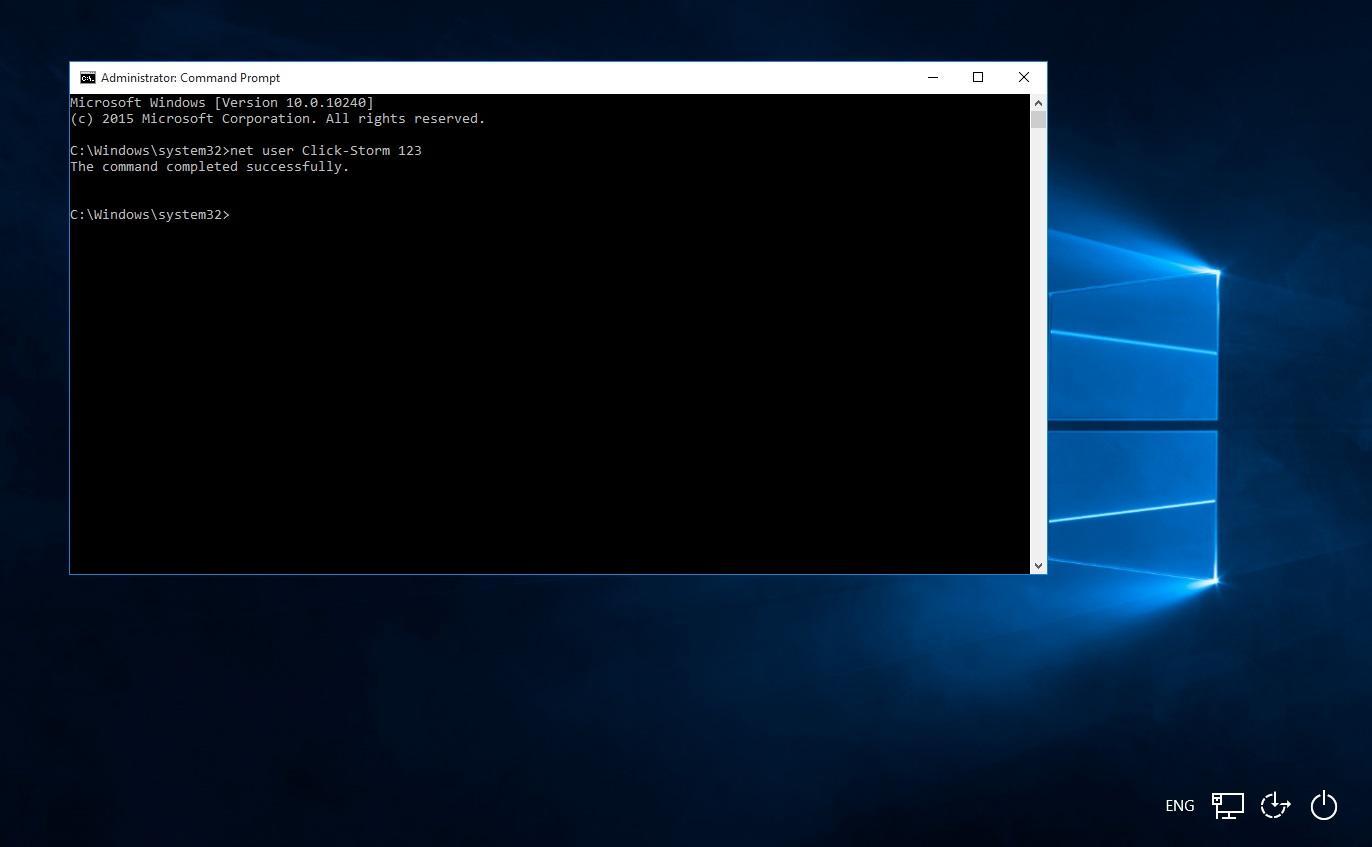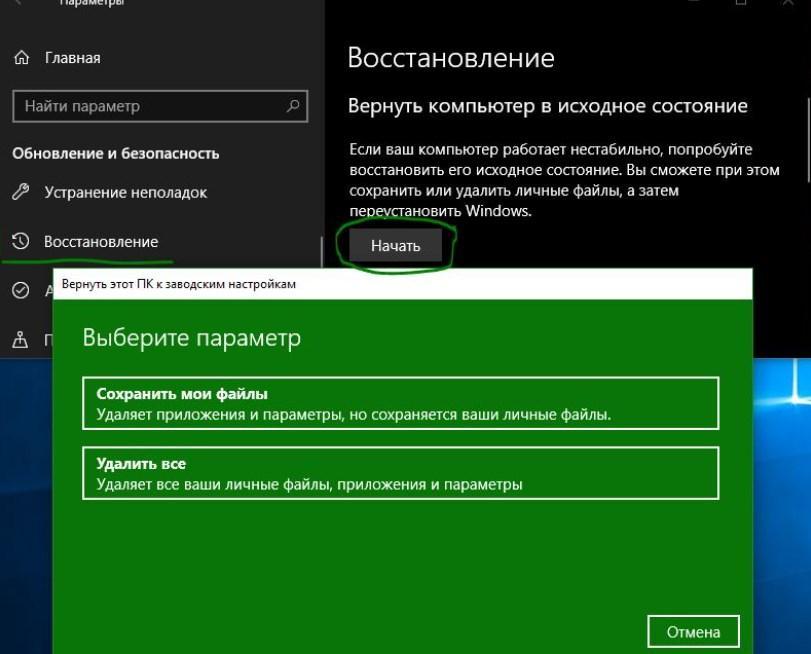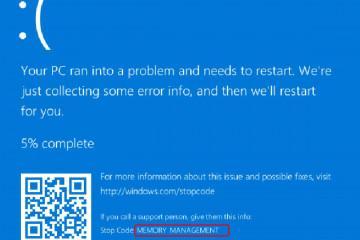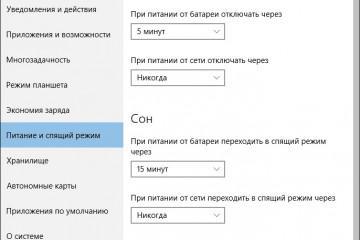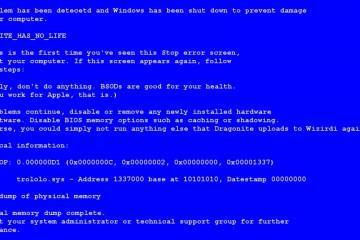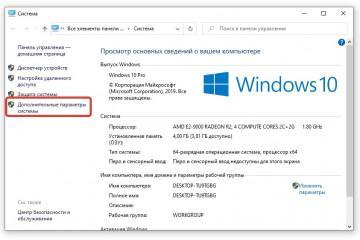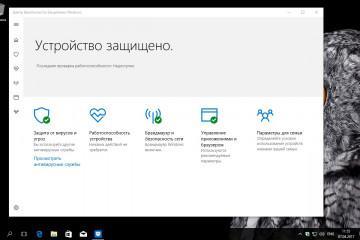System Service Exception Windows 10 — почему появился синий экран
Содержание:
На стационарных компьютерах и ноутбуках с операционной системой виндовс 10 синий «экран смерти» (BSOD) отображается все реже. Также новая ОС превосходит своих предшественников в том, что на экране во время системного сбоя отображается полезная информация. Чаще всего ошибки System Service Exception отображаются на фоне некорректной работы графического интерфейса пользователя, поврежденных системных файлов, а также устаревших или поврежденных программных компонентов.
Почему появляется ошибка System Service Exception Windows 10
Win32kfull Sys синий экран Windows 10 может отображаться по нескольким причинам. Для эффективного решения проблемы необходимо правильно выявить их, ведь от повода появления системной ошибки зависит используемый способ разрешения ситуации.
Наиболее распространенные причины отображения синего «экрана смерти»:
- ошибка STOP, которая вызвана сбоем в работе оперативной памяти устройства (ОЗУ);
- поврежденные, неправильно настроенные или устаревшие драйверы (программное обеспечение);
- синий экран, на котором отображается ошибка 0*3В, спровоцирован повреждением секторов жесткого диска;
- повреждение системных файлов операционной системы вирусом или вредоносными программами;
- на фоне изменения программного обеспечения нарушилась целостность реестра операционной системы Windows;
- удаление или повреждение системных файлов или программного обеспечения, которые связаны с ОС виндовс 10;
- после установки новых программ и приложений начались конфликты драйверов.
Прежде чем приступать непосредственно к исправлению ошибки, необходимо ознакомиться с основными инструкциями и рекомендациями.
Как устранить BSOD System Service Exception
Также очень распространен вопрос, как исправить System Service Exception Windows 10. Действия юзера в первую очередь должны быть направлены на обновление/переустановку программного обеспечения (драйверов) и проверку файловой системы Windows 10 на наличие вредоносных программ/компонентов и ошибок.
Теперь стоит ознакомиться более детально с инструкциями по решению проблемы.
Обновление операционной системы Windows
Исправить синий экран Windows 10 Asio Sys можно при помощи обновления операционной системы. Дело в том, что устаревшие системные файлы способны провоцировать появление непредвиденных ошибок. Проверка наличия обновления — это быстрый и простой в реализации способ узнать, в этом ли причина.
Алгоритм действий выглядит следующим образом:
- На клавиатуре нажать сочетание клавиш «Win + L», чтобы на экране отобразилось окно панели «Параметры».
- Среди доступных подразделов перейти в «Обновление и безопасность».
- Далее во вкладке «Центр обновления Windows» проверить наличие обновлений.
Перезагрузка компьютера
Самый простой, но порой эффективный способ избавиться от синего «экрана смерти» — это просто перезагрузить свой стационарный компьютер или ноутбук. Для этого достаточно нажать «Пуск», затем «Завершение работы» и «Перезагрузка».
Обновление программного обеспечения (системных драйверов)
Центр обновления Windows с определенной периодичность обновляет системные драйверы. Как правило, все процессы автоматизированы и протекают без участия пользователя. Если же требуется обновить системные драйверы вручную, то нужно следовать пошаговой инструкции:
- На клавиатуре одновременно зажать клавиши «Win + R». На экране отобразится окно «Выполнить», в строку которого нужно ввести «devmgmt.msc», нажать «Enter». Если все действия выполнены верно, на экране отобразится окно «Диспетчер устройств».
- Если в списке около какого-то наименования стоит желтый восклицательный знак, значит пользователю необходимо обновить драйвер этого устройства. Достаточно навести на него курсор мыши и нажать правой кнопкой для отображения контекстного меню, выбрать «Обновить драйвер».
Сброс настроек в режиме BIOS
Если у пользователя на его ПК есть доступ в BIOS, то в этом режиме достаточно найти вкладку «Load Optimized Defaults» и применить ее, используя клавишу «у». Это действие вернет устройство к заводским настройкам. Если же после этой простой манипуляции «экран смерти» не исчезнет, потребуется привлечь к работе и центральный блок.
Далее потребуется на материнской плате найти плоскую батарею. Необходимо ее извлечь, затем поставить на место. Делать это рекомендуется по истечении небольшого промежутка времени, чтобы из конденсаторов вышло накопленное напряжение. Время ожидания напрямую зависит от используемого железа. После этого можно пробовать включить компьютер.
Существует еще один метод, суть которого заключается в том, чтобы извлечь батарею и переместить перемычку CMOS, чтобы она собой замкнула контакты 2 и 3. Чтобы их найти, лучше внимательно ознакомиться с руководством по эксплуатации материнской платы.
Запуск CHKDSK и SFC-DISM
Исправлять синий «экран смерти» также можно с помощью двух встроенных инструментов: CHKDSK предназначен для восстановления и проверки жесткого диска компьютера, а SFC для восстановления системных файлов.
Для реализации намеченных планов потребуется запустить от имени администратора командную строку, а далее:
- Сначала ввести команду «chkdsk /r», которая запускает инструмент CHKDSK и проверяет наличие ошибок на жестком диске.
- Далее ввести команду «DISM /ONLINE /CLEANUP-IMAGE /RESTOREHEALTH». Она проверяет целостность файловой системы операционной системы путем сравнения файлов с базами данных Microsoft.
- В завершении остается ввести еще одну команду «sfc /scannow». Операционная система проверит и попытается восстановить системные файлы.
Сброс операционной системы до исходного состояния
Если ни один из вышеперечисленных способов не помог решить проблему, то рекомендуется воспользоваться встроенной опцией сброса виндовс 10. Эффективность этого метода обусловлена тем, что в результате системные файлы заменяются новым набором файлов, чем теоретически и может быть вызвана проблема ошибки SYSTEM_SERVICE_EXCEPTION.
Инструкция выглядит следующим образом:
- На своем компьютере войти в «Параметры», затем «Обновление и безопасность» — «Восстановление».
- На экране отобразится строка «Вернуть компьютер в исходное состояние», нажать на «Начать».
Причин появления проблемы немало, как и способов ее решения. Практически все они просты в реализации, поэтому справиться может и рядовой пользователь.